Do you have trouble using Home Sharing on your Apple TV? Home Sharing is a great feature from Apple that allows you to stream photos, videos, music and even photos from your iTunes library to Apple TVs and other iOS devices wirelessly.
But often people experience issues with Home Sharing on their devices. Check the solutions below without hesitation.
1. The Best Way to Fix Apple TV Stuck on Home Sharing
We have seen people complaining about Apple TV stuck on Home Sharing when they wanted to stream iTunes content. You can fix Apple TV stuck on Home Sharing issue without any data loss using a professional tool from iMyFone and the latest tvOS 13 is also supported. iMyFone Fixppo is a reliable program for solving various iOS issues which have already been trusted by many professional websites.

Step 1.Open iMyFone Fixppo on your computer and click on Standard mode. Connect the device to your computer. Click Next. The program will automatically detect the device and proceed with the next step. If it is not detected, put your device in either DFU mode or Recovery mode. The instructions will be clearly given. Follow them to put the device in DFU or Recovery mode.

Step 2.All the firmware versions will be displayed on the screen. Choose any one and click Download.

Step 3.You can begin the fixing process, after checking the device and firmware information, by clicking on the Start button. Make sure you don’t use your device or unplug it while the fixing process is going on. When the process completes, check if you can restart your device normally.

Many users who used this tool have left a lot of feedback and here is one for you.

2. 5 Other Possible Ways to Fix Apple TV Stuck on Home Sharing
Also, you can try the other 5 methods for fixing this issue. Please note that they are the basic ones to fix this issue.
Way 1. Check Home Sharing Settings on Apple TV
If you want Home Sharing to work properly, you need to ensure that it is enabled on your Apple TV.
Step 1: Open iTunes on your computer. Go to File -> Home Sharing. In the Menu bar, turn on Home Sharing.
Step 2: In Apple TV 4th Gen: Go to Settings -> Accounts -> Home Sharing. Turn on Home Sharing; in Apple TV 3rd Gen and earlier: Go to Settings -> Computers. Turn on Home Sharing.
Step 3: After Home Sharing is enabled on your TV, you should be able to stream your iTunes content.
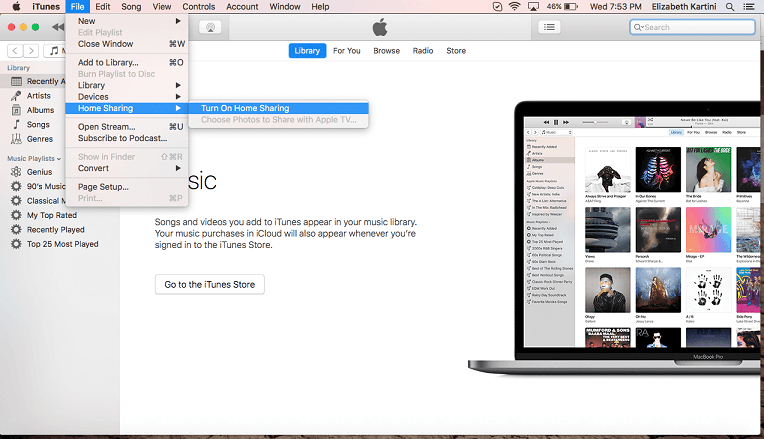
Way 2. Check the Apple ID on Your Apple TV
If Home Sharing is not working as intended, the problem can be with the Apple ID. Your Apple TV should be signed in with the same Apple ID, which has the content you want to watch.
Step 1: Open iTunes on your computer. Go to File -> Home Sharing. Turn off Home Sharing and then turn it on again.
Step 2: In Apple TV 4th Gen: Go to Settings -> Accounts -> Home Sharing. Now sign in with the same Apple ID; for Apple TV 3rd Gen and earlier users: Go to Settings -> Computers and sign in with the same Apple ID.
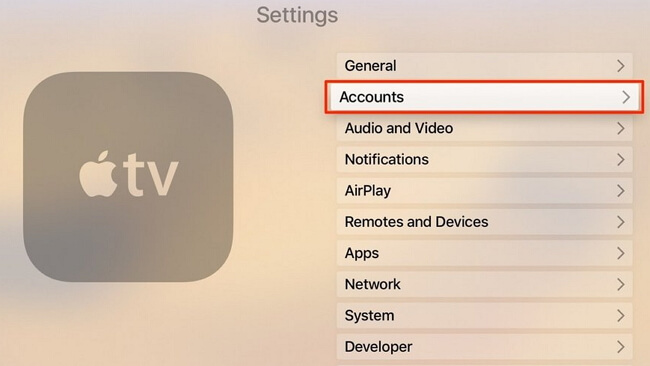
Way 3. Check Your Computer Status
Do you check your computer if it is turned on? For Home Sharing to work, your computer should be turned on and awake with iTunes running on it. If everything is running correctly, check the next solution below.
Way 4. Check the Internet Connection
If you want to use the Home Sharing feature, all the devices and your Apple TV should be on the same Wi-Fi network. It will not work if the Apple TV is on one network and the computer or Mac is on another. When you have checked that all the devices are on the same Wi-Fi network, ensure that none of them is on VPN.
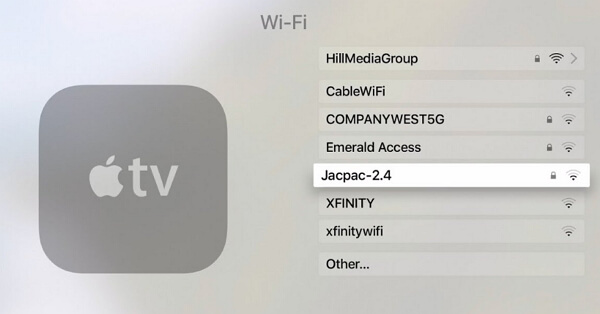
Way 5. Check Security Settings
Most of the users keep various security settings on the devices. If there is a firewall or any kind of security setting, Home Sharing will not work. The firewall or security settings can even be related to your wireless router.
3. Two Alternatives to Home Sharing
If you are having an issue with Home Sharing, you can use alternative methods to stream your iTunes content. Check out different methods given below.
Way 1. Connect Apple TV through Wi-Fi
You can connect your Apple TV using a Wi-Fi network.
Step 1: On your iPhone, turn on cellular data and then turn on the Hotspot.
Step 2: Connect your Apple TV through your iPhone Wi-Fi network.
Step 3: Sign in to the iTunes Store and then disable the Hotspot.
Way 2. Connect Apple TV via Ethernet
Many users have tried Home Sharing but it does not work as intended. So, another alternative is to connect your Apple TV via Ethernet.
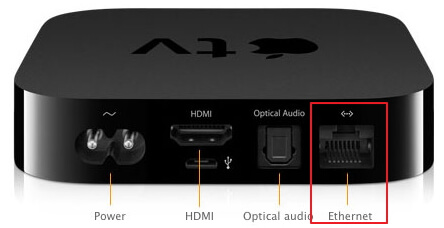
4. Tips on iTunes Home Sharing on iDevices & Apple TVs
While using the Home Sharing feature, you must have come across some issues that were not getting fixed. So, to help you avoid common mistakes and issues, we have given some tips on iTunes Home Sharing. Read them and stream your favorite iTunes content across multiple devices.
Step 1: On all your devices, sign in to Home Sharing. In iDevices, Open Settings -> Music. Click on Home Sharing and if needed, sign with your Apple ID. For Apple TV (4th Gen), go to Settings -> Accounts -> Home Sharing. Choose Turn on Home Sharing. For older generations TV, go to Settings -> Computers and then choose Turn on Home Sharing.
Step 2: Use the same Apple ID on iTunes, all your iDevices and Apple TV on which you will be using Home Sharing.
Step 3: Make sure all the devices are connected to the same Wi-Fi network.
Step 4: Restart all the devices.
Step 5: Download any show or a movie on one of your devices. Once the download completes, the Home Sharing will work as expected.
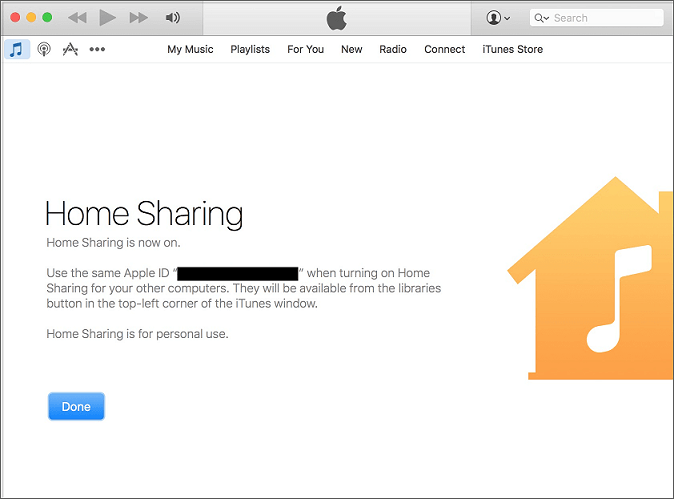
Conclusion
All the methods given in the article will definitely help you stream your iTunes content to Apple TV. Make sure you follow all the steps carefully. If you feel we have left out something, just let us know in the comment section below.





















 February 8, 2023
February 8, 2023
