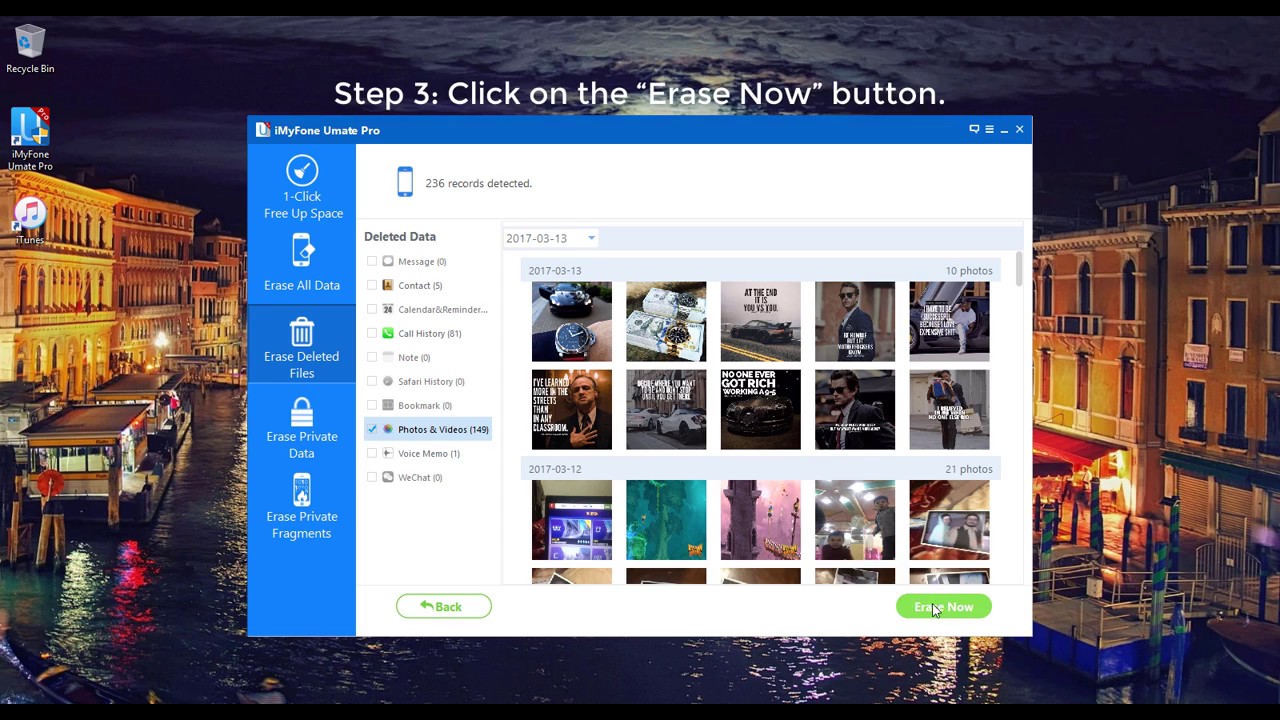iMyFone Umate Pro 能夠支援所有 iOS 系統和手機型號,包括最新的 iOS 16/17 和 iPhone 15,無需擔心相容性,快速幫您在 iPhone 中刪除選定的相簿/照片,釋放更多 iPhone 空間!
有時 iPhone 相簿里因為照片太多佔用空間,或者 iPhone 相簿中儲存了一些比較私密的照片,想要不讓別人看到,那麼除了隱藏 iPhone 照片外,最有效的方法就是把這些照片永久刪除。
如果您想知道如何刪除任何您想刪除的 iPhone 相簿/照片,那就接著往下看吧~
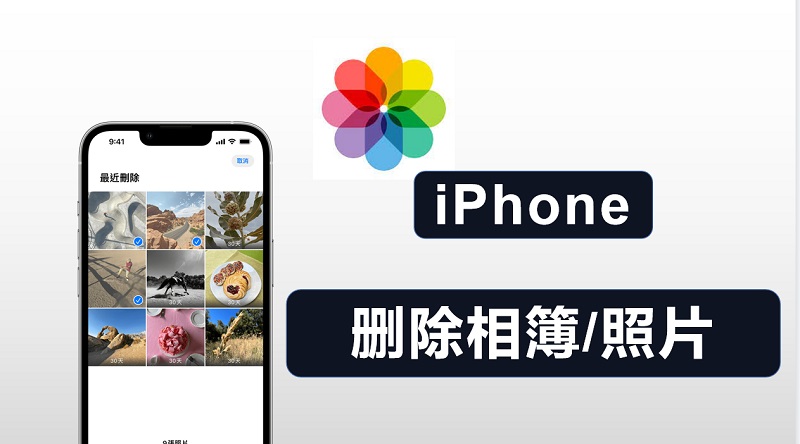
使用 iPhone 永久刪除相簿/照片的工具
這時您可以嘗試使用專業的 iPhone 相簿/照片刪除工具—— iMyFone Umate Pro,它可以一鍵幫您實現刪除 iPhone 相簿/照片的需求。一起來瞭解一下吧!
iMyFone Umate Pro 的強大之處:
- 介面簡潔: 介面簡潔,用戶友好。
- 一鍵刪除: 操作簡單,只需 3 個簡單步驟即可完成 iPhone 相簿/照片永久刪除。
- 相容性廣:完全兼容 iOS 16/17 和最新的 iPhone 15,無需擔心相容性問題。
- 保護用戶隱私: 確認刪除 iPhone 相簿/照片后,確保 100% 無法還原,從源頭保護您的隱私。
- 多種功能: 支援各種數據的清除,如 IG 快取 、 iOS 更新檔 、影片、語音備忘錄、iPhone 聯絡人、甚至是惡意軟體等。
- 受用戶好評:深受用戶喜愛,且多次獲得 macworld.co.uk, Makeuseof.com, Cultofmac.com 等網站編輯力推。
快來免費下載試試看吧~
步驟 1:在您的電腦上啟動 Umate Pro,並透過連接線連接您的 iPhone,選擇「清除私隱資料」。
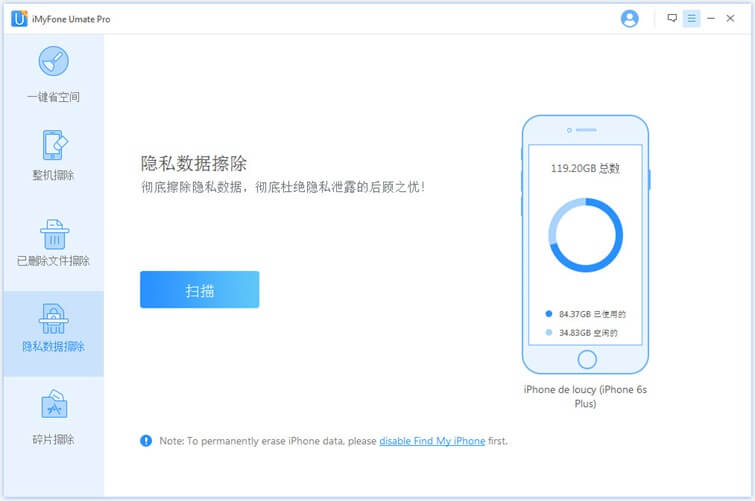
步驟 2:接下來 iMyFone Umate Pro 會幫掃描您 iPhone 裡的照片,耐心等待掃描。
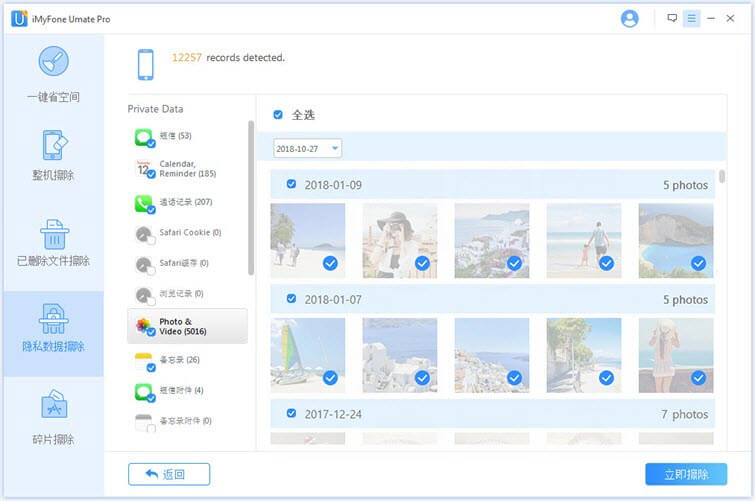
步驟 3:掃描完畢後,點擊「照片」,勾選您想要刪除的 iPhone 照片,接下來按「立即清除」,確認後輸入「刪除」,您就完成 iPhone 照片刪除啦!
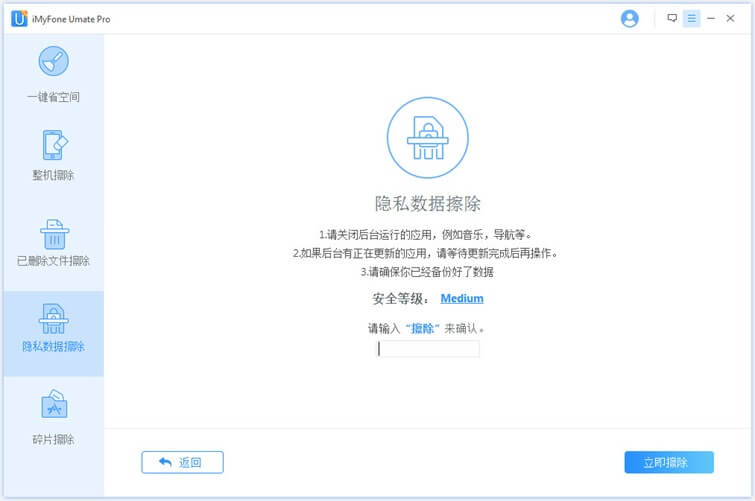
為了讓您更好地瞭解如何透過 iMyFone Umate Pro 刪除 iPhone 照片,本文為您提供了這部影片,一起來看看吧~
iPhone 如何刪除相簿
當您使用一些美圖或濾鏡 App 時,這些 App 會在自動新增相簿來儲存拍好的照片,當您想在 iPhone 刪除相簿時,請跟著以下方法進行操作:
步驟 1:請開啟「照片」 App ,點一下「相簿」,選擇「顯示全部」。
步驟 2:點擊右上方的「編輯」。
步驟 3:在相簿左上方會顯示「-」圖示,只要點選「-」圖示確認「刪除相簿」即可。
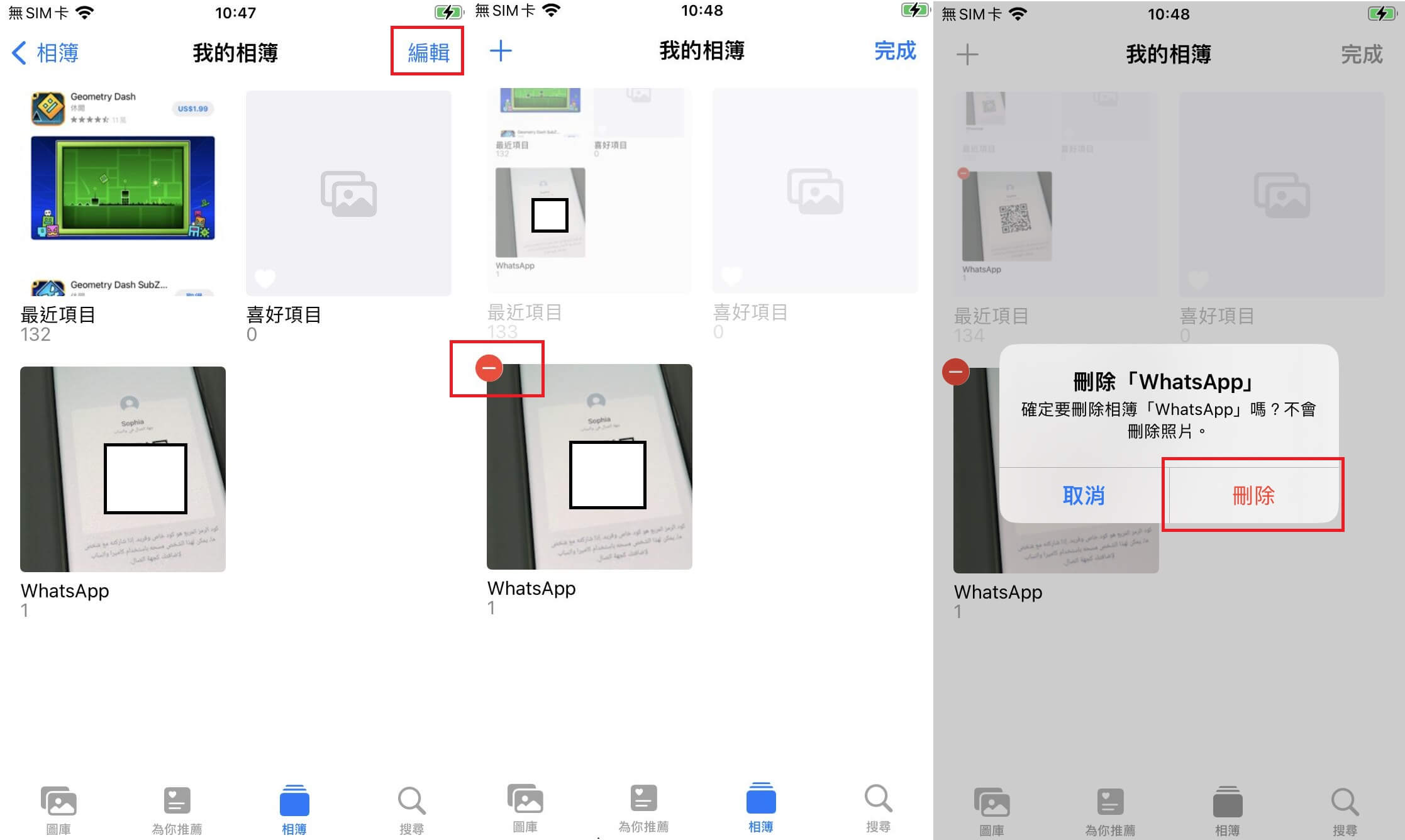
iPhone 刪除照片的 4 個方法
蘋果用戶大多都喜歡使用手機拍照,隨著拍照的畫質越來越高,佔用的照片空間就越來越多而降低使用體驗,因此需要刪除 iPhone 照片來提升使用效率,以下為您介紹 5 個實用的 iPhone 照片刪除方法供您自行操作。
1 從「照片」應用程式中刪除 iPhone 照片
使用 iPhone 內建的「照片」 App 來刪除照片時,可以各自針對您的需求來刪除少量、批量、指定時刻或所有照片,您可以透過下面 4 種方式實現 iPhone 相片刪除。
方法1: 少量删除 iPhone 照片
如果您想少量地在 iPhone 刪照片,您可以在「照片」中依照以下教程逐一點擊刪除。
步驟 1:在 iPhone 主畫面開啟「照片」App 點選右上方的「選取」。
步驟 2:逐張勾選想要在 iPhone 上刪除的照片並點選右下方的「垃圾桶」。
步驟 3:確認要刪除後點選「刪除 X 張照片」就能完成單次少量刪除照片。
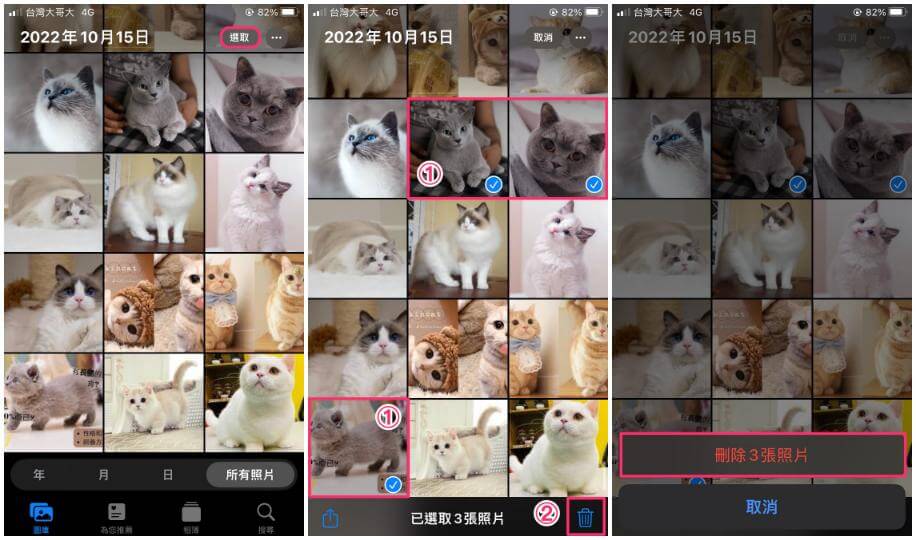
方法2: 批量删除 iPhone 照片
如果您想要批量刪除 iPhone 照片,在「照片」中也有個方法可以做到,您也不必逐個點擊。
步驟 1:由主畫面前往「照片」App 進入「圖庫」選擇「所有照片」。
步驟 2:點選右上方的「選取」。
步驟 3:點選照片後直接拖曳以便一次選取多張想在 iPhone 刪除的所有照片,全部選取完成後點選右下方的「垃圾桶」就可批量刪除 iPhone 照片。
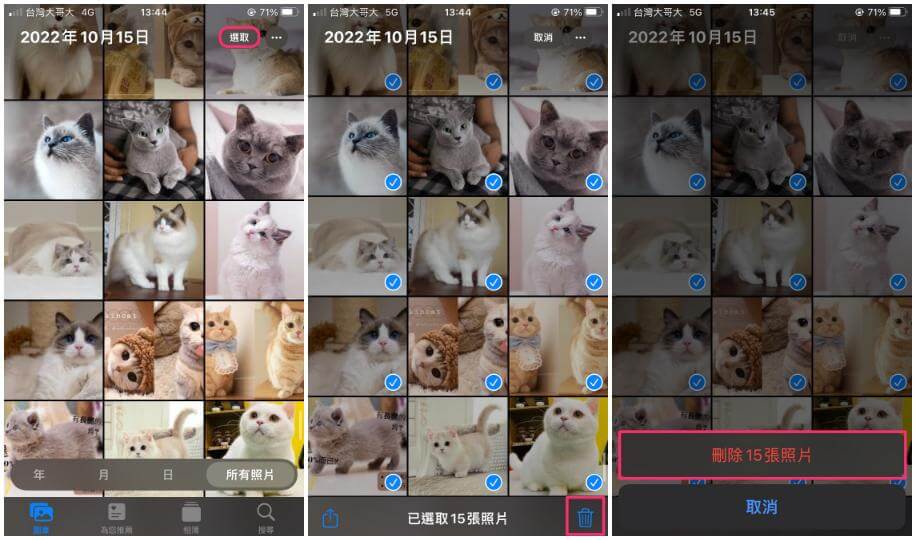
貼士:由於 iOS 預設刪除的照片會儲存在 iPhone「最近刪除」的資料夾中,如您想完整的清除這些刪除的照片,請按照以下操作:
步驟 1:開啟「照片」並點一下「相簿」,下滑找到點一下「最近刪除」。
步驟 2:點選右上方的「選取」,選取你想要的照片或影片,然後點一下「刪除」。
步驟 3:再點一下「刪除照片」以確認。
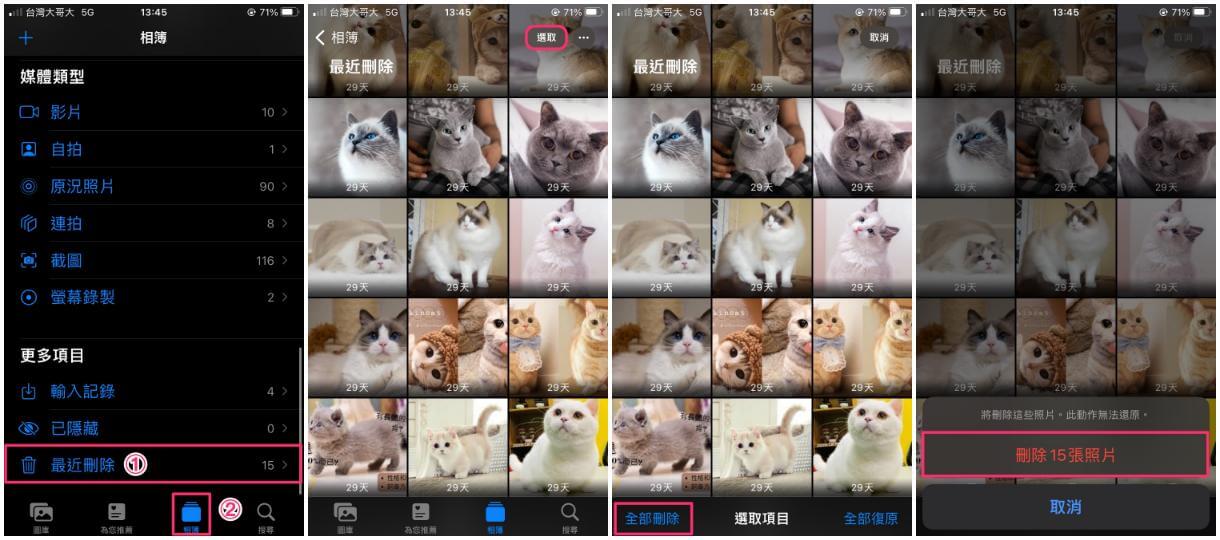
這樣子您才會真正執行刪除所有iPhone 最近刪除的照片。
方法3: 刪除 iPhone 中固定時刻的照片
iPhone 照片也可以按照固定的時刻分類,如果您想要一鍵刪除 iPhone 某固定時刻的照片,可以嘗試以下方法:
步驟 1:進入「圖庫」中,您可以選擇按照年、月、日的方式瀏覽照片。
步驟 2:左右滑動瀏覽來篩選出您想要在 iPhone 刪掉的照片。
步驟 3:點擊右下角的垃圾桶即可完成刪除。
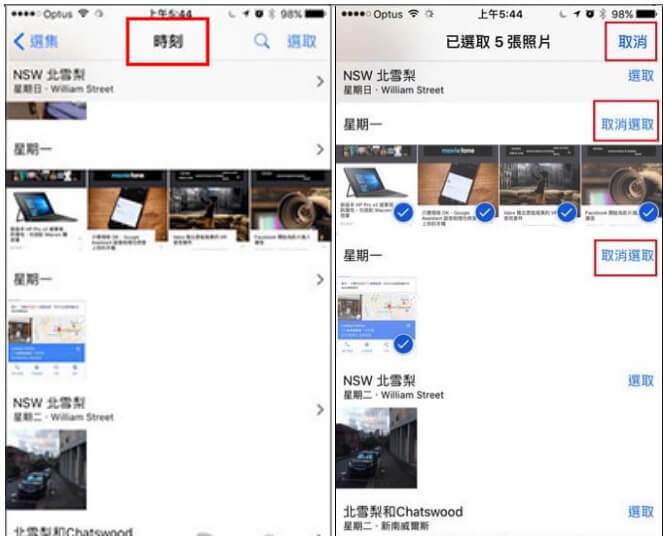
2 使用文件資源管理器從 iPhone 中刪除照片(Windows)
如果您是 Windows 用戶,請參考以下操作步驟來實現在 iPhone 快速刪除照片:
步驟 1:以傳輸線將 iPhone 連接到 Windows 電腦。
步驟 2:開啟「檔案總管」找到您的 iPhone 裝置後,開啟「照片」資料夾並選擇要刪除的 iPhone 照片。
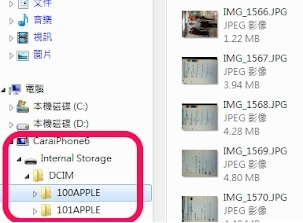
步驟 3:點擊右鍵並選擇「刪除」,就能完整在 iPhone 刪除選擇的所有照片。
3 與 Mac 同步刪除 iPhone 照片(Mac)
Mac 用戶可以使用內建的「影像擷取」工具在 iPhone 刪除所有照片,主要流程為先關閉 iCloud 照片備份,並在 Mac 上執行刪除照片。
步驟 1:由 iPhone 進入主畫面前往「設定」並點選「Apple ID」。
步驟 2:進入「iCloud」選取「照片」。
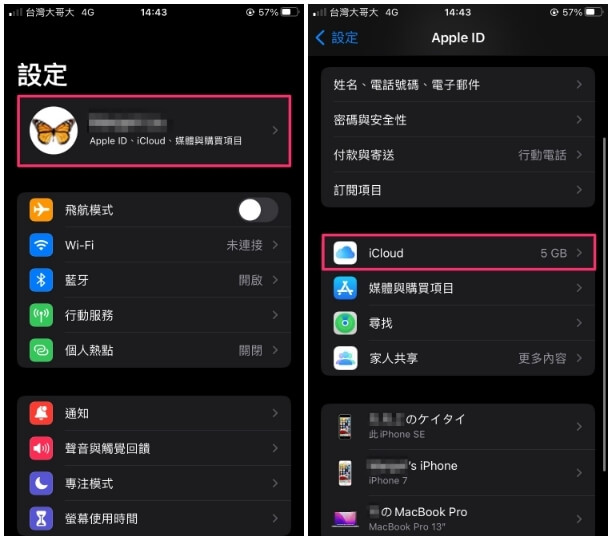
步驟 3:關閉 iCloud 照片備份功能完成後,請到 Mac 電腦來進行刪除 iPhone 的照片
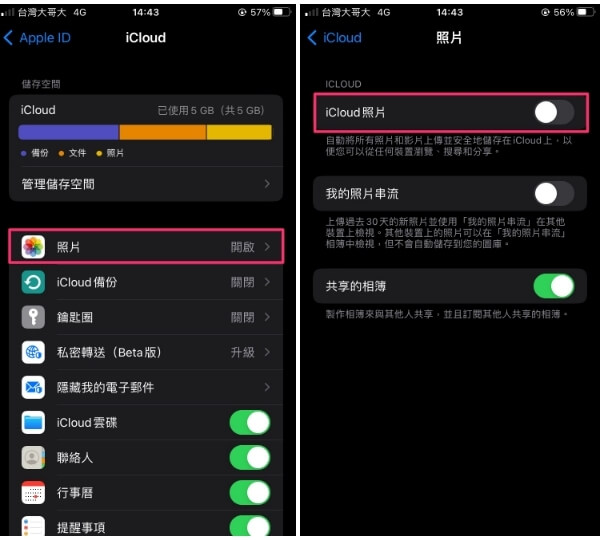
步驟 4:連接 iPhone 到 Mac 後,開啟「影像擷取」工具。
步驟 5:在設備選項中選取您的 iPhone,接著點選 「Command + A 」選擇所有照片並點選「垃圾桶」即可刪除 iPhone 所有照片。
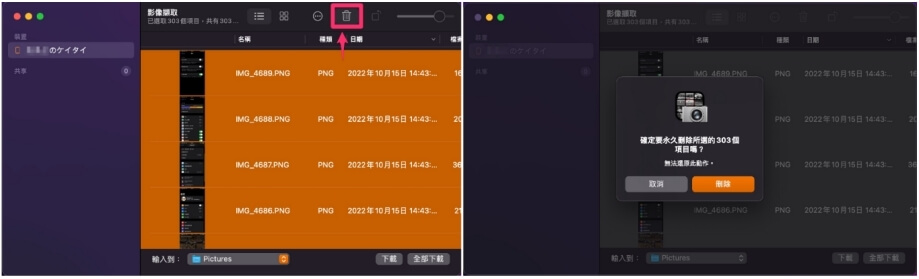
4 透過 iCloud 在 iPhone 刪除照片
當您已開啟 iCloud 同步備份 iPhone 照片時,您可以透過登入 iCloud 來刪除照片,再以同步功能來一併刪除 iPhone 所有照片。
步驟 1:前往 iCloud 官網 登入 iCloud 帳戶。
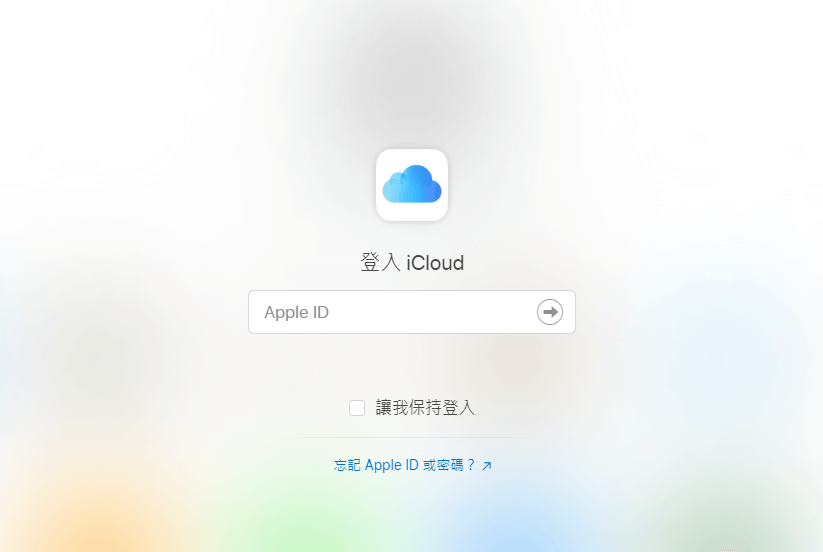
步驟 2:開啟「照片」並選擇想刪除的項目,再點選上方的「垃圾桶」圖示,點選「刪除」。
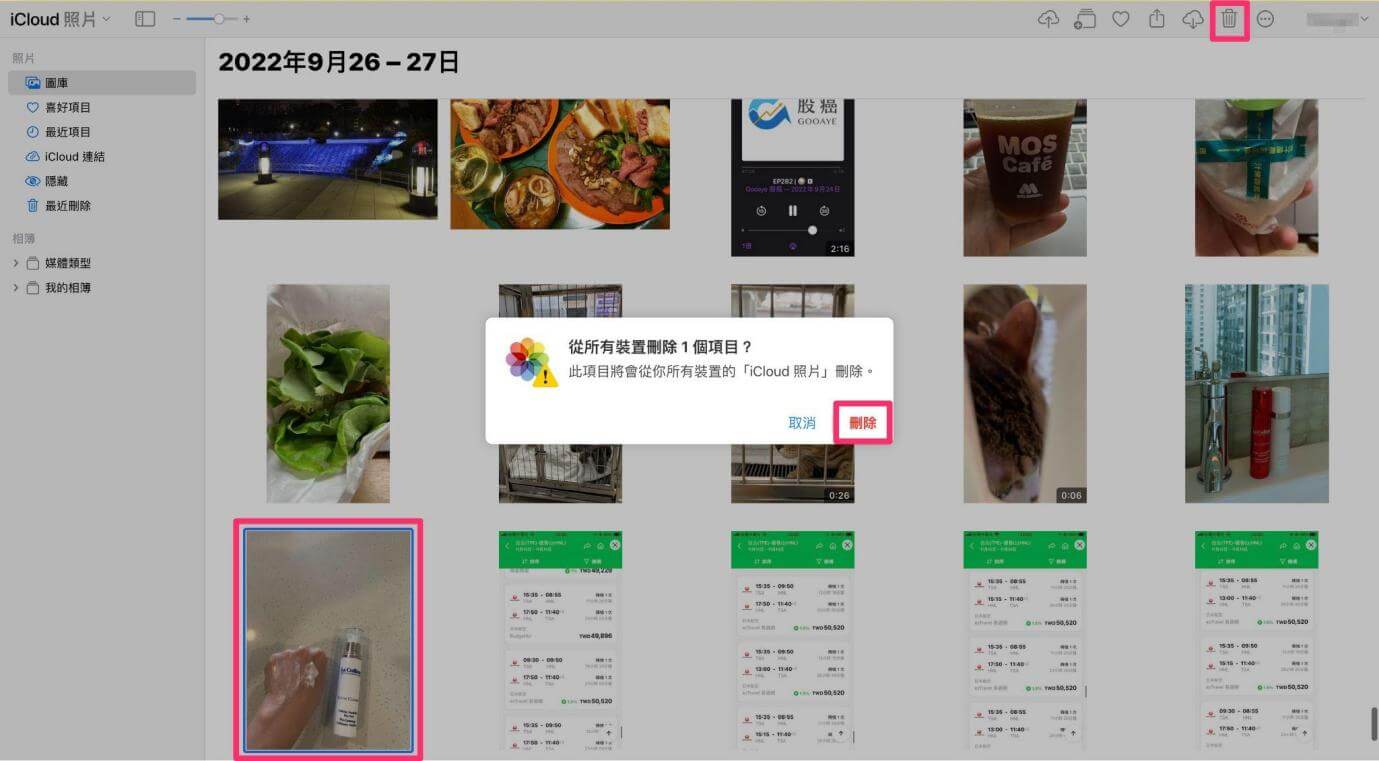
總結
以上為您介紹了多種刪除 iPhone 相簿/照片的方法,希望可以對您有幫助!藉由 iPhone 刪除照片可以幫您釋出更多儲存空間以提升您的使用效率和使用體驗。
相比于以上提供的所有方法,我們還是推薦您直接使用 iPhone 相簿/照片永久刪除工具—— iMyFone Umate Pro。它不僅可以幫您節省操作時間,更能做到 100% 徹底清除不留任何碎片,且無法復原,保護您的隱私安全。
快來免費下載試試看吧,嘗試一鍵釋放空間,讓您的 iPhone 無需再擔憂空間問題!