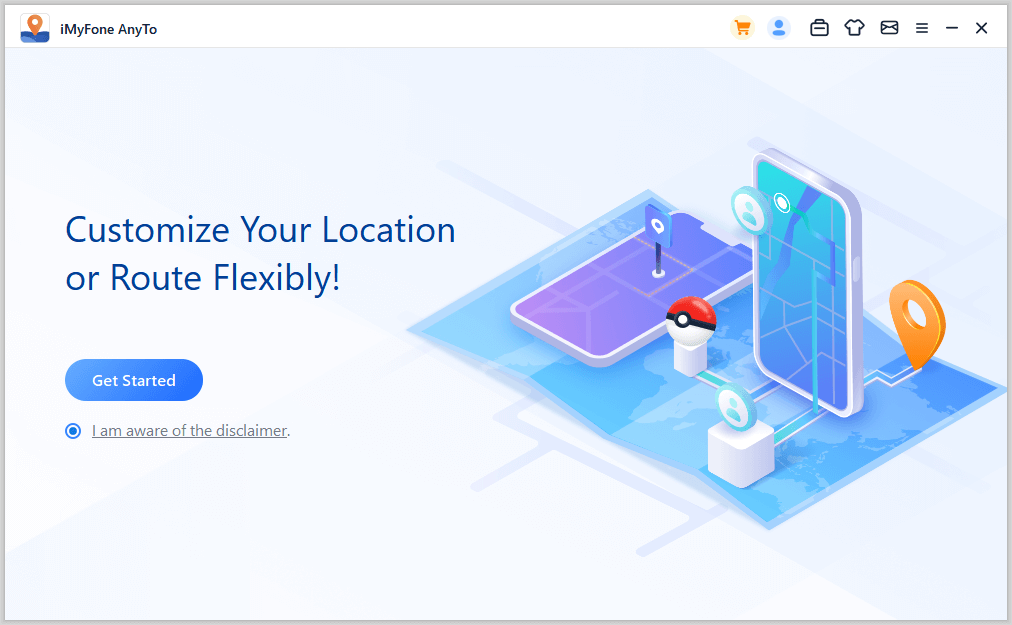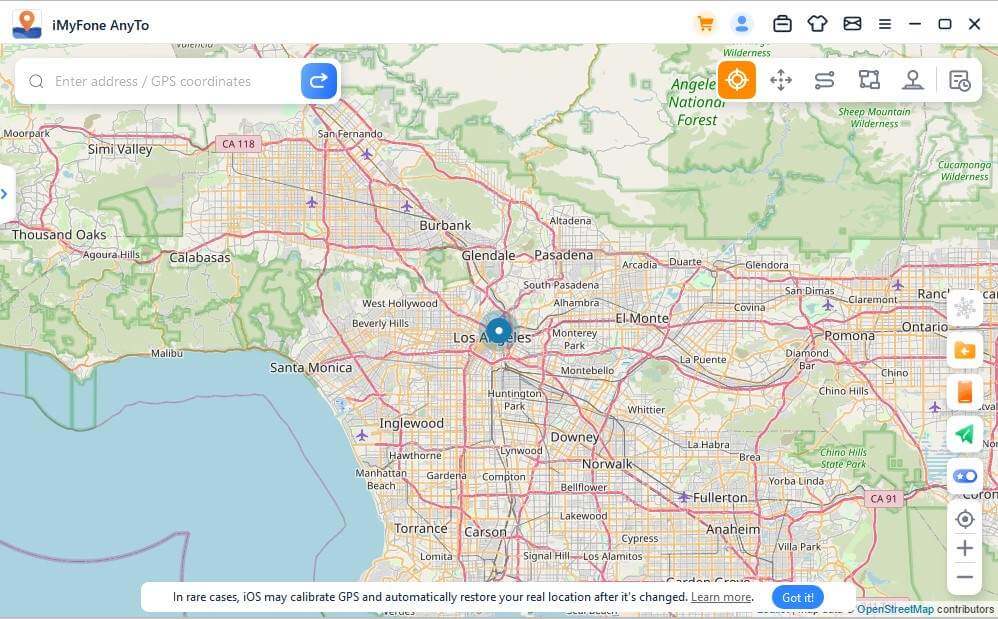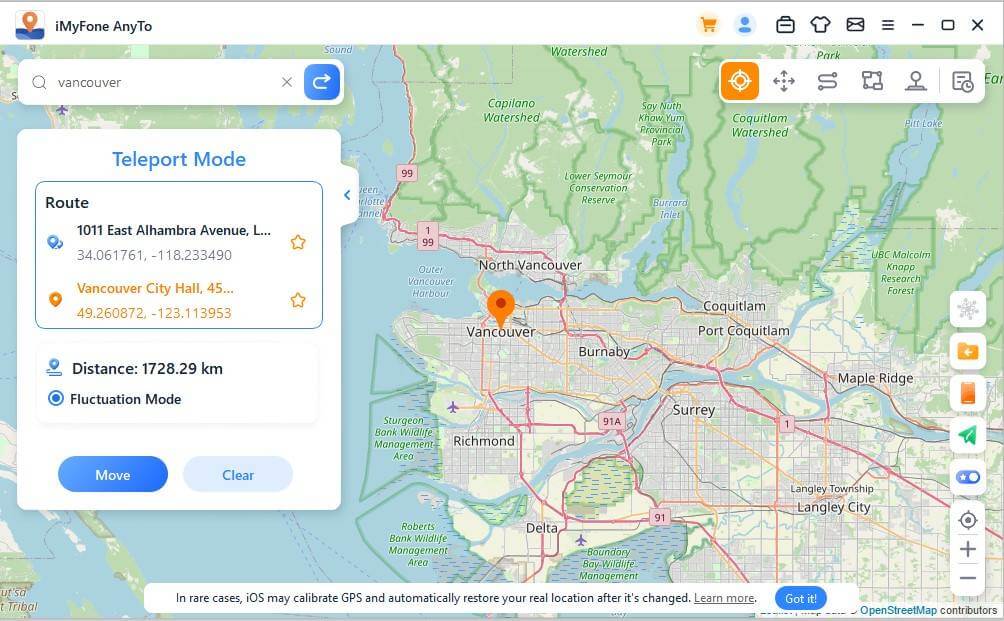Pokémon GO made mobile players. Pokémon Go is Niantic's gift to aspiring trainers. Make an AR fantasy game with your beloved Pokémon. Catch, train, evolve, and battle at the Gym.
Pokémon Go rewards unique and powerful catches by exploring long distances. Pokémon Go requires playing outside on a mobile device. PC gamers are frustrated. PC games are superior to mobile games.
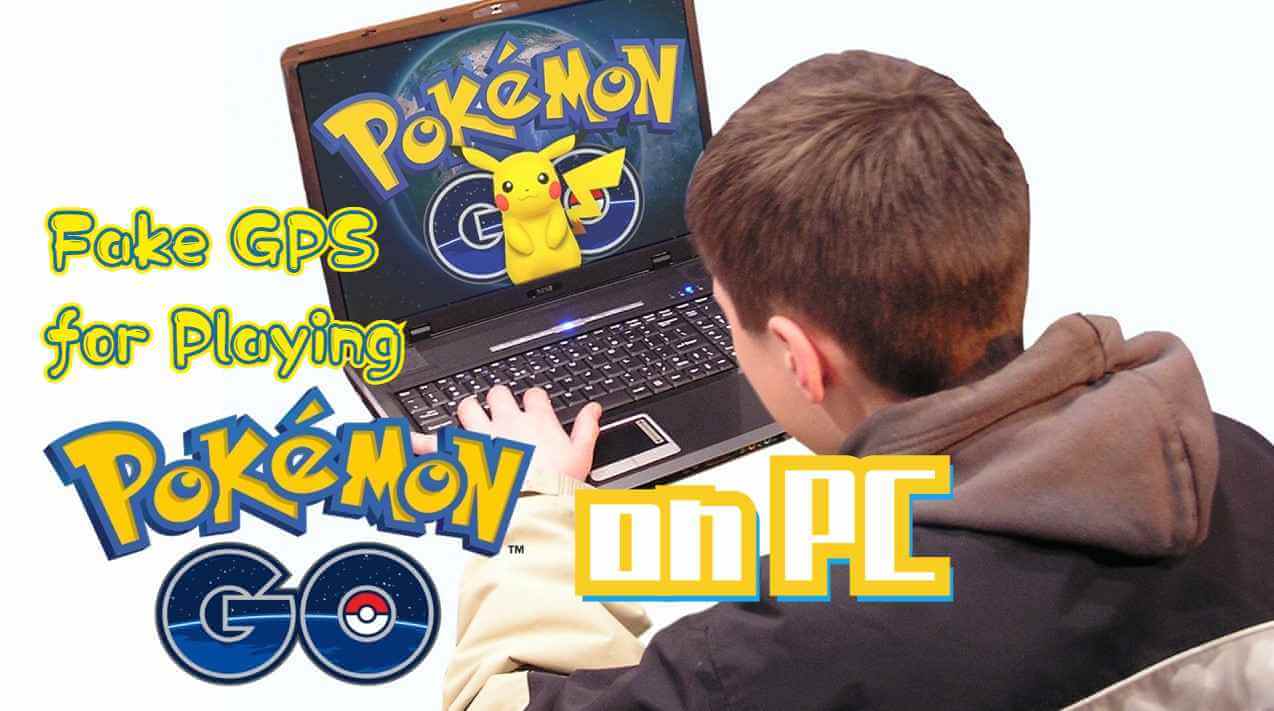
Also, we don't want to keep us from playing the game because of bad weather, annoying viruses, etc. It would be great news for a lot of people if there was a way for them to be able to fake GPS to play Pokémon Go on a PC while lying on the couch at home.
In this article, we'll provide a detailed step-by-step guide on how to fake GPS to play Pokémon Go on a PC. Without further ado, let's get started.
In this article:
Part 1: Why Do People Choose to Play Pokemon Go on PC?
Many people like to play Pokémon Go on a computer instead of their phone or tablet because of the benefits it offers.
1 Playing on streets is not very safe nowaday
Kids can't play safely on the streets anymore. Be careful if you play Pokemon Go in unfamiliar places, especially at night. You might run into trouble.
2 The roads are not good
Some paths may not be taken care of, and even if they show up on Pokemon Go, they may not be secure. You could have a accident if you walk on a road that is not built well.
3 There's a chance of having an accident
If you are playing Pokemon Go while driving a car, bike, or scooter, you might not focus on driving correctly and might end up in an accident.
4 Problems with your phone's battery
It's likely that your phone could die if you play Pokemon Go for a long time while you're not near a charger. This might make you feel stuck in a place you don't know.
5 Pokemon Go isn't accessible for people who have disabilities
Pokemon Go did not consider people with disabilities when it was created. If walking is tough for you, playing Pokemon Go on a computer is a good idea.
6 Other problems or concerns
Playing Pokemon Go outside is not safe during thunderstorms or heavy snowfall. Playing Pokemon Go at night is not a good idea, so people play it on their computers instead.
Part 2: Are There Risks for Pokemon Go Gameplay on PC?
Nowadays, it's easier for people to play Pokemon Go at home because of special computer programs that simulate the game. This means it's risky to play Pokemon Go on a computer in 2023, so you need to be careful.
- If you try to cheat or use a tool to play Pokemon Go, the game may block you from playing it.
- It is a good idea to have another Pokemon Go account when using a simulator to prevent problems.
- Try not to always use a computer program that simulates something or move to different places often.
- Try a dependable tool to help mimic how your device moves. This will trick Pokemon Go into thinking you are really going somewhere.
- Take a break and relax for a bit before moving on to a new place.
- Don't just use a simulator, also play Pokemon Go on your phone sometimes.
- If your account is not allowed for a short time or is in trouble, you can try using a simulator or making a new account so it doesn't get banned forever.
Part 3: How to Play Pokemon Go on PC?
Method 01 Play Pokémon GO on PC with iMyFone AnyTo & MirroTo
Easy 3-5 mins
As we all know, the first thing you need to play Pokémon Go on PC is to prepare a location cheater, so that you can perfectly bypass the conditions in the game that you need to track your location to get Pokémon.
Change GPS Location on iOS/Android
168,282 people have downloaded it.
- Fake iOS/Android on Pokemon Go to anywhere in the world instantly.
- 100% Work with location-based apps such as AR games, social platforms, etc.
- Joystick to simulate GPS movement freely when playing games.
- Import / Export GPX file to save your favorite routes.
As a new tool, iMyFone AnyTo location changer is Proven to be one of the best apps for fake GPS location in Pokémon Go. It can support both iOS and Android. Switch to anywhere in Pokemon Go with one click and catch more Pokémon.
Watch Video Tutorial to Change GPS Location to Anywhere for Pokémon Go
(Note: If you have installed iMyFone AnyTo on the computer, drag the video bar to 0:56 to skip the downloading and installation part.)
Step 1: Download the AnyTo app for free on your phone (iPhone or Android). Once the download is complete, open iMyFone AnyTo to start your free unlimited trial.
Step 2: Click the AnyTo icon, open AnyTo app. Follow the instructions in the software to complete the basic settings before changing the location.
Step 3: Select the location you want to change, choose the mode you need, then click the Move button. Your location will be changed within seconds.
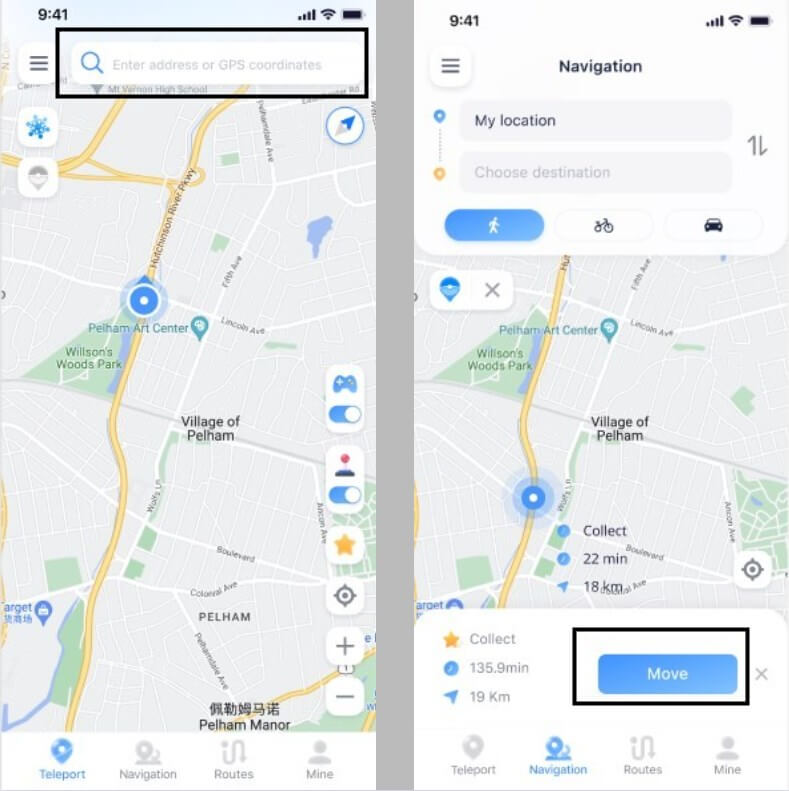
Besides, you can also change iOS/Android GPS location on PC with 1-click, enjoy your iMyFone AnyTo full version trial now!
Connect iPhone/Andoid devices to the PC. Click "Get Started".
Select Teleport Mode or Multi-spot Mode to plan a route.
Click the Move button to change location on the map to this new location!
Open Pokémon Go, you will find that you have successfully spoof your location in the game. Now that you have started, you can continue exploring the application and its wide set of benefits for the avid Pokémon Go player.
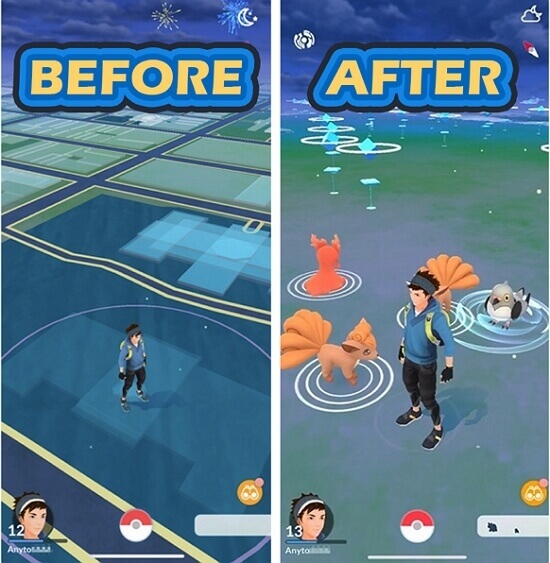
So you can also use this brilliant tool to create virtual routes to move along in the game, while you are just sitting home (see the guide >> ).
Step 4: Open MirrorTo and Select the iOS System. Make sure your iOS device and PC are connected to the same WiFi.
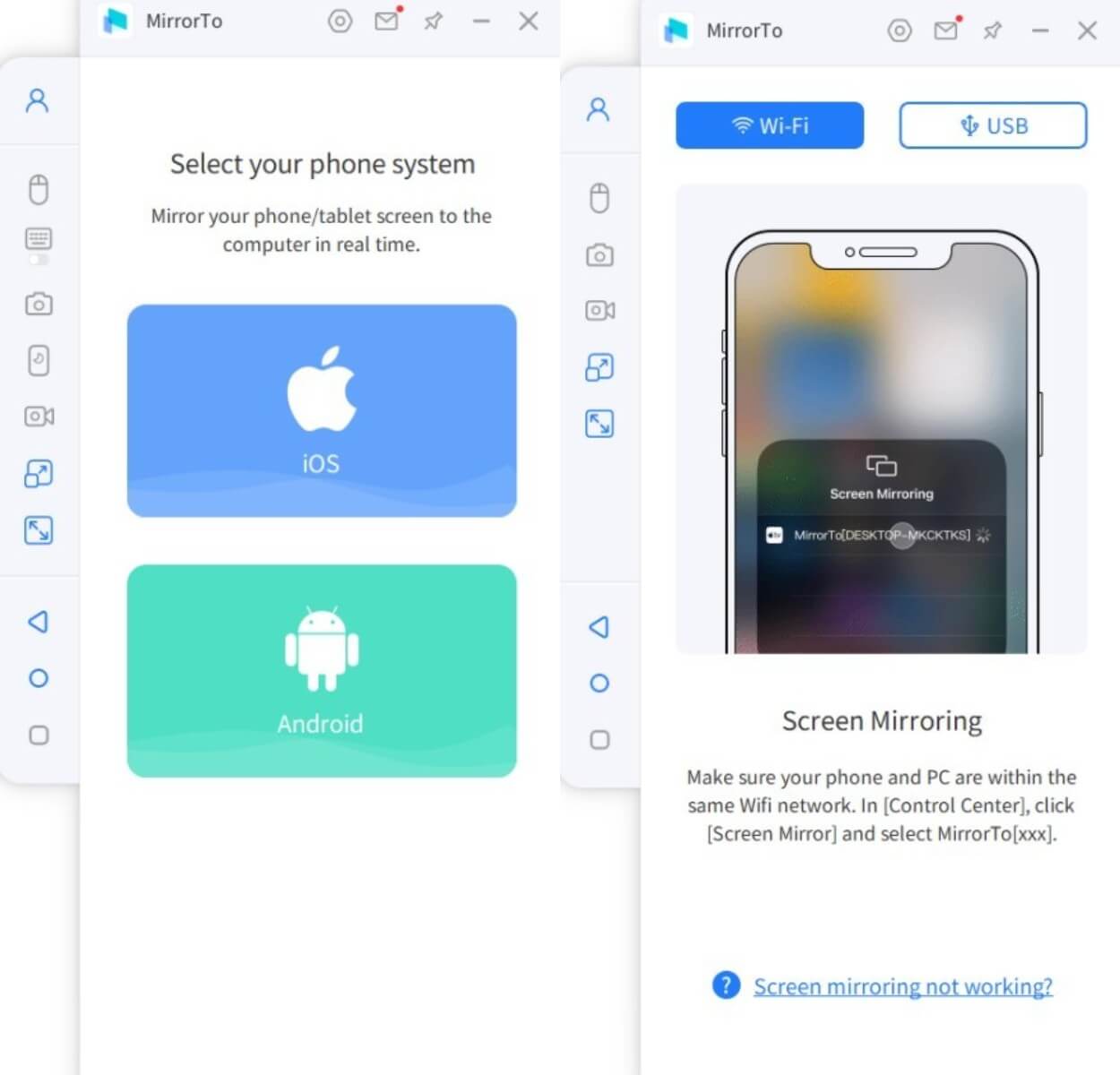
Step 5: Mirror Your Phone to PC. Open Control Center on your device, tap Mirror. Click Mouse Control on MirrorTo, match the iOS device and computer Bluetooth according to the guidelines, and lock the iOS device screen.
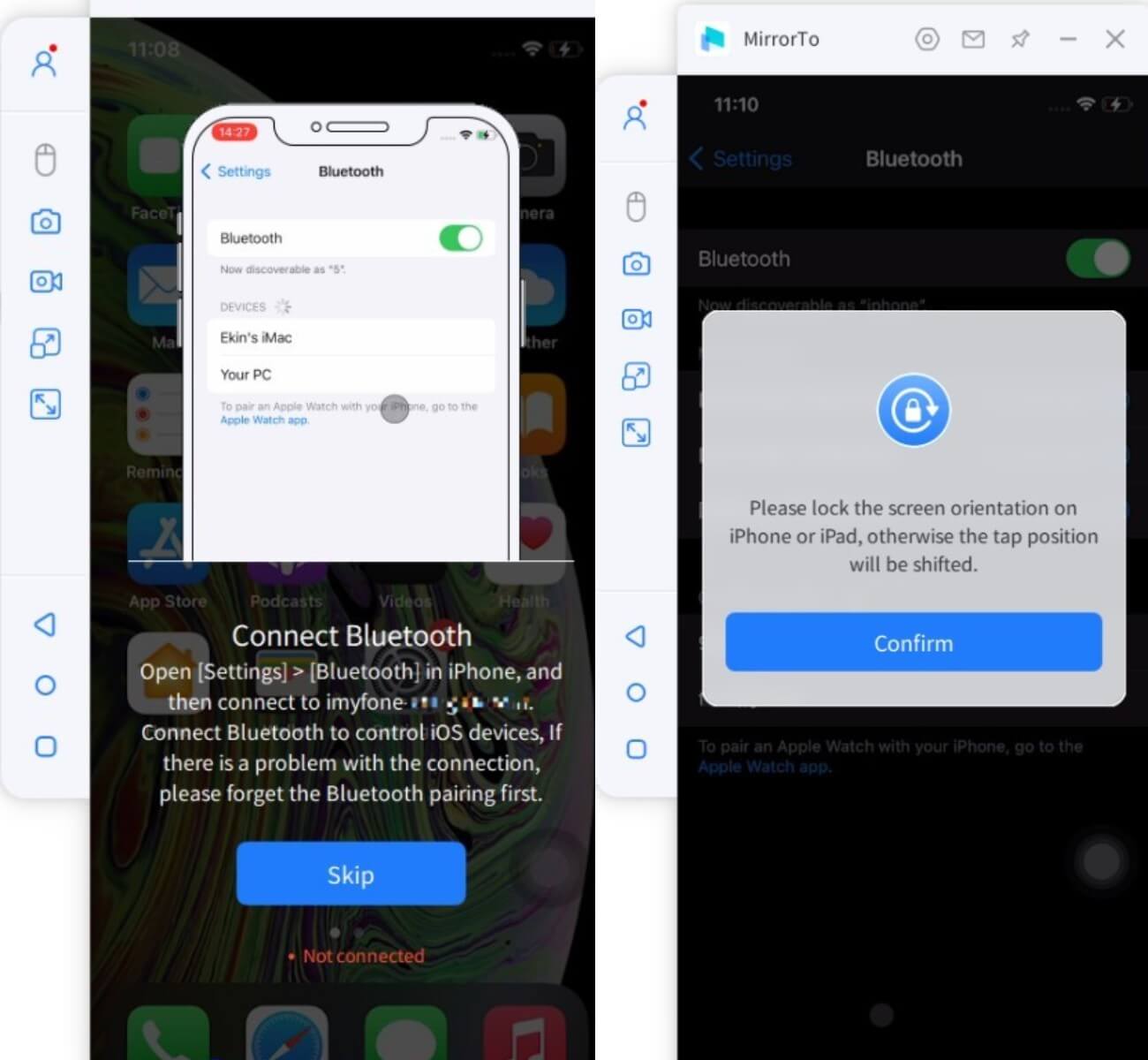
Now you can open Pokémon GO, view the location of the sprite on MirrorTo, choose wherever you want on AnyTo and move it.
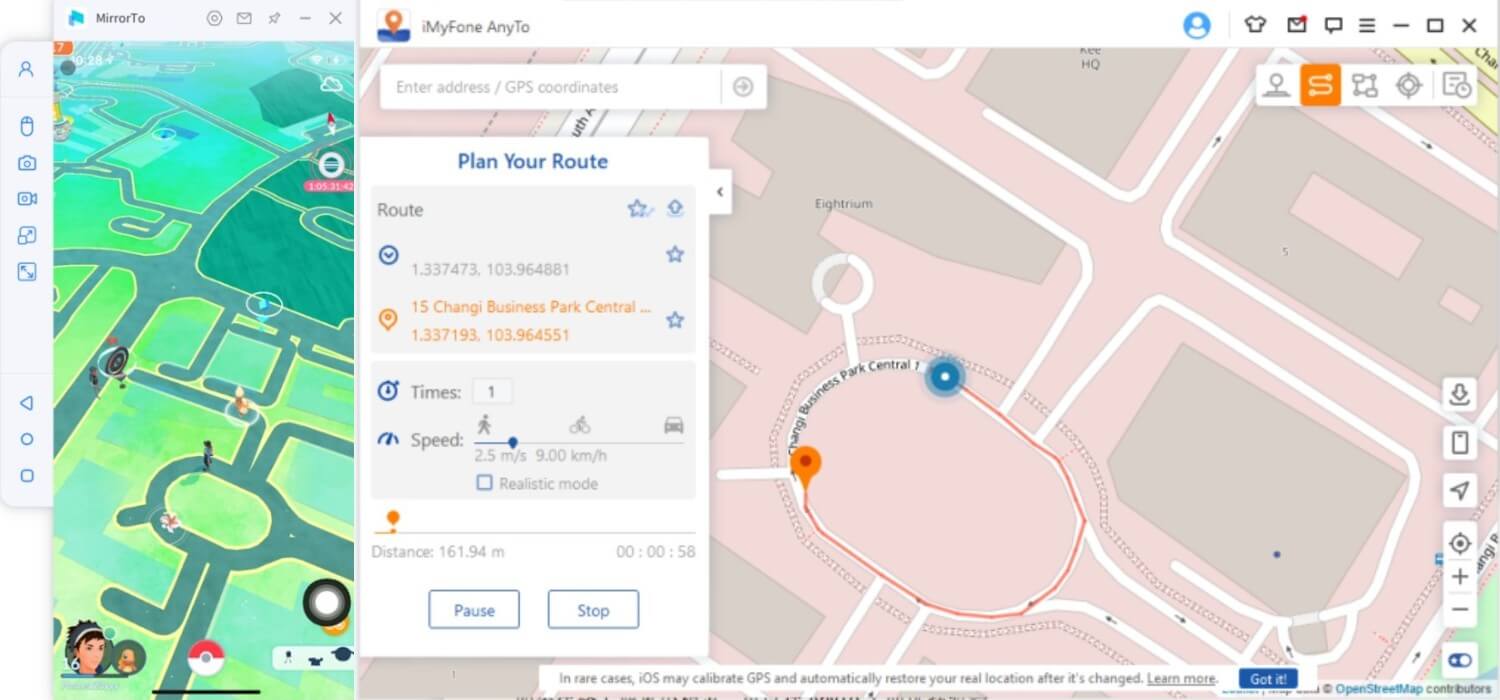
Method 02 Play Pokémon GO on PC to Use BlueStacks Pokémon GO Spoofing
Hard 60mins+
Unlike Xcode, BlueStacks App Player is basically an Android emulator. Its job is to run or play the application or game you want on your PC.
BlueStacks for Pokémon GO are handy. BlueStacks' fully customizable environment and support make it the best choice for gaming on your computer.
BlueStacks can be configured to work with a Google Play account for easy access to Pokémon GO. In this article, we'll explain how to play Pokémon GO with BlueStacks on a PC.
- Your Windows should be Windows 7 or later.
- System memory should be 2GB and above and a 5GB hard drive.
- You should have administrator rights to install this software.
- You need to have KingRoot. For Pokémon GO to run on a PC, you must have root access to your Android device.
- You need Lucky Patcher. This tool lets you handle application permissions.
- Another app you need is Fake GPS Pro to spoof location.
- After downloading the above tools and apps, it's time to buy the Pokémon GO APK.
Step 1: Download and install BlueStacks on your computer. Set up your Google Account.
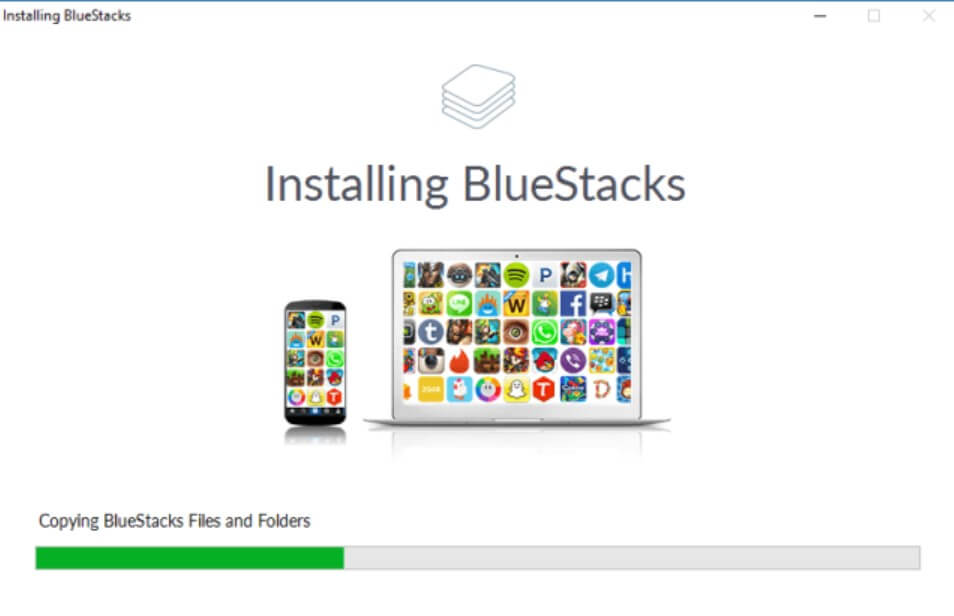
Step 2: Download and Install KingRoot. Open BlueStacks for installation. Click the APK icon on the left. Find the appropriate APK file and the KingRoot app will install itself.
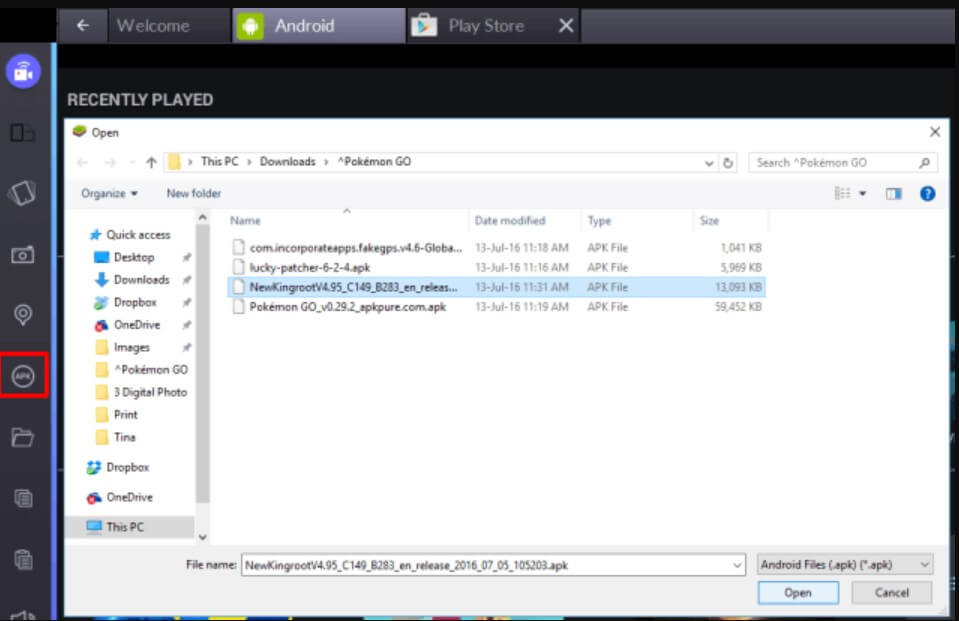
Step 3: Run KingRoot and click Try it out, then click Fix Now. Click Optimize Now and exit KingRoot.
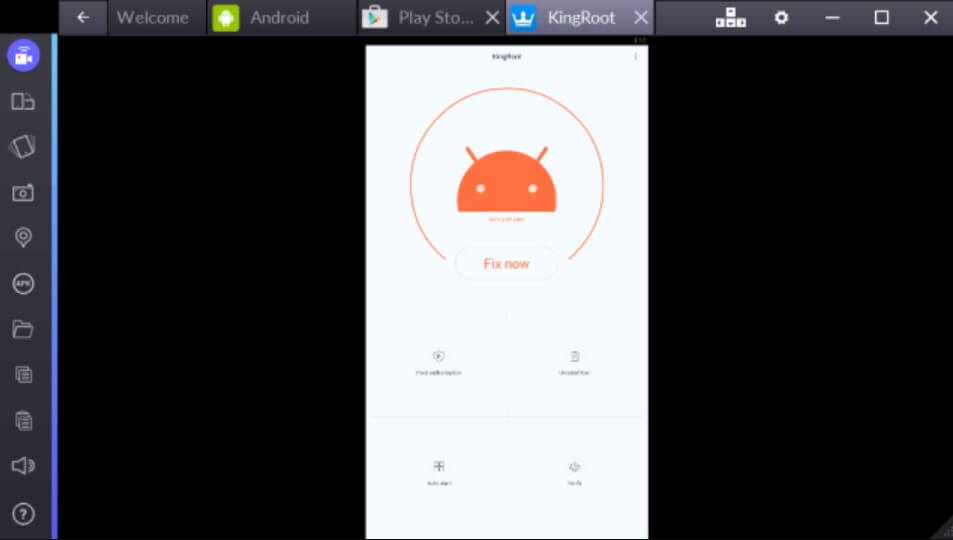
Step 4: Launch BlueStacks again, and click Settings. Click Restart Android Plugin. BlueStacks will restart.
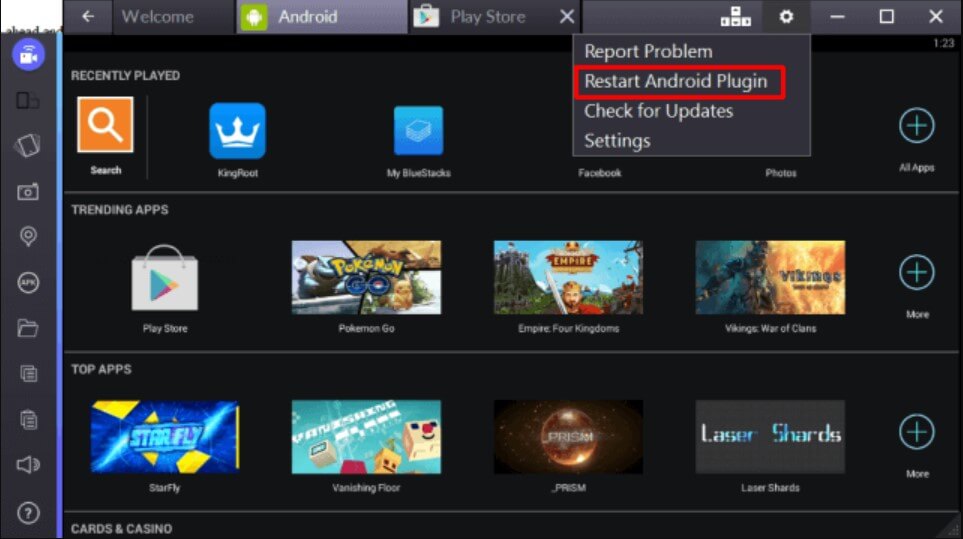
Step 5: Download Fake GPS Pro. Install it in the same way as KingRoot.
Step 6: Install and open Lucky Patcher. Click Allow. Go to the Rebuild and Install option at the bottom right. Move to sdcard, then Windows > BstSharedFolder. Select the APK file and click Install as a System App. Click Yes to confirm.
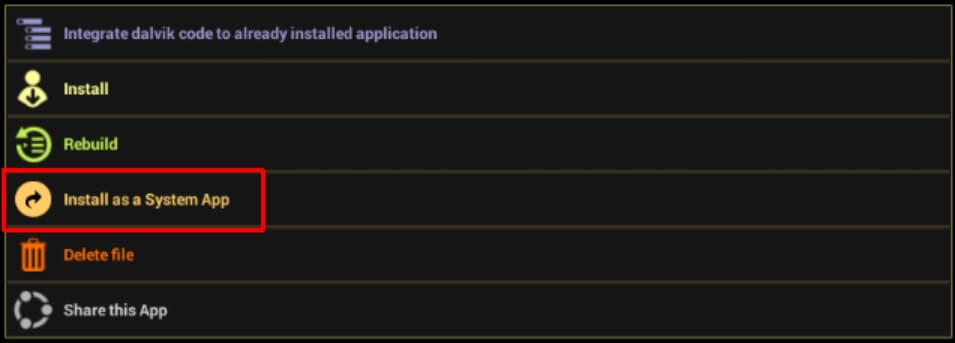
Step 7: Restart BlueStacks. You can refer to step 3.
Step 8: Download Pokémon GO and install it. However, don't start it right away.
Step 9: In BlueStacks, click Settings and select Location. Set the mode to High Precision. Temporarily disable any GPS services (press Windows + I and go to Privacy. Go to Location and turn it off).
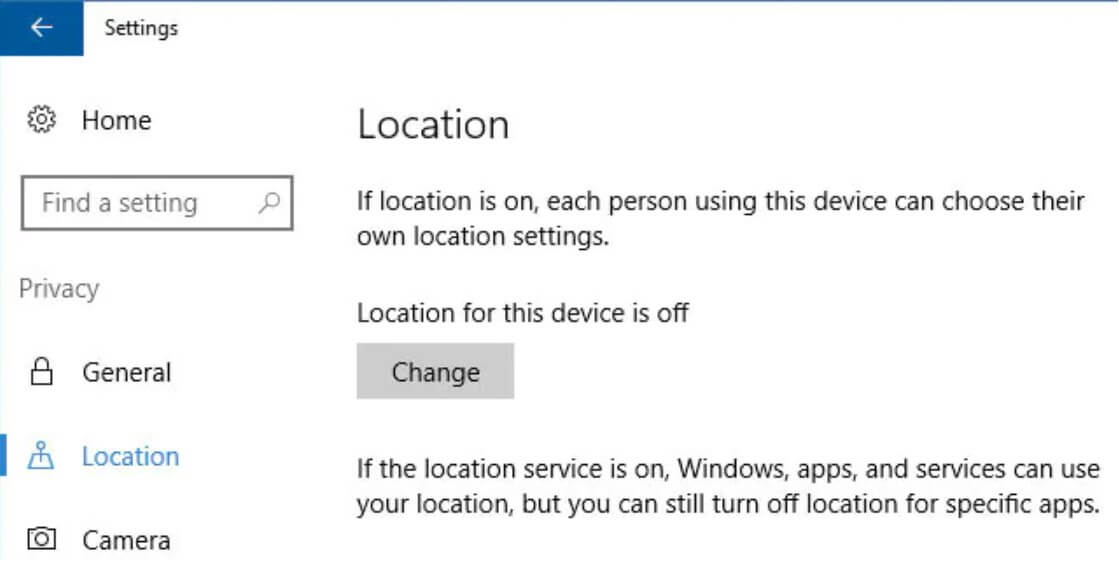
Step 10: Go back to Lucky Patcher. Find fake GPS in the list. If not, go to Search at the bottom and select Filters. Mark System Apps and click Apply.
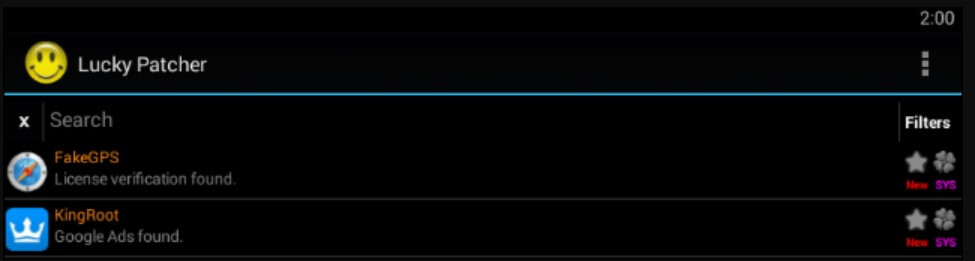
Step 11: Select FakeGPS from the list and click Launch Application. A pop-up will appear, read them and click OK to close it.
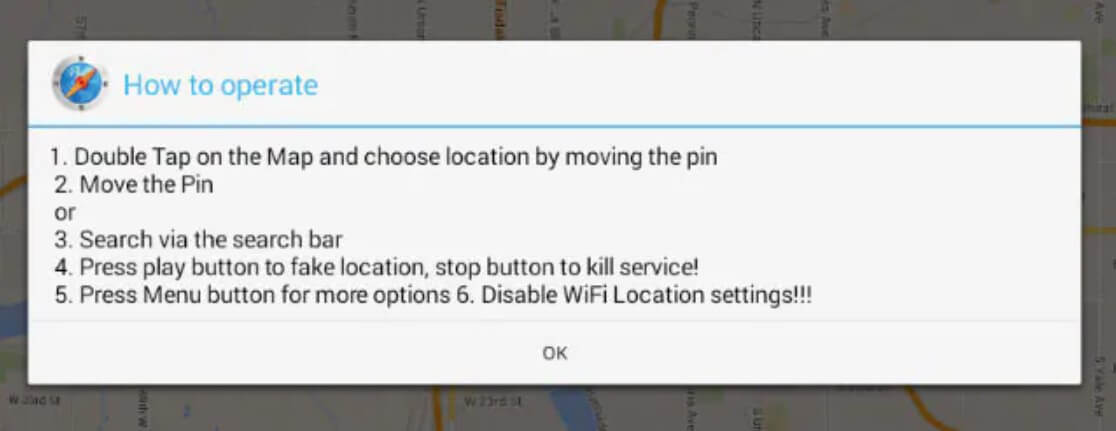
Step 12: Click Settings and mark Expert Mode. A warning message will appear. Read and click OK.
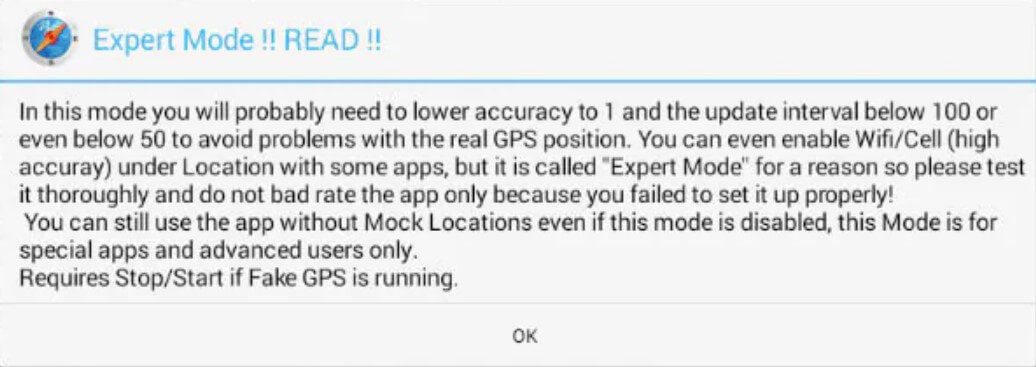
Step 13: Click the back arrow. Choose your desired location. Click on the entry and select Save. Click the play button and the fake position will be enabled.
You are all ready to play the game now.
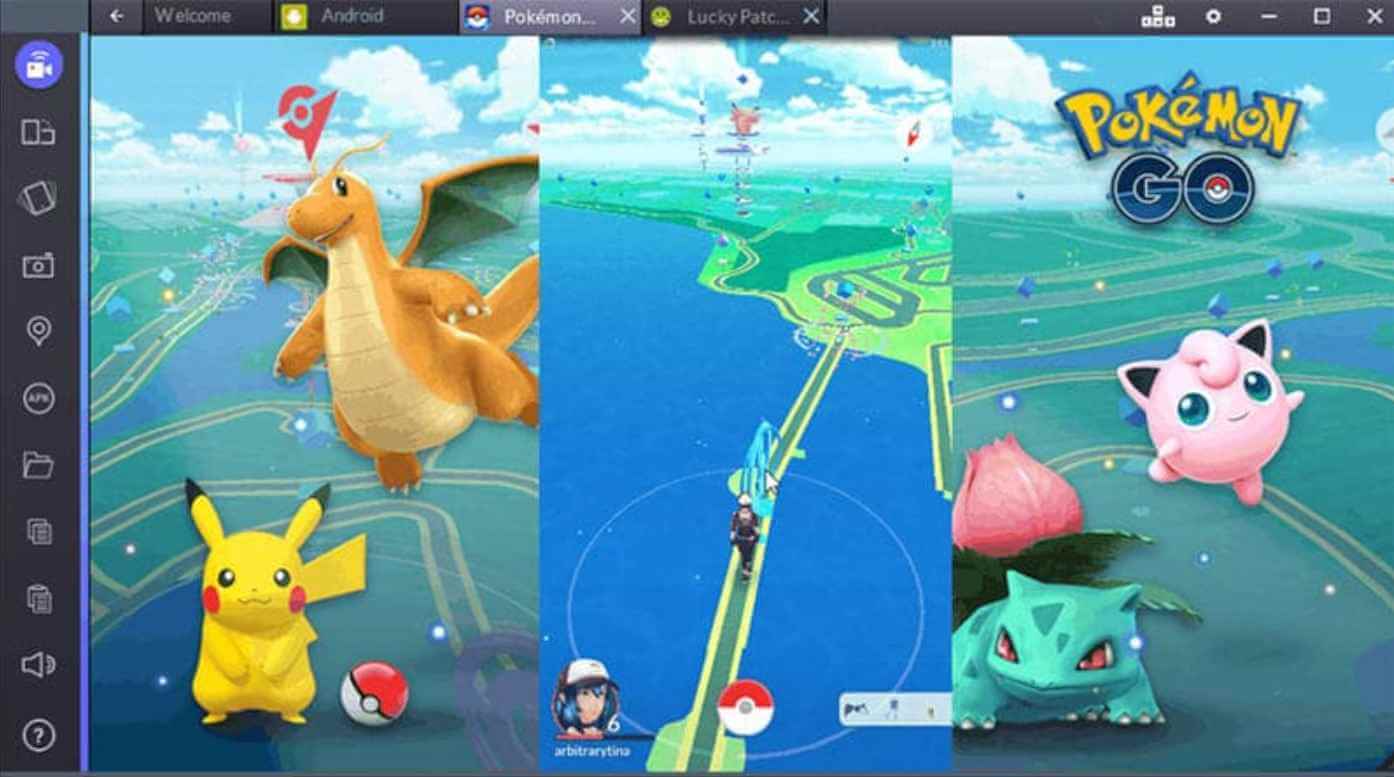
Method 03 Play Pokémon GO on PC with Xcode
Medium 30mins+
If you're using an iPhone and want to play Pokémon Go on PC via Xcode, you'll need a PC with macOS. Xcode is software for macOS devices, it serves the OS system, and there are many tools adapted to the OS system.
So talking about Xcode simulater, the main limiting factor it brings to us is that the services it provides on Windows systems are minimal for the time being, but if it is only for OS systems, Xcode can be regarded as handy software.
Step 1: Download and install the Xcode application on your Mac computer.
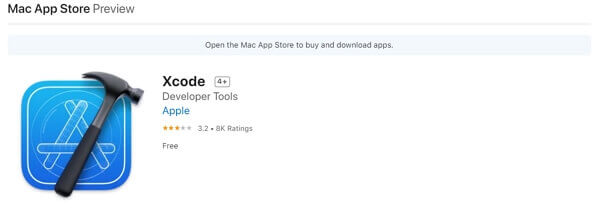
Step 2: Connect your iOS device to your Mac computer.
Step 3: Run XCode. Create a new Xcode project and select Single view application.
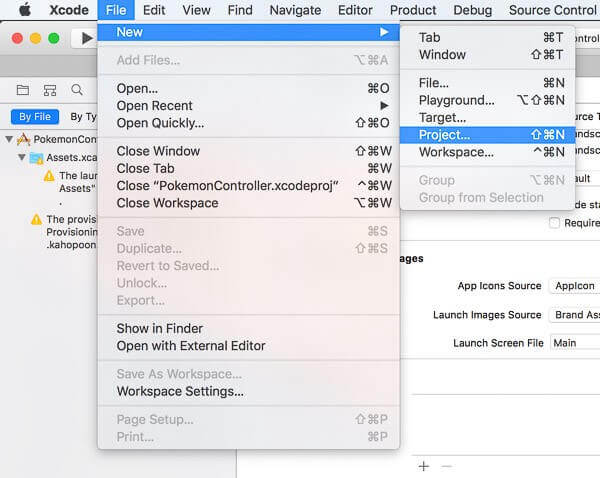
Step 4: Name Project and make sure Device is set to your iPhone. Click Next to continue.
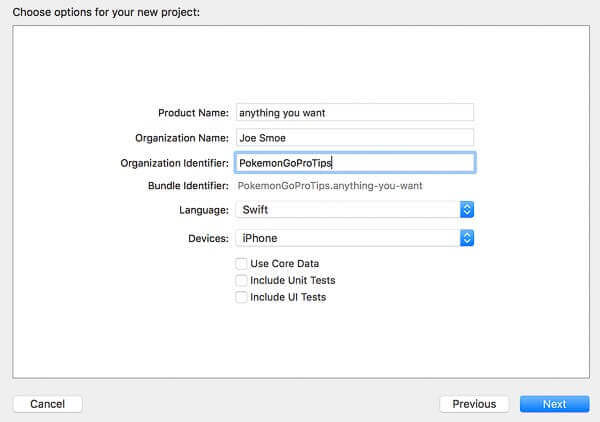
Step 5: Click the Play button to build the empty app to your iPhone.
If you are using Xcode for the first time, you will be prompted to link it to your Apple ID and upgrade your phone settings to "trust" your Macbook. Just follow the on-screen instructions. You need to unplug and reconnect the iPhone cable to perform certain steps.
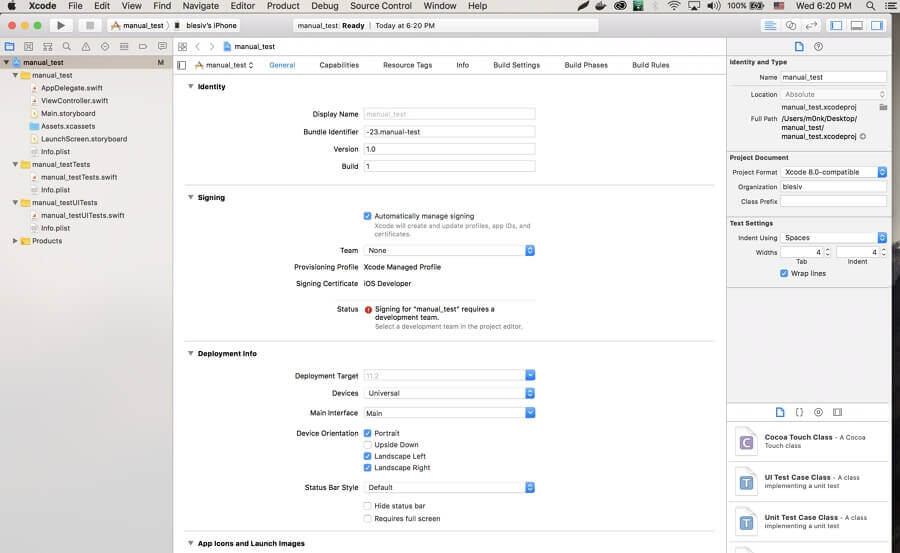
Step 6: Your iOS device will be redirected to a blank screen where you can change your iPhone's GPS location.
Step 7: To change the current location of your iOS device, just select a location from the list. The map will reload with the selected location.
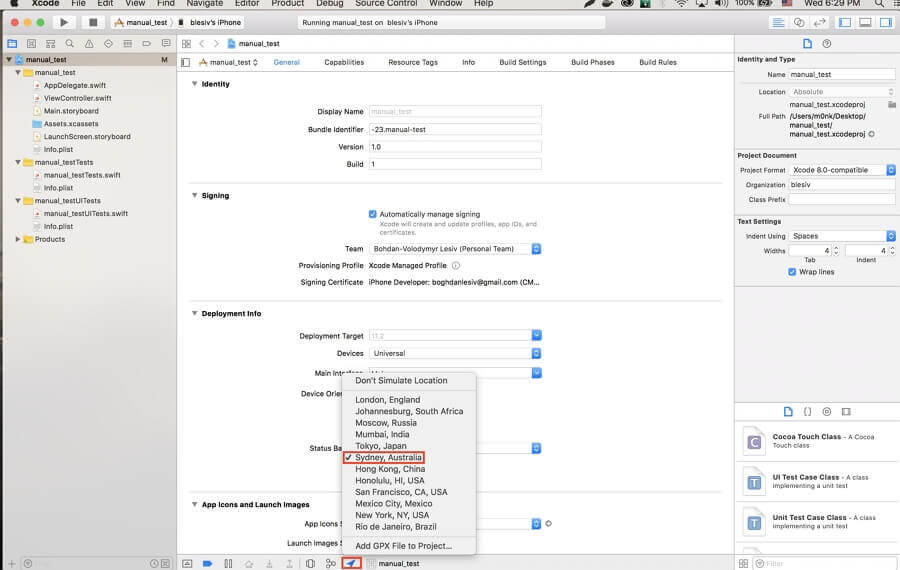
Well, now the location on your device is ready to be changed at will. But the trouble is, Xcode only changes your location, you still need to continue your game flow from your phone. If you want to control the game from your PC, then you'll need other tools to help you do that.
Conclusion
We dedicate this article to all Pokémon GO fans and anyone looking to fake GPS to play Pokémon GO on PC. In your case, we recommend using any of the three options we recommend: iMyFone-AnyTo, Xcode for iOS, and BlueStack for Android. But who doesn't like a simple and efficient method, iMyFone AnyTo & MirrorTo will be your best choice, and I wish you a wonderful gaming experience on Pokémon GO.