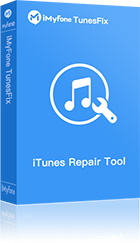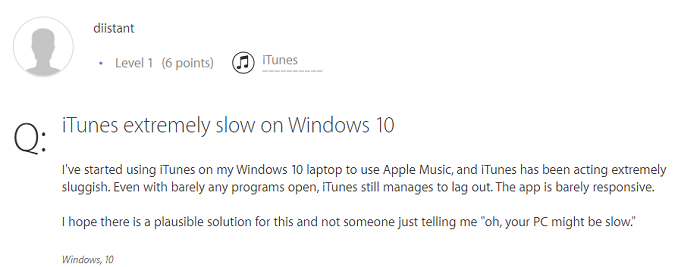
You may feel intuitively that iTunes is running slower on Windows than Mac. Even updating to the latest version 12.8, lots of users still complain that iTunes takes forever to open a file (as the reflection from Apple community). But why is iTunes so slow on Windows 10?
iTunes is running slow in different systems because they are managing the storage files with different methods. There are basically three main reasons causing your iTunes slow:
- Too much old backups files occupy your hard disk;
- Syncing files are eating up your storage and your iTunes gets lesser space;
- Agree by default and enable some unused settings.
Target on these reasons, we will introduce 3 methods to help you get rid of iTunes running slow this issue. Thoughtfully, these solutions especially for fixing iTunes slow on Windows 10/8/7.
iTunes Is Running Slow? 3 Ways to Fix It!
Solution 1: Clear All iTunes Old Backup & Junk Files
iTunes generates many backup, junk files, etc. When being used, those files not only takes up space but also slow down iTunes performance. 90% of users are experiencing the headache issue because of this reason. I would say that cleaning your iTunes is a technical job while you have to preserve your latest backup. You can try to remove the old backup by deleting the whole folder, but all your latest ones will be erased too.
Usually, you can access the backups in “C:UsersusernameAppDataRoamingApple ComputerMobileSyncBackup”. But 3rd-party software would create hidden backups which may store everywhere on your PC. Besides, even though you access the backups, you have no idea which backups you want to delete because the backup name is very strange.
Here we recommend you to take advantage of iMyFone TunesFix iTunes Cleaner to remove useless files from iTunes without uninstallation, also you can bypass these manual troubles.
TunesFix Takes Care of Your iTunes Performance:
- Auto-detect the backup files instead of one by one manually searching.
- One slight tap to clear all iTunes generated cache, cookies, logs, corrupt files, temp files, and other junk quickly
- Also remove used iTunes and iOS update files selectively, or all at once
- Preview and select iOS backups to delete from iTunes (also including hidden backups left by 3rd-party software)
- Also delete iTunes media, like music, movies, tones, podcasts, etc., if you need.
- Fix all iTunes errors and issues in one place, without data loss.
Steps to Clean iTunes Junk to Speed It Up
- Open TunesFix on your PC, and it will automatically detect your iTunes. Then it will guide you to its home interface.
-
Choose “Quick Clean” mode from the interface. Click “Scan” and it will start to analyzing your iTunes.

-
At the end of the scan, it will show you 4 types of files stored with your iTunes: iTunes Media, iOS Backups, Software Update Files and Other Data. All the backup files are divided into the “iOS Backup” category. You can double-click on each file type to view more details and check useless files you want to clean. Click “Clean” to start the process.Just wait for a moment. It runs very fast for cleaning.
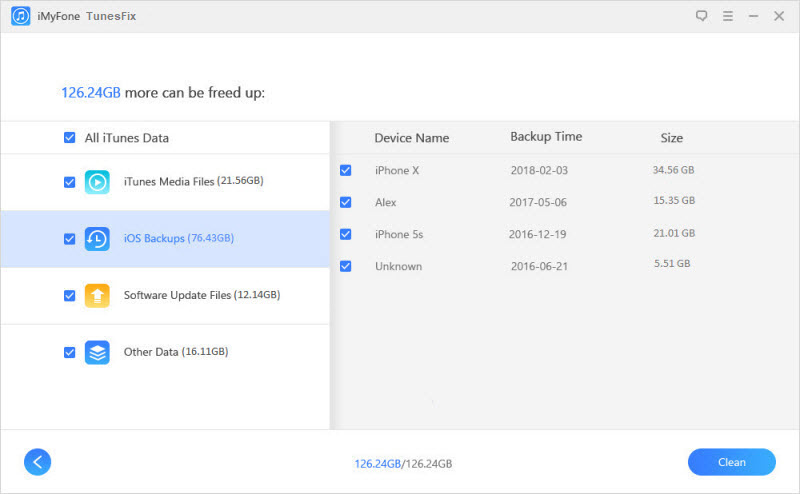
Solution 2: Stop Syncing Automatically
Syncing and managing your iOS device on iTunes can be the one of causes for iTunes running slow. You can disable automatic syncing of iOS device thus preventing the local data uploading without occupying the storage on iTunes. Here are the steps to stop syncing iPhone, iPod, or iPad automatically syncing on iTunes:
- Launch iTunes on your PC.
- Choose “Edit > Preference”.
-
Tap Devices. Check "Prevent iPod, iPhone, and iPads from syncing automatically". Click OK to save the settings.
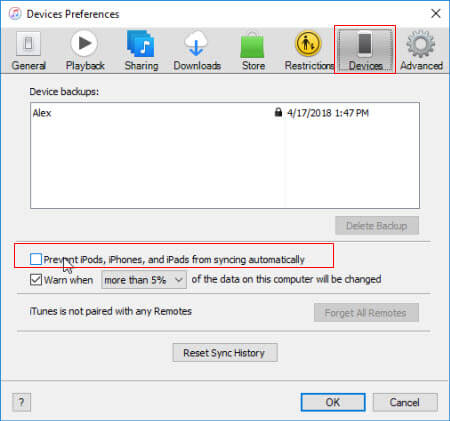
Reminder
It is true that stop syncing can reduce the number of latest backup files, but for those users who are used to sharing files in multiple devices by iTunes, this method seems to be very unfriendly. Also, this feature can save you from losing your data if one of your hard drives is missing or damaged as preservation. So on the one hand, we suggest you can better keep your auto-syncing feature. On the other hand, keep cleaning the old backups regularly by using iMyfone TunesFix. This is a win-win solution without slowing down your iTunes while no need to cut this function.
Solution 3: Turn Off Some Certain Features
There are so many services that flood iTunes but in an actual sense can be termed “ infrequently use”. Some of them include: Genius Feature, Smart Playlists, Automatic Downloads, etc. You can choose to disable these unnecessary services to speed up your iTunes.
Turn off Genius Feature (For Apple Music or iTunes Match User)
iTunes Genius feature helps you to discover more music, and to compares your playlists with that of other music lovers. This also uses many resources which may slows iTunes down. Disabling this feature can help to speed up a slow running iTunes.
Here's what you need to do:
- Open iTunes on a computer that's connected to the Internet.
- Click the “iTunes menu > Preferences”.
- On the General tab, uncheck the box next to iCloud Music Library, then click OK.
-
Click “File >Library >Turn Off Genius”
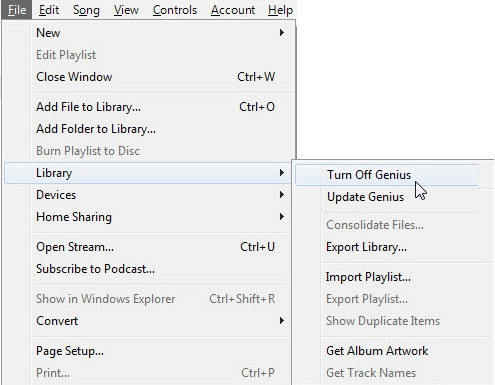
Reminder
This would turn iCloud Music Library off when you proceed turning genius off. This won't affect the music already added to your iCloud Music Library account (i.e., it won't be deleted), but you won't be able to access it again until you turn it back on.
Remove Smart Playlists
For iTunes to meet and exceed your expectations, it generates smart playlists, which occupies lots of system storage resources. Removing used smart playlists can accelerate iTunes speed on your PC.
- Launch iTunes and right-click on a smart playlist.
- Select “Delete from Library”. Repeat this process on each smart playlist you would like to remove.
-
Repeat this process to remove other Smart lists.
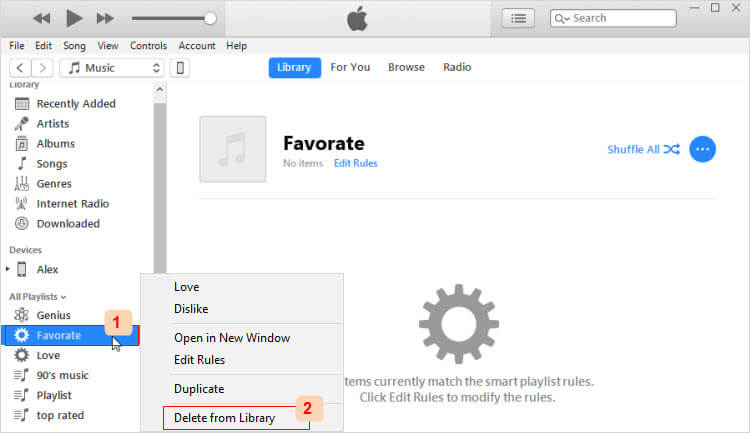
Disable Automatic Downloads
Automatic download works on iTunes for the moment when your PC is connected to the internet. For example, your purchased iTunes music is automatically downloading instead of staying in the cloud. You can stop this setting to speed up your iTunes performance when you open.
- Launch iTunes and click "Edit > Preference > Store".
-
Uncheck options under Automatic Download, like Music, TV Shows and Movies.
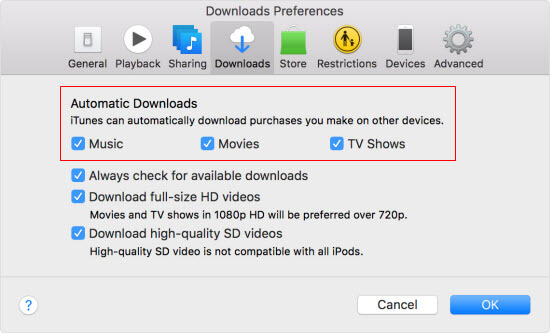
Conclusion:
Now this article has introduced 3 general methods which basically summarize all the regular methods from others. The most effective one is to clear up the old backups then you can feel your iTunes obviously speed up. Of course,you can stop syncing or block some features to enhance the performance of your iTunes, but it would also affect your sense of usage and feel inconvenient when you turn them off. I am afraid that these are not corresponding users' expectations by turning off some features to increase the iTunes performance.
So, the most ideal solution is to download iMyFone TunesFix this iTunes keeper, helping you to get rid of the junky from time to time with very easy one-click operation. Experience now and release your iTunes!





















 September 17, 2021
September 17, 2021