Dropbox is one of the most reliable cloud storage platforms as it’s a secure service that allows users to store different data types, including media files. The new users can quickly sign up for the free plan that offers 2GB of free space, but mostly, it’s not enough for people who only use cloud storage for their files and data.
Usually, people purchase the premium and paid plans to extend the storage, but some take the shortcut of creating multiple Dropbox accounts and sharing the storage. So, if you have created multiple Dropbox accounts for any reason but don’t know how to transfer Dropbox to another computer or another account, this article has all the help you need!
- Part 1: Can I Transfer Files from One Dropbox Account to Another?
- Part 2: How to Transfer Files from One Dropbox Account to Another Account/Computer?
- 2.1. Transfer Dropbox to Another Computer Using Built-in Function (Sync)
- 2.2. Move Files between Dropbox Accounts by Shared Link Feature
- 2.3. Migrate Files from One Dropbox Account to Another with the Easiest Way (MultCloud)
- Part 3: FAQs
Part 1. Can I Transfer Files from One Dropbox Account to Another?
Yes, it’s possible to transfer the files from one Dropbox account to another. If you are wondering, “can I transfer files from one Dropbox account to another?” it’s possible as you can create a shared folder and invite the second account. However, you can also drag and drop the files manually. On the other hand, if you need the step-by-step guide, it’s in the article below!
Part 2. How to Transfer Files from One Dropbox Account to Another Account/Computer?
Dropbox transfer files between accounts is a beginner-friendly process as there are various third-party Apps and some quick shortcuts. Many people try to copy files from one Dropbox folder to another, but it can be challenging if you have only one computer (you will have to open and close the tabs constantly). So, let’s check out some quick ways!
2.1. Transfer Dropbox to Another Computer Using Built-in Function (Sync)
Dropbox has been designed with a selective sync feature that allows users to store files online. It can automatically select the folders and files that should be kept online, which provides excellent control to the users.
Also, the files will be visible on your computer. So, let’s see how to use the selective sync feature to transfer files from one Dropbox account to another.
Step 1.Download
First of all, you have to download and install the desktop application of Dropbox on your computer and select the “make files local” option. Then, you’ve to select the “continue with basic” button.
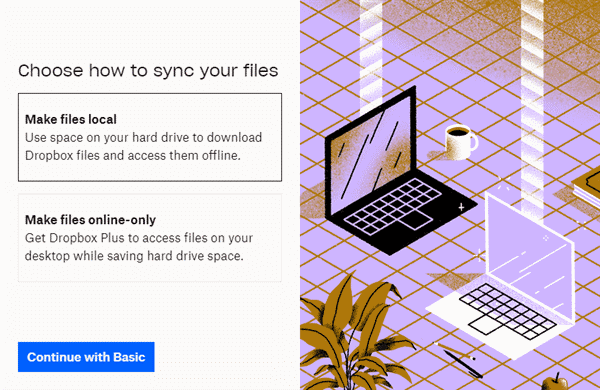
Step 2.Preferences
The second step is to open the taskbar and tap on the gear button on the screen. Then, select the “Preferences” option.
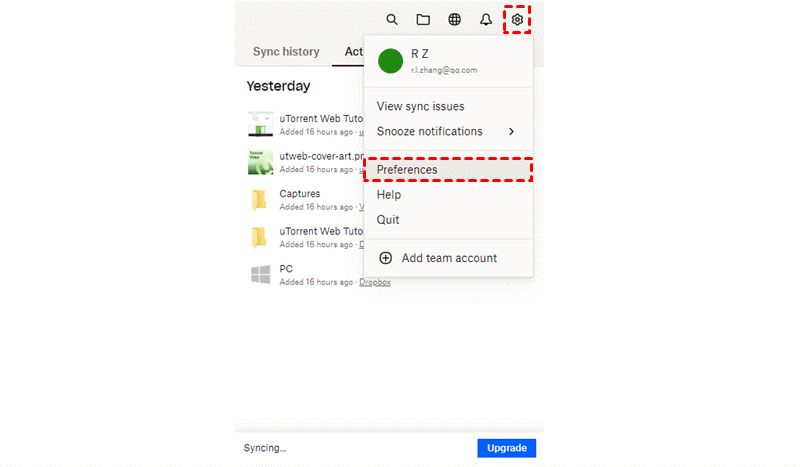
Step 3.Sync
When you open the sync page, tap on the “selective sync” button from the available options.
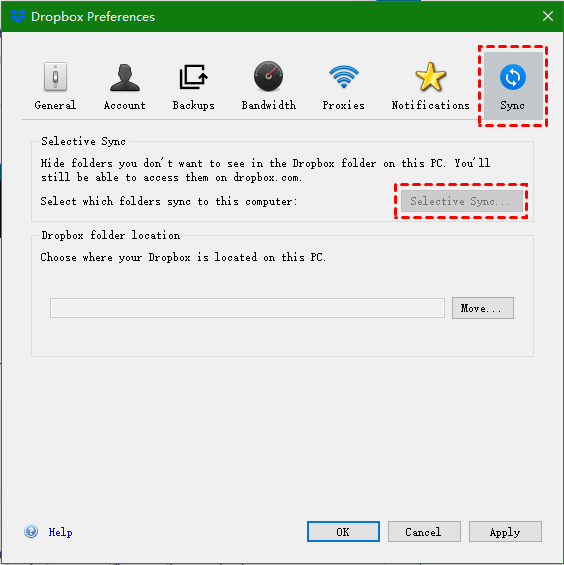
Step 4.Select The Folder
The next step is to choose the folder you want to sync to the computer. After this, click the update button, and the selected folders and files will be synced to the desktop.
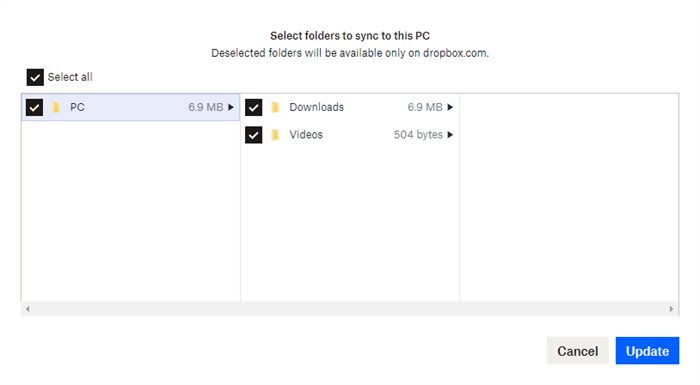
2.2. Move Files between Dropbox Accounts by Shared Link Feature
If you are still wondering how to transfer Dropbox to another computer, you can use the shared link feature of Dropbox. To use this feature, you have to follow the below-mentioned steps;
Step 1.Creating The Shared Folder
First, you must open the Dropbox website and sign in with your first account. When logged in, tap on the “shared” button and choose the “create shared folder” option.
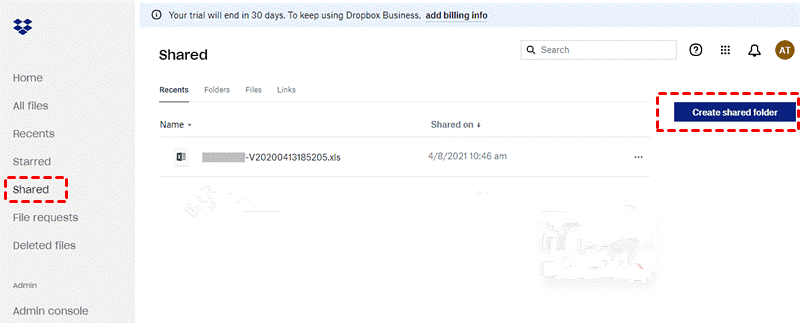
After this, you have to choose to share the existing folder or create a new one and add the second account as a recipient. As a result, the folder will appear in the “all files” tab.
Step 2.Adding The Shared Folder To The Second Account
Now, open Google Chrome and choose the incognito mode for signing into the second account. Then, you’ve to look for the shared section and press the “add” button.
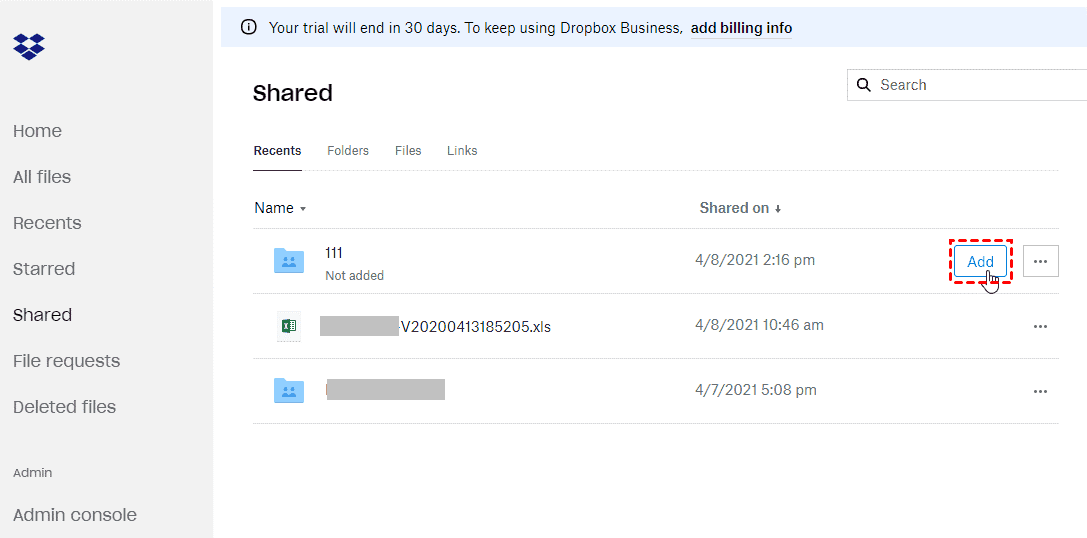
2.3. Migrate Files from One Dropbox Account to Another with the Easiest Way (MultCloud)
MultCloud is a reliable cloud transfer manager that allows users to share and connect two accounts – it helps transfer and manage files without uploading or downloading.
Features of MultCloud
- You can transfer files from one Dropbox account to another in a few steps.
- You can complete the transfer process even when you are offline.
- It supports multiple cloud storage options. Google Drive, MEGA, and Dropbox are a few of them.
- It allows you to set a particular time for transferring your important files and data.
- You can sync different cloud storage.
To use MultCloud, follow the steps below:
Step 1.Create The Account
First, you must create a new MultCloud account if you don’t have one already and activate the account.
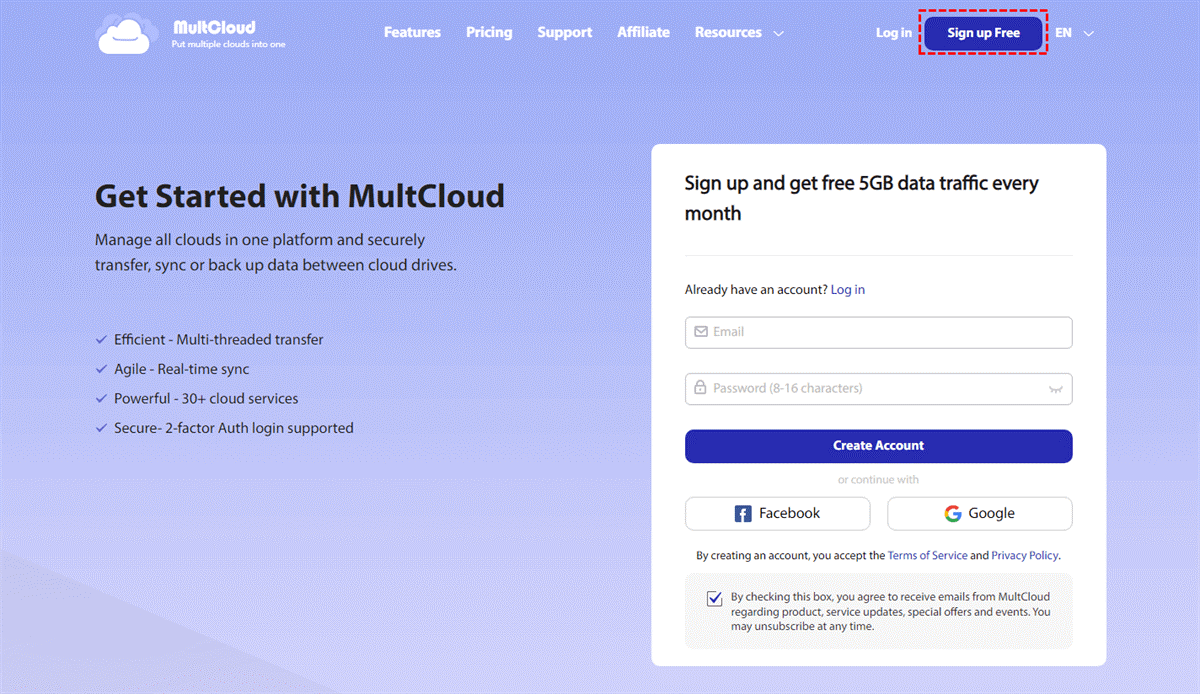
Step 2.Add The Accounts
Once you are signed into MultCloud, click the “add cloud” button and choose Dropbox from the options. Repeat the same step again and select the new Dropbox account.
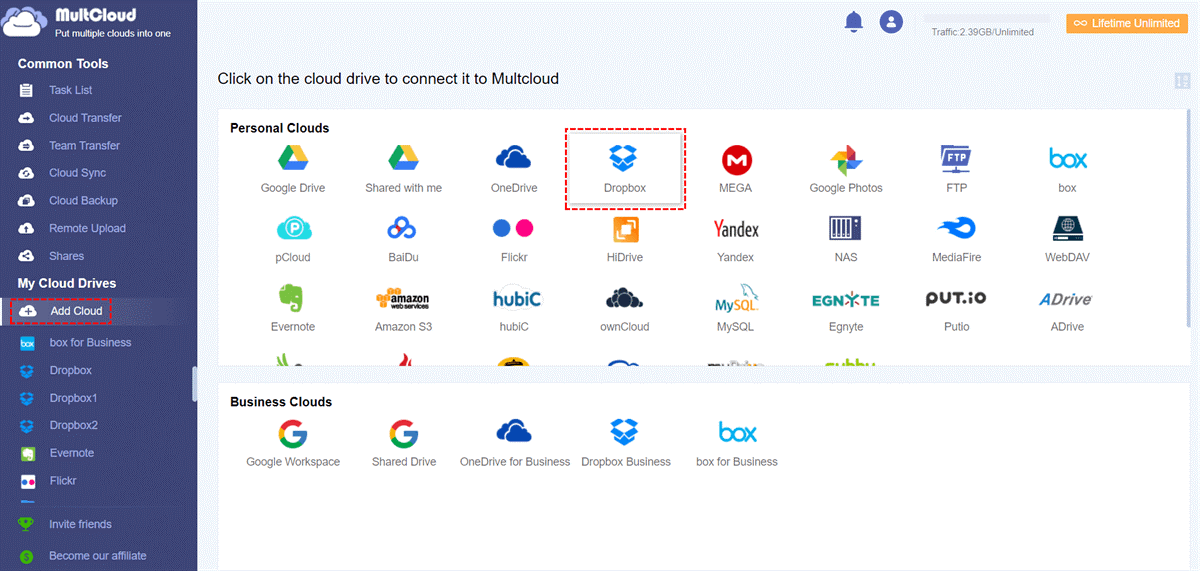
When you select the Dropbox account, the files from your Dropbox account will appear in the window.
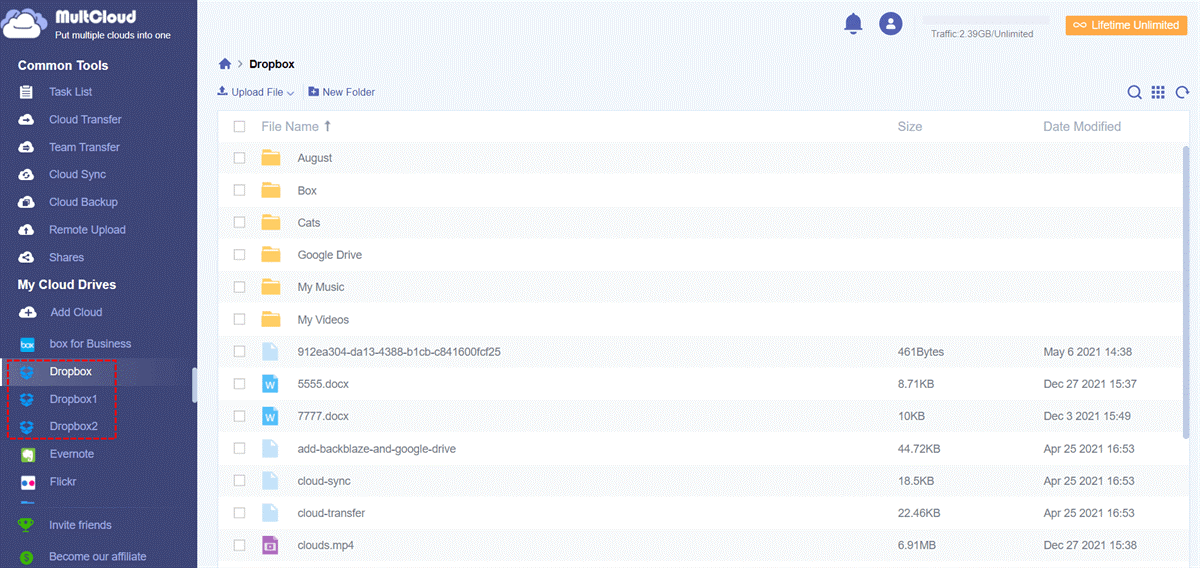
Step 3.Transferring The Files
The next step is to copy and paste the files. For this purpose, you must copy the target folder or file from the first Dropbox account and paste it into the second via the Copy to feature.
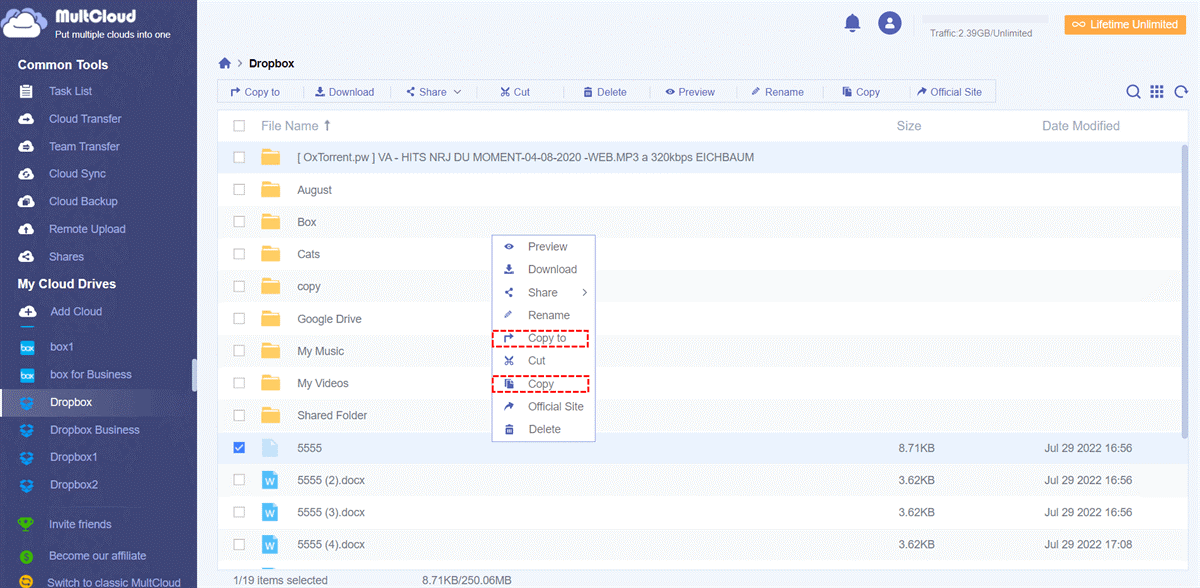
Step 4.Select the New Dropbox Account
When you click on the Copy to option, select the New Dropbox account. Click Ok to complete the transfer.
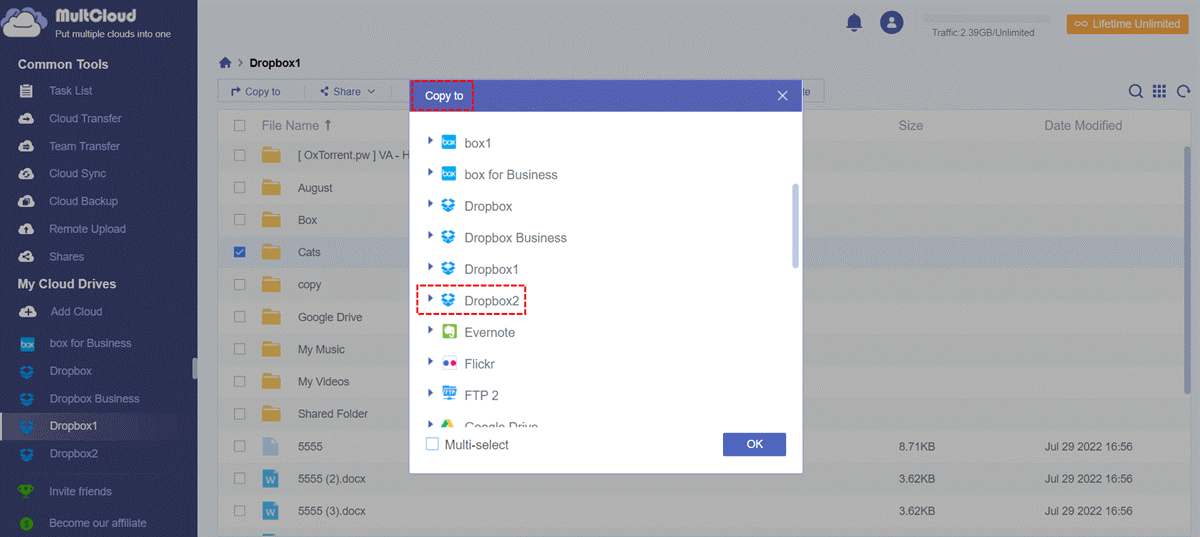
Part 3. FAQs
1 How to transfer Dropbox account to a new email?
If you want to transfer Dropbox account to a new email, you can enter the new email from the general tab of the account settings.
2 Can I transfer Dropbox account ownership?
You can’t transfer Dropbox account ownership to another user. However, you can share the ownership of the data or folder. To do that, right-click the desired folder, choose the “share” button, and enter the email address of the person you want to share the file/folder with.
Conclusion
Transferring files from one Dropbox account to another seems challenging, but the solutions from this article can help you out. However, MultCloud is the most recommended choice because it’s easy and quick!





















 January 6, 2023
January 6, 2023