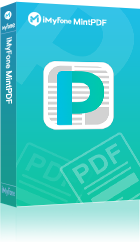The modern world is largely based on digital computers, which help us in making our work easier. There are several different hardware as well as software available to help out in various tasks. One such set of programs, collectively known as MS Office, is a widely used and very popular tool. Anyone using computers for professional or educational use is aware of MS Office, along with all its programs.
MS Word is a very useful program used to create and manage documents. It has options to create letters, reports, and every other form of communication that may be required. Apart from various options for fonts, designs, and embedded images and links, it also offers to incorporate PDF format files into the MS Word documents. But how to insert PDf to MS Word is not something that is known by everyone.
In MS Word, you can insert PDF as an object so that people who are viewing this Word document can directly open the PDF file. Besides, you can also insert a few PDF pages as static images into a Word document. Moreover, with the help of a correct tool, you can insert PDF into Word as editable pages so you can freely make changes to those content.
Today We will look at all three different ways for you to insert PDF into Word.
Part 1: How to Insert a PDF File Object into Word
This method allows the user to insert any PDF file as an object directly into an MS Word file. A copy of the desired PDF file is inserted, which has no link to the source file on your computer. That means you can directly open the PDF file in your Word document, but if you do any changes to the original PDF file, the object inserted to the Word document will not change along.
Also, since it's a copy that's been inserted, the final Word file would be much bigger in size if your PDF is a large file.
To insert the file object, the following steps have to be followed:
Step 1: Open the MS Word file into which you want to incorporate the PDF file.
Step 2: Go to the “Insert” option in the toolbar

Step 3: In the toolbar, go into the “Text” group and click on “Object”.

Step 4: A new dialogue box will open up. Chose the “Create from File” tab in this.
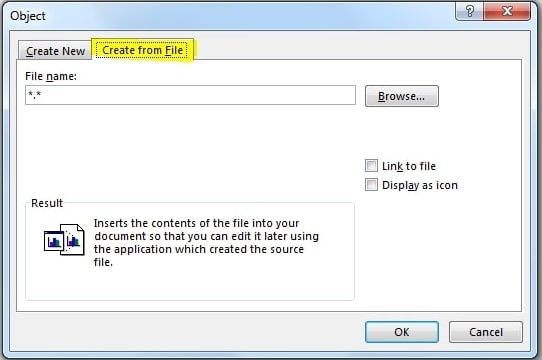
Step 5: Select the file you want to insert using the “Browse” button.
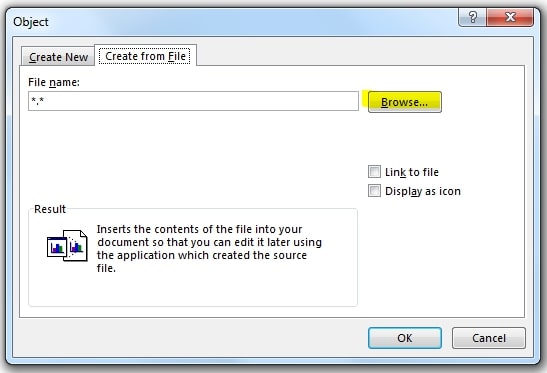
Step 6: And finally, click “OK”. This will embed your PDF file into MS Word.
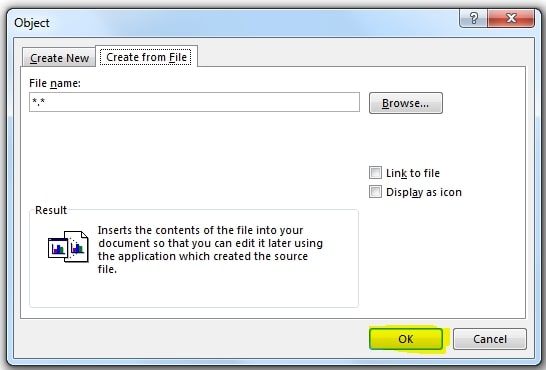
Tips
- Any PDF file that is password protected cannot be embedded as an object. MS Word would notify you if the file you are trying to insert has a password and will also alert you to remove this protection to complete your command.
- In case you want to make changes in the pdf file, these would not be reflected in the embedded file, since it is no longer linked to the source. You would need to re-perform the function to embed the updated file.
Part 2: How to Insert a PDF Page into Word as an Static Image
This option allows the user to insert the PDF document as an image into the MS Word text. The PDF is not inserted as a document, rather as a routine picture or image. This is a simple trick if you only need to add a few PDF pages into the Word document, and don't need to edit it in any way.
This can be done using the following easy to follow steps:
Step 1: Open your MS Word file and bring the cursor to where you want to insert the image, then open the “Insert” tab from the menu on the top.

Step 2: Click on the “Picture” option. This will open a dialogue box titled “Insert Picture”.
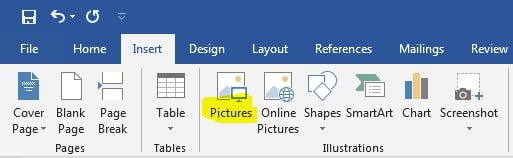
Step 3: Browse through the files on your computer to locate the desired file. It may be a converted file or one created using the snipping tool. Click on “Insert”, which would include your chosen image in the desired place in your document.
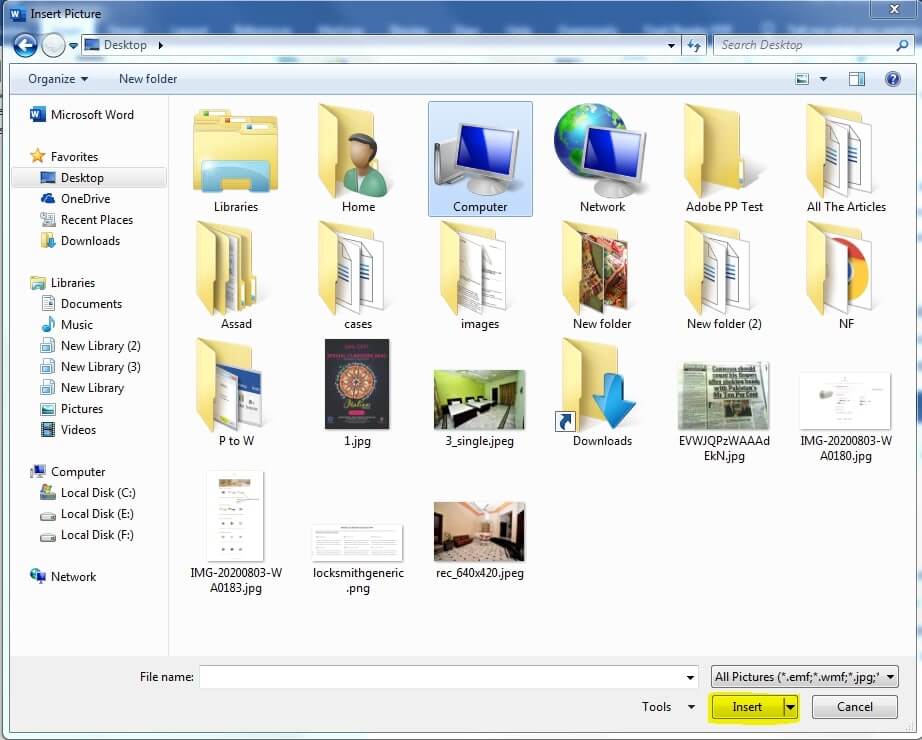
Tips
- If your PDF file is just one page, or you want the image from just one page, you can easily convert it to an image file using the Windows snipping tool. It works quickly and easily. You can also use MintPDF to convert PDF to image first. We will talk more about this product in the next part.
- If your required PDF file is multiple pages, you can use a PDF to JPG converter, which is easily available online. The required images can then be added as per the steps listed above.
Part 3: How to Embed PDF to Word as Editable Pages
You can’t directly edit the PDF content in MS Word if you insert the PDF file by the approaches mentioned above. If you want to insert the content of a PDF file into a Word file, and at the same time you want the PDF to be as editable as the Word document, then you need to convert the PDF to a Word document first, and then insert the PDF file or the pages in the file to your other Word document.
In order to convert the PDF file to Word and keep the formatting at the same time, you need a PDF to Word converter tool like MintPDF. As a professional and easy-to-use PDF converter program, MintPDF is capable of converting your PDF files to editable Word documents so that you can not only insert your PDF files or pages into a Word file, but also freely edit the PDF file however you want.
Besides converting PDF to Word, MintPDF can also convert PDF to Excel, PPT, Image, TXT, and HTML, with minimal data loss and format, resets. It also allows batch conversion, gives a high-quality output and has high stability while also supporting encrypted files, having no limits on file size, and many more exclusive features.
Key Features:
- Convert PDF to various file formats
- Supports Word(docx, doc), Excel(xlsx, xls), images(jpg, png, bmp, gif, tif), PPT(pptx, ppt), txt and html
- Allows batch conversions with high speed.
- The converted files are of high quality and easily compatible with all devices.
- Get 1-day free license by sharing MintPDF on social media.
Here is a step-to-step guide on how to use MintPDF to convert your PDF file to editable Word document and insert PDF to Word after the conversion.
Step 1: Download and install MintPDF on your computer. After launching the program, select the file type the PDF needs to converted into from the left sidebar; in this case, choose “Word”
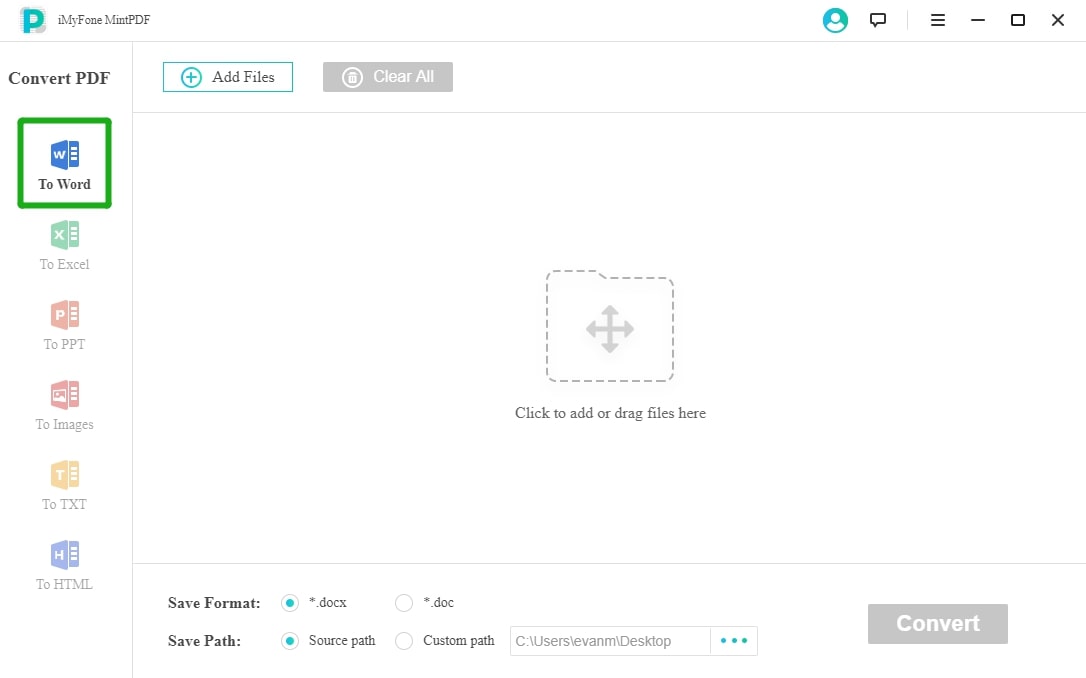
Step 2: Click "Add Files" or drag the PDF file into the program interface to import it.
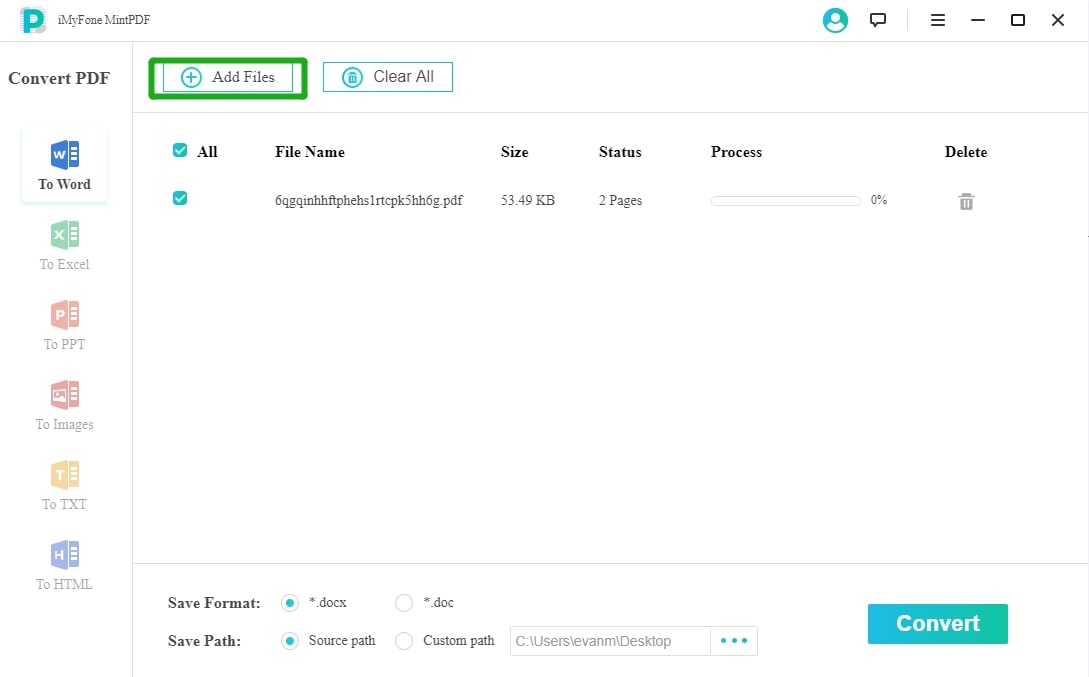
Step 3: Click the "Convert" button to start converting; In the process you can stop/cancel at anytime. You can also choose to convert the PDF to a ".doc" file or a "docx" file before starting the converting task.
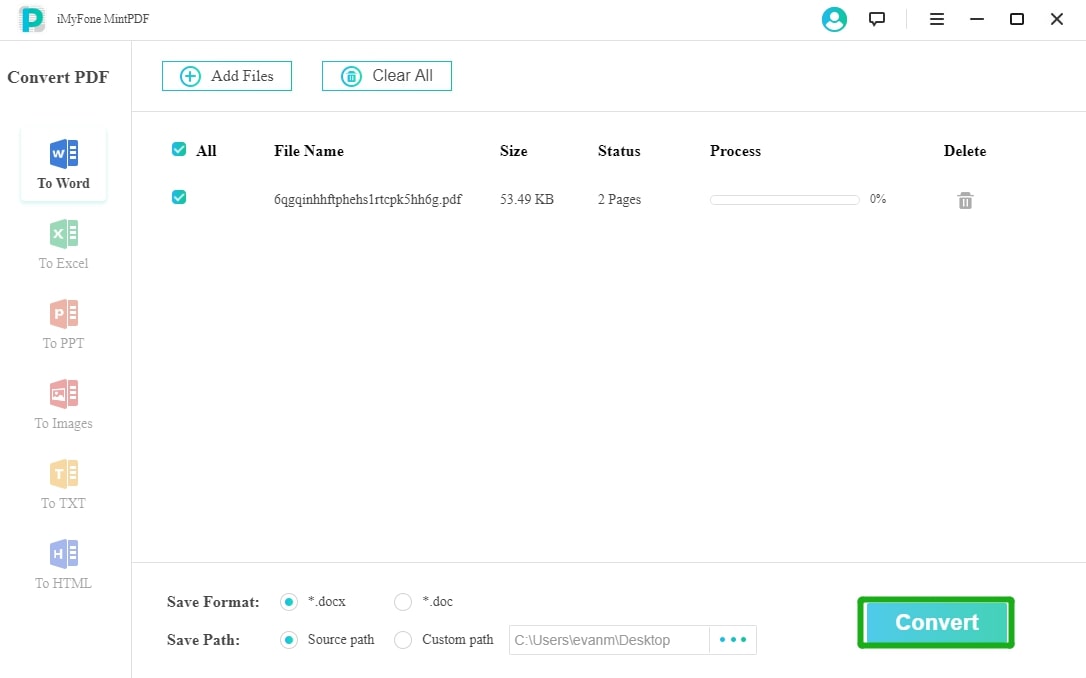
Step 4: After a short while, the conversion should be finished and there will be a notification prompt telling you the status of all converting tasks.
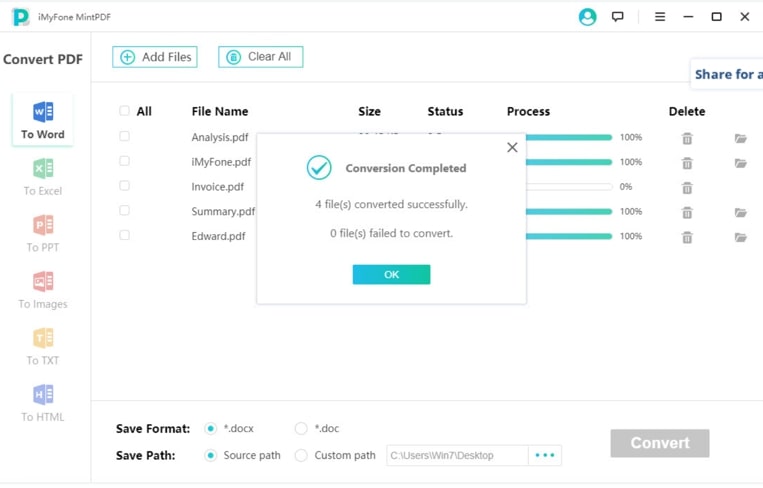
Step 5: After the conversion is done, open the converted file, select the part that you want to insert to the Word document, or hit "Ctrl + A" to select all, and then press "Ctrl + C" to copy the content. Then go to the Word document, hit "Ctrl + V" to paste the content.
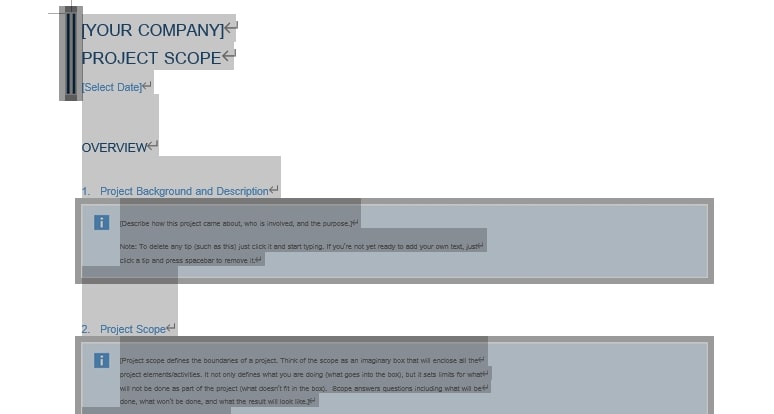
Tip
MintPDF is now providing a free lisence for everyone to try out the amazing functions of this product. To claim the free license and know more about MintPDF, go to the official website of MintPDF or directly download MintPDF for free to start your free trial.
Conclusion
MS Office is one of the most popular software available that are used by professionals worldwide. It is easy-to-use and consists of highly compatible programs that are a dream come true for anyone who wants to work easily. If you want to insert a PDF to Word and keep the flexability of the Word document, then a program like MintPDF, which allows you to convert the PDF to editable word in only seconds, is definitely worth a try!
Also, don't forget to claim the free license and enjoy the full function of MintPDF!





















 June 21, 2021
June 21, 2021