Outlook 2016 Not Showing Emails in Inbox? Fix It Now
"I cannot find my emails in the inbox. I might have corrupted a file or two, please how do you repair Outlook 2016 without losing my emails?"
Microsoft Outlook users sometimes complain that emails are missing from their inboxes. Now, this could be anything - incorrect settings, sync problems, or even a technical glitch. In certain situations, users may mistake emails not synchronizing to Outlook 2016 not showing emails in inbox.
The inbox may be fine but just not synchronizing. When the emails are entirely absent from Outlook, probably due to corrupt or damaged files, then you can say your emails are lost. In this article, we are going to explore the topic of Outlook emails and show you how to resolve the issue you are facing. We will go through the various solutions to the different causes of the issue.
1Outlook 2016 Not Showing Emails in Inbox
As highlighted above, there are several possible causes of Outlook 2016 not showing emails in inbox. Before getting to how to fix the problem, we will get to the root of it and see what causes makes the application to hide emails.
Some of the most popular reasons why Outlook 2016 now showing emails in inbox include the following:
Incorrect Outlook Configuration
Outlook 2016 not showing emails in inbox could be down to the email archiving and Outlook settings. You may be archiving email messages in Outlook PST files incorrectly for some reason, and this can cause the issue you are having with Outlook.
Oversized Outlook PST File
This is perhaps the main reason for the challenge you face. Large PST files are more likely to get corrupt when they exceed a limit.
Other Problems
Other irregularities and issues can cause Outlook not to show emails. If a virus attacks your PST files, for instance, Outlook crashes, or you experience an unexpected system shutdown, it may cause complications such as Outlook 2016 not showing emails in inbox.
2How to Fix “Outlook Not Showing All Emails in Outlook”?
For the two possible reasons, here are corresponding solutions to get over the issue.
Case 1: Outlook Setting Issues
The most common cause of Outlook 2016 not showing emails in inbox is incorrect configuration. You might have accidentally set something that either hides your emails or filters out emails not matching a criterium. Continue reading for a solution.
a. Change Settings
Launch MS Outlook and switch to the “View” tab.
From there, click “View” settings.
Next, from the “Advanced View Settings,” click on the “Filter” option.
Switch to the “Advanced” tab in the resulting dialogue box. Find the Received today option and hit “Remove". If the Received Today option is not on the list, confirm that the filter is already applied. If it isn’t there and the filter is not applied, then it is not the cause of Outlook 2016 not showing emails in inbox.
Click “OK” to finalize.
b. Remove then Add Outlook Emails Again
Here, we will go through the process of removing your account and adding it back. To start with, let’s find out how to remove the account from Outlook.
To Remove
Step 1. From the top-left hand corner of your Outlook screen, hit “File”.
Step 2. From “Info”, select the “Account Settings” dropdown and click “Account Settings”.
Step 3. Click on the specific account for deletion and hit “Remove”.
Step 4. Finally, hit “Yes” to confirm the operation.
To Re-add the Account
Step 1. Open “Control Panel” by pressing the Start key and launching the utility.
Step 2. Double-click on “Mail” in Control Panel.
Step 3. Choose “Email Accounts” from the dialogue box.
Step 4. Hit “New” from the Account Settings dialog box.
Step 5. Next, choose “Email Account". Click “Next”.
Step 6. Input your email account credentials and click “Next". You can also opt to use the manual set up option.
Step 7. Wait for a couple of minutes for the account to be added successfully.
Case 2: Outlook File Corruption
Another popular cause of Outlook 2016 not showing emails in inbox is when the Outlook PST file is damaged or corrupt. This issue is more severe than the case of incorrect settings we treated above, and so, it should be handled with tact.
Here, we will repair Outlook using a third-party application called ScanOutlook. This is a tool that can repair broken, damaged, or corrupted PST files within minutes. With the help of ScanOutlook, users can recover missing emails and save them in all the most popular formats. Worried if it will work for your situation? Don’t be, because ScanOutlook works with all versions of Windows (including the latest Windows 11), as well as MS Outlook.
How to Recover Corrupted Outlook Files with ScanOutlook
Download and install ScanOutlook, and follow the steps below to repair your corrupted Outlook files.
Step 1. Choose the OST/PST Files to Recover or Repair
After installing ScanOutlook, launch the program and select the specific files that need repairing or recovering. You have three options to choose from when you want to do this; it’s either you select the default files that load automatically, pick them manually by hitting “Browse,” or click the “Search” button to find the files with their names.
Step 2. Begin the Repair
After selecting the OST/PST file, click “Repair” for ScanOutlook to start working on these files. The software gives you an option of either going for a “Quick Repair” or “Deep Repair”.
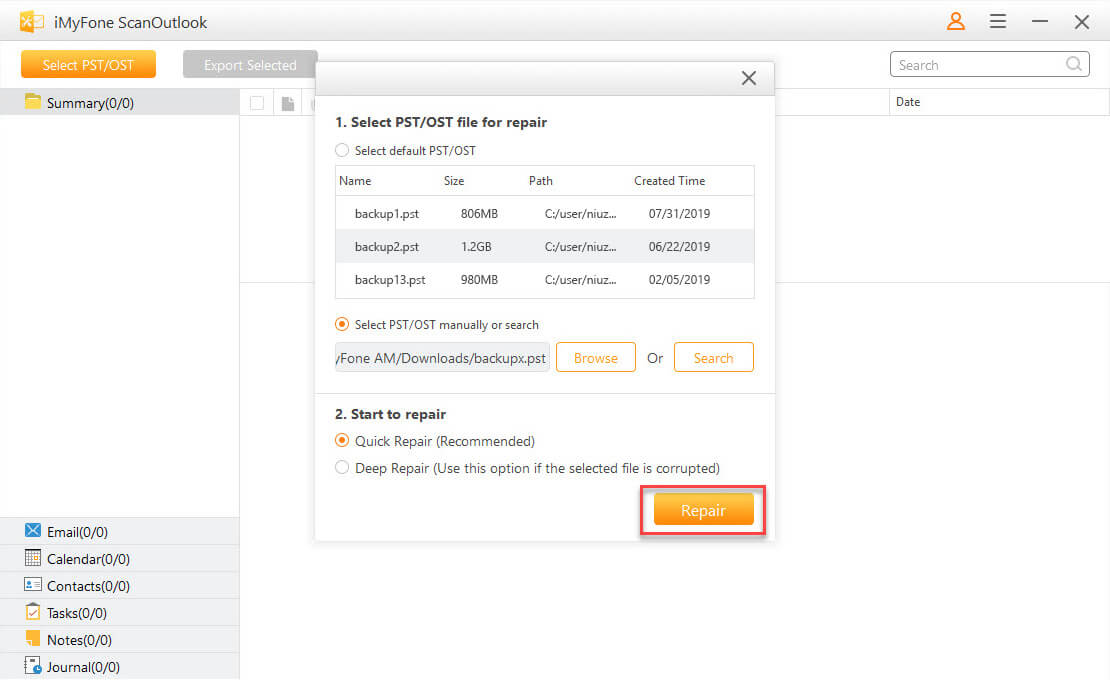
The Quick Repair mode works faster and repairs the found OST and PST files, while the Deep Repair mode is used when you do not find the files using the first mode.
Step 3. Preview the Files
Following the repair, ScanOutlook displays the items on a list, from which you can save them. However, if you are not sure of the file names, you can also preview them before finalizing the process.
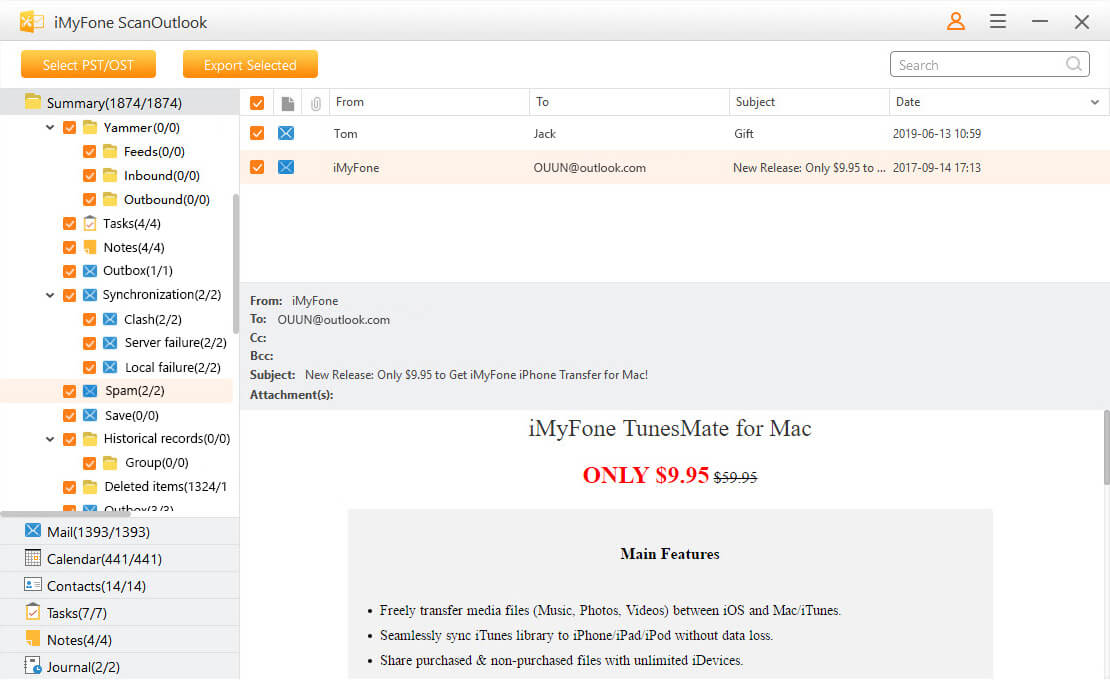
Step 4. Export and Save the Recovered/Repaired Files
Finally, choose the repaired files and folders that you wish to restore and hit “Export Selected”.
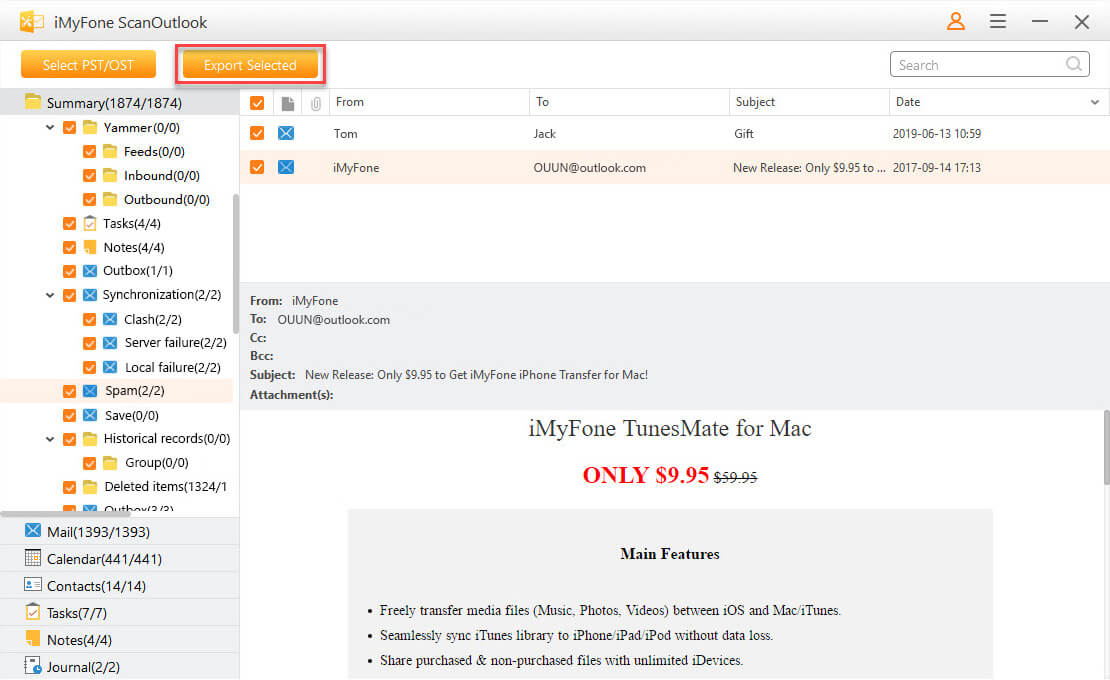
Final Words
If your Microsoft Outlook starts giving you the popular problem of Outlook 2016 not showing emails in inbox, it could be either as a result of incorrect settings, corrupt Outlook files, or other minor issues. Either way, we now have you covered, as all the techniques here will work flawlessly. When in doubt, turn to the fantastic ScanOutlook software for repairing damaged OST/PST files.
Related Articles:
Time Limited Offer
for All Products
Not valid with other discount *

 Hard Drive Recovery
Hard Drive Recovery
 Deleted Files Recovery
Deleted Files Recovery
