Sometimes you may find yourself deleting all your iMessages. It may be by mistake, or you only wanted to change devices. All in all, if you have backed up your messages, you can retrieve it whether on the same iDevice or another.
Here we are going to take you through some simple steps on how to restore iMessages from iCloud on iPhone, PC or Mac. More to that, we will also discuss how to restore iMessages to iPhone from iCloud. Hope this can give you a better experience with your iMessages.
- Method 1: Most Common Way to Restore iMessages to iPhone from iCloud Backup
- Method 2: Download All iMessages from iCloud Backup - View Messages After Recovery [iOS 15 Supported]
- Method 3: Tutorial on How to Restore iMessages on Mac
- Bonus Tips: Back Up iMesssages In Time and Restore At Anytime
- FAQs: Tips You May Want to Know
Method 1: Restore iMessages to iPhone from iCloud Backup [Normal]
Can I Only Restore iMessages to iPhone from iCloud Backup Itself?
The answer is 'No'. If you have backed up your messages on iTunes, you could also use it as an option. Be sure that the backup you choose should contain the iMessages you deleted before. Although this process is useful, there still is a downside to restore iMessages to iPhone from iCloud backup. However, The biggest drwaback to use this method is that you cannot preview what iMessages data is in it. Additionally, restoring the whole iCloud backup will overwrite the current information on your iPhone. If you still want to try it, let's take a look on how.
How to Restore iMessages from iCloud Backup Itself to iPhone/iPad
It is not uncommon to take a quick look through your old messages, but you may have unluckily deleted the entire conversation. Fortunately, if you back up your iMessages on iCloud regularly, you can restore the whole iCloud backup including iMessages by follow the below steps:
- Tap on the 'Setting' icon. Then go to 'General'. Follow through to 'Erase all content and settings'. This step will remove all the details on your device, and hence you will have to set it up again.
- Restart the phone and follow the initial steps you used when you bought it until you reach the 'App & Data Setting'.
- Select 'Restore from iCloud Backup'. Ensure that the iCloud backup contains all the messages you deleted. There you have it. Let your iPhone restore the backup, and you will access all your initial iMessages.

Method 2: Restore iMessages from iCloud Backup [iOS 15 Supported]
Well, this part gives you a chance to view what messages you need from iCloud account, then restore them back. Moreover, if you want to sync all imessages from iCloud, you can use the 1-Click recovery function to get them back.
iMyFone D-Back iCloud Data Recovery can help you extract data from your iCloud backup files. iMyFone D-Back is a software that offers a better alternative to selectively backup and restore iPhone/iPad/iPod touch. Some of its main features include:
- You can separately backup and restore imessages, photos, contacts, WeChat or WhatsApp.
- Only need an iCloud account to get data back from iCloud to iPhone/iPad/iPod.
- You will also be able to extract 20+ data types of data from back up files or iOS device.
- Supports to retreive imessages as well as 3rd-party app's data from iCloud and iTunes backups.
- View backed up imessages after recovery process.
No matter you are going to recover imessages from iCloud backups, for your first step, please download and install iMyFone D-Back on your computer. We will introduce you the way in two parts. Keep reading.
Download All iMessages from iCloud Backup [View Messages After Recovery]
This step is just like the way you recover iCloud Backup from iPhone, however, the pros you can get in this way is that you can retrieve not only iMessages chats but also get other data and attachments from popular third-party apps like WhatsApp, Wechat, Line, Kik and more. You can use your previous logged-in status to use these apps directly. There is one more highlight function, recovered iMessage can be checked through D-Back, view with every single chat.
Step 1: Launch D-Back and choose 'iCloud Backup' function in 'Recover from iCloud' module.
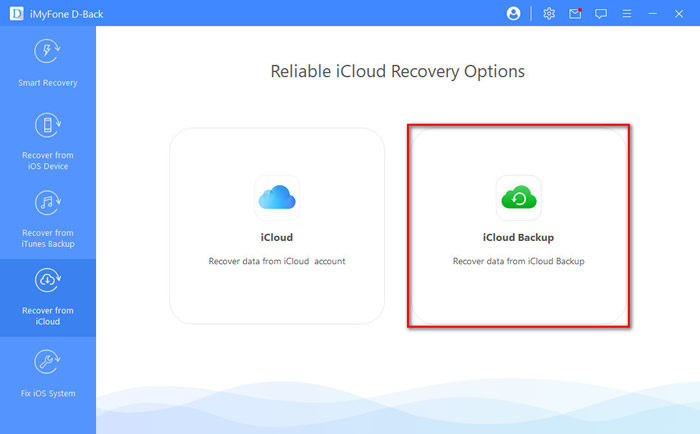
Step 2: Choose the iPhone status according to your iPhone condition.
D-Back provide with two circumstances while you restore data back from iCloud backups. A brand-new iPhone or a current using iPhone with precious data.
- "An iPhone in initial setup": A new iPhone or a resetted iPhone.
- "A currently using iPhone with data": An idle device, or the one you are using now. This status need to do some settings before starting the recovery process.
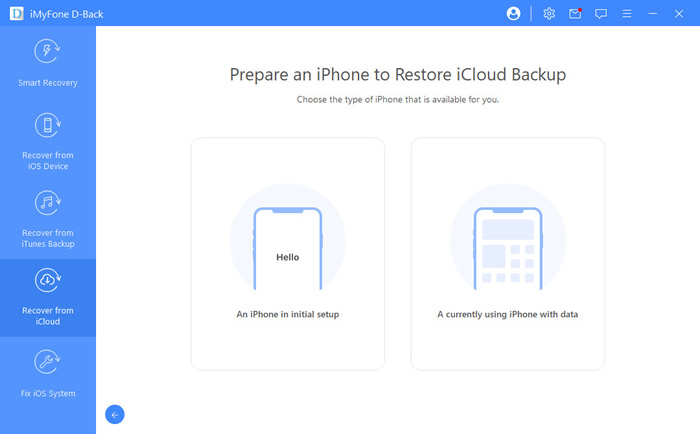
Step 3: On your iPhone, select 'Recover from iCloud Backup' in 'Apps & Data', then enter the Apple ID and password of which you want to restore data from iCloud.
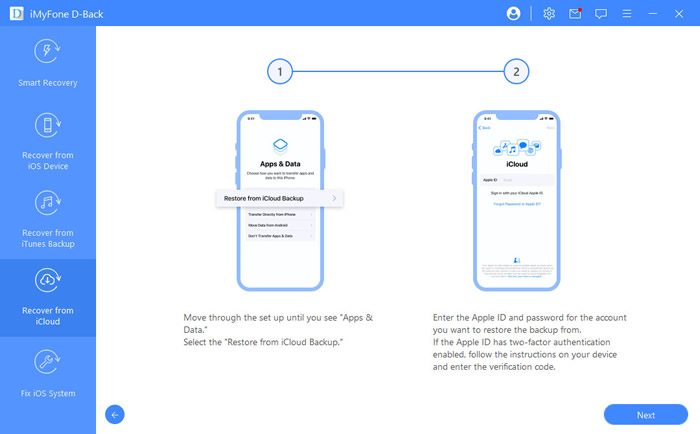
Step 4: Choose the certain iCloud backup that you want to restore and wait for a reboot.
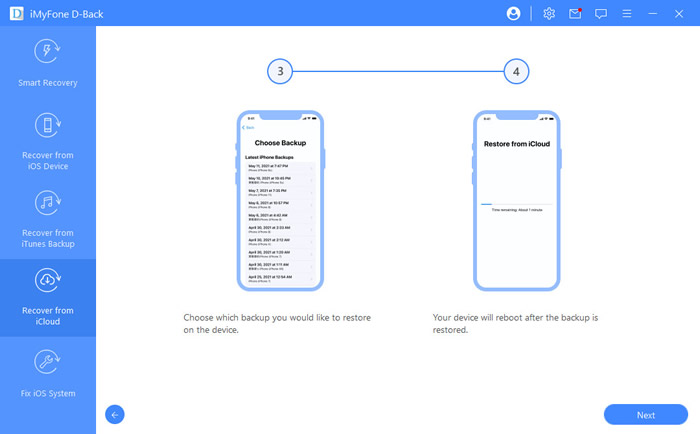
Step 5: Then you can follow the instructions on the screen to set up your iDevice. To view detailed chats, connect your iPhone to D-Back to check the iMessages that get from your iCloud backups. Problem solved!
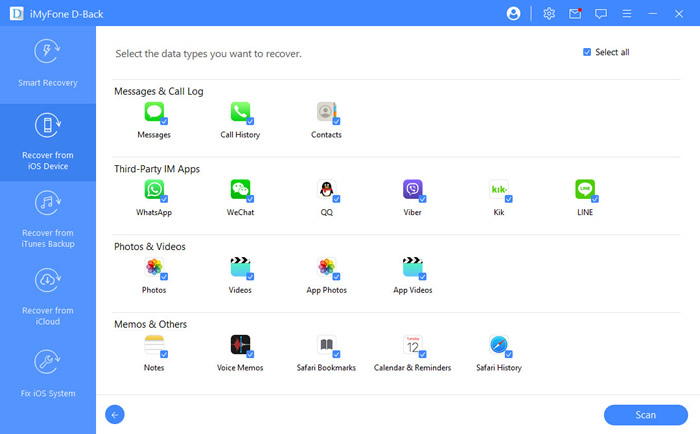
You can download iMyFone D-Back for a free try:
Method 3: How to Restore iMessages on Mac
Most iOS users always opt to use a Mac laptop. You may want to restore some of the iMessages by using your Mac. The best part is that you do not require iCloud backup to restore your messages. As an apple user, you can restore deleted iMessages on Mac from old backup files.
Here are a few simple steps you can follow on how to retrieve iMessages on Mac:
- First, you should sign out from all iMessage accounts and quit Messages.
- Click and hold down the option key and then select Go then Library from the Finder menu. A folder window will open then.
- Restore the subfolder named ‘messages’ from a backup that has the dates of unwanted changes.
- Then log out and log back in.
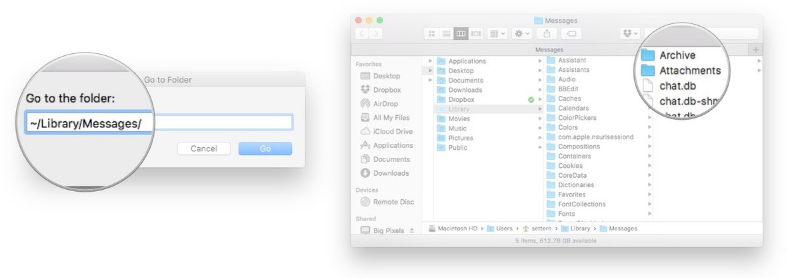
Through this method, you can only restore entire messages but not individual conversations. Unfortunately, it will replace the current messages with an earlier version.
Bonus Tips: Back Up iMesssages In Time and Restore At Anytime
It is wise for you to back up your phone data regularly in case of any data loss. That includes your precious iMessages that store on iPhone. Here, a 1-Click backup and restore tool can bring you more convenience in managing your data timely. iMyFone iTransor is able to backup certain iMessages to computer and restore selected conversions back on iPhone/iPad/iPod touch or PC, which iTunes and iCloud cannot do.
FAQs: Tips You May Want to Know
1 Can I download my iMessage history?
We suggest you save entire text conversations from your iPhone, and currently, the best way to save is to make series of screenshots.
2 How do I recover deleted iMessages without my iPhone backup?
Deleted iMessages can be find in your iMessages history in the 'Messages Attachments' section. Just simply select what you want and click the 'Recover' button.
Or you can use iMyFone D-Back to retrieve deleted messages from your iPhone.
3 How to Restore iMessage from iTunes?
Launch iTunes and connect your iPhone to iTunes. Click the iPhone icon and go to 'Summary'. Click 'Restore from Backup' and select a recent iPhone backup entry, click 'Restore' to start the process. This will overwrite the current messages on your iPhone. To solve this, we recommend you to try with iMyFone D-Back to preview messages from iTunes backups then select the certain iMessage chat to recover back.
4 How to Delete Messages on iPhone Permanently?
We recommend you to try with iMyFone Umate Pro. This iPhone data eraser is an incredibly easy-to-use and intuitive app that has a number of functions in terms of removing data as well as your messages from iPhone permanently.
Conclusion
As a consequence, the above steps will help you restore iMessages on your iPhone from iCloud backups, Mac, or iTunes backups. It is clear there are different ways to restore your messages. Get your iMessage from backups with or without overwrite is an important aspect that needs to consider, you need to choose the one that works effectively for you. If you have any comments on the above steps, feel free to leave them below.





















 January 12, 2023
January 12, 2023