Most people use iCloud backup storage is to get enough and secure space to store iOS data. However, iCloud storage can become full too. In this situation, backing up your data might become difficult. It is no fun when this happens. What exactly could be reasons for iCloud backup storage full? And iCloud storage space is really used up?
Many people think they can keep storing data in iCloud irrespective of their backup activities. However, everyone is assigned 5GB free storage space on iCloud, and once you have expended your gigabytes, you will start seeing messages like "your iCloud storage is full," "not enough storage space" etc. That is just one of the reasons for iCloud backup storage full.
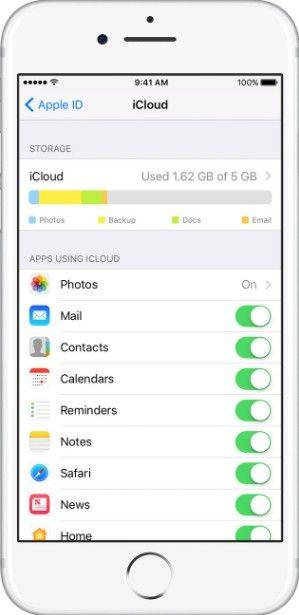
iCloud Backup storage full could also happen by accident. If that is the case with you, you need to verify your storage status. Besides, your iCloud backup storage could become full if your subscription for more space is short. Whatever the reason for the backup storage full, you must find a way around it or risk losing your important data if you lost your iPhone.
How to Deal with iCloud Backup Storage Full
To optimize your full iCloud backup storage and free up some space, you may need to take some drastic actions. We have 3 tips to help you.
1 Do Away with Backup You Do Not Need
The first thing to do is to get rid of redundant backups. Remember that iCloud storage is limited. Therefore, it pays to be choosy about what else your device backs up in iCloud.
To do this from your iPhone or iPad, click on Settings > General > Usage. Look through the list and click Manage Storage. Right there, you will see all the devices associated with your Apple ID. Simply click on the one you are interested in to see the date of its last backup and the size. From the Backup Options, you can just turn off the backup for the one you selected.
2 Backup More and Wisely
If you use up your iCloud backup storage quickly, the best thing to do is always to buy more. You can buy bigger storage space of 10 GB or more at not more than $20 per year. You may also choose to get an additional 20GB at $40 per year, and the list goes on. However, before you get more storage space, check to see if you can trim down backups you no longer need.
3 Move Messages to Mac or PC
Another way to optimize your full iCloud backup space is to delete email messages from your iCloud email account. Remove those messages from your iPhone, iPad, or iPod touch to your Mac or PC as well. This will free up space.
How to Better Clear up iCloud Backup Storage
The tips we just mentioned above can help optimize your iCloud backup storage but cannot effectively clear up and create space you need. You can prevent the usual notification about your iCloud backup storage is full. This is only possible by using a powerful software like iMyFone Umate Pro or iMyFone Umate Pro for Mac. How may Umate Pro help you to clear up your iCloud back up storage? There are certain things you need to know about this software:
You should clear up your iPhone first with Umate Pro. Why? Umate Pro is an effective cleaning software that can clean or delete without a chance of recovery like other tools out there. Because it permanently deletes data you no longer need on your iPhone, it is possible then to manage your iCloud backup storage. Once you have first cleared up your iPhone with Umate Pro, you can now move to backup your iPhone data to iCloud.
Clear up Your iPhone Using Umate Pro
- Junk files: All the hidden junk files, like app caches, cookies, crash logs etc., in your iPhone and iCloud storage can be effectively cleared up using Umate Pro. This function is totally free, you do not need to pay for it.
- Temporary files: Most of the times, temporary files are responsible for your iCloud backup storage full. Unfortunately, most software cannot remove them well, but Umate Pro can.
- Manage photos and files:Your photos are backup to iCloud automatically. Your being able to manage them as well as large files are important to your iCloud use. Umate Pro can help you to compress iPhone photos and delete in bulk all unwanted photos & large files, with all original files be backed up on your PC.
- Delete apps: Check your iPhone for unused apps and delete them with Umate Pro. They will be deleted with no chance of recovery, thus optimizing your iCloud.
- Erase deleted files: Previously deleted file can be recovered with a recovery tool, but Umate Pro erase previously deleted files permanently, so they cannot be recovered by any data recovery tool.
- Erase private data: Permanently erase iPhone messages, call histories, contacts, WhatsApp message & attachments, photos, videos etc. to make ure that the data you don't want public stays private.
To utilize these features, you should follow the steps listed below.
Step 1: Connect your iPhone to your PC and launch your Umate Pro on your system.
Step 2: Choose the cleanup mode from the home interface, and follow the on-screen prompts to complete the process.

Step 3: After the scanning, iMyFone Umate Pro will list all of your iPhone data including photos, messages, contacts etc. You can click to preview them.

Step 4: After you have selected the files, which you want to erase, click “Erase Now” button. Then a warning pop-up window will show you cautions.
Step 5: Type "delete" into the box to confirm, of course if you want to change the security level, you can click the link to change the level. Please read security level settings carefully.
Step 6: After you manually type 'delete' into the box to confirm your action, then click Erase Now button to erase the private data.
Home > Erase iPhone > iCloud Storage Full? Learn to Clear It!





















 March 12, 2024
March 12, 2024