Managing Your iCloud Storage: How to Delete Backups Safely and Efficiently
Category: Erase iPhone

5 mins read
When we use a series of Apple devices such as iPhone and iPad in our daily life, we often use iCloud. iCloud is a cloud storage service provided by Apple. Because of it, we can sync data between all Apple devices, including photos, contacts, calendars, notes, reminders, etc. But at the same time iCloud storage space is limited, you may have noticed that backups accumulate over time and take up valuable space, as exceeding the limit may cause data loss and prevent saving new files or backing up data, so managing iCloud storage is very important important. Regularly reviewing and deleting unnecessary backups can optimize storage usage and keep data safe.
In this article, we'll take a look at how to delete those old backups and free up some much-needed space on your device, and keep your device running smoothly. So, without further ado, let's dive in!
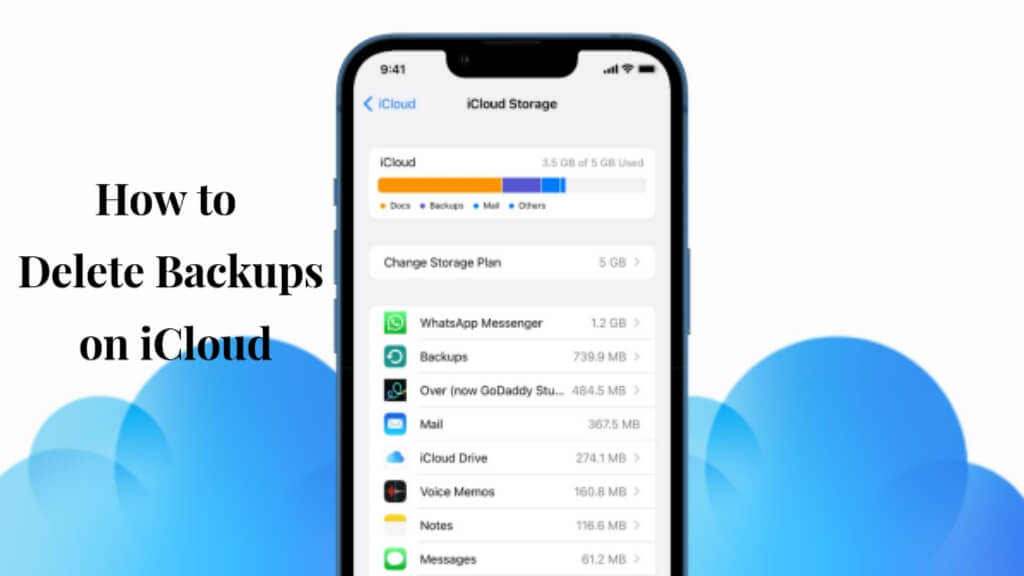
In this article:
How to Check iCloud Storage
To check the available storage on your iCloud account, you can follow a few simple steps. Firstly, go to the "Settings" app on your iPhone, iPad or iPod touch, and then tap on your name at the top of the screen.
Next, select "iCloud" from the menu and then choose "Manage Storage". This will display a list of all the apps and services that are using storage on your iCloud account, along with the amount of space they are using. You can also see how much storage you have available in total. To find out which items are taking up the most space, you can sort the list by size or simply look for the apps and services that are using the most storage.
Typically, items such as photos, videos, and backups tend to take up the most space on iCloud, so it may be helpful to review and delete any unnecessary items to free up storage space.
How to Delete Backups on iCloud
Deleting backups on iCloud is a straightforward process that can help you free up space and keep your iCloud storage organized. You can delete backups on iCloud from an iPhone, iPad, or iPod Touch, as well as from a Mac or Windows PC. Here's a step-by-step guide on how to do it:
01 Deleting backups on iCloud from an iPhone, iPad, or iPod Touch
Step 1: Open Settings and tap on your name at the top.
Step 2: Tap on "iCloud" and then "Manage Storage".
Step 3: Tap on "Backups" and select the backup you want to delete.
Step 4: Tap "Delete Backup" and confirm the action.
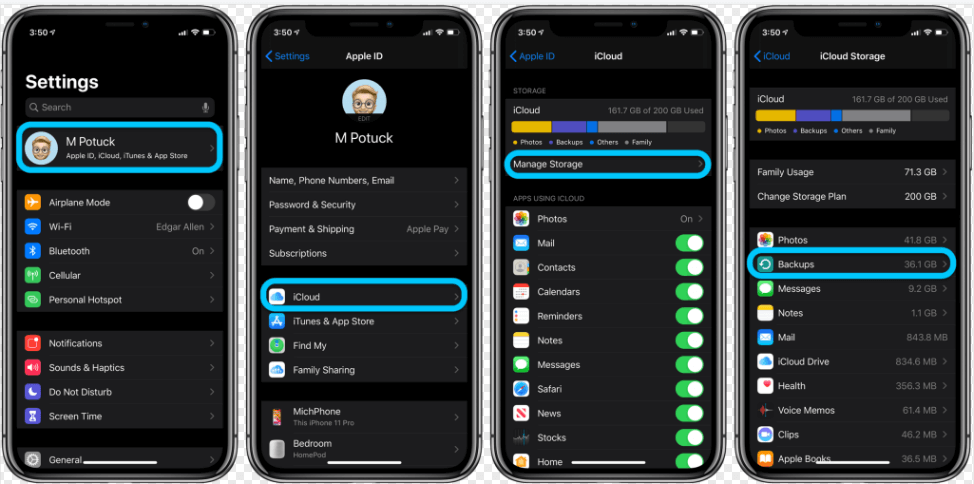
02 Deleting backups on iCloud from a Mac
Here are two methods to remove old backups on iCloud from macbook:
Method 1: using storage management
Step 1: Click on the Apple menu and select "System Preferences".
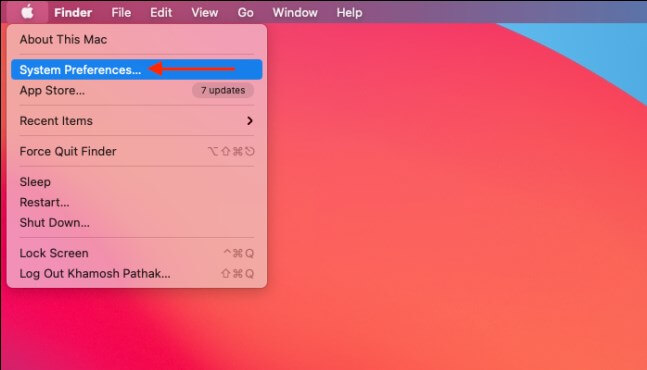
Step 2: Click on "Apple ID" and then "iCloud".
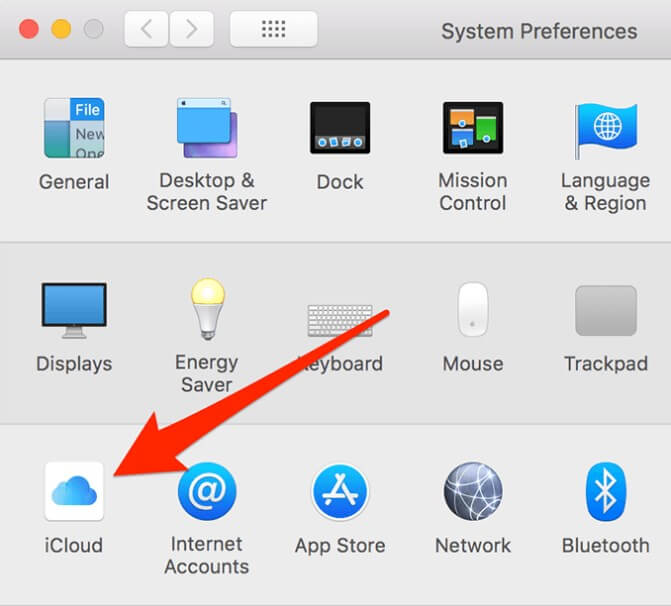
Step 3: Click on "Manage" and then "Backups".
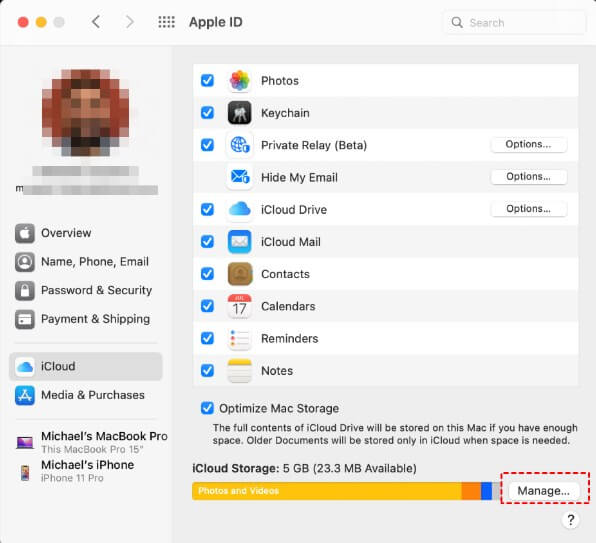
Step 4: Select the backup you want to delete and click on "Delete".
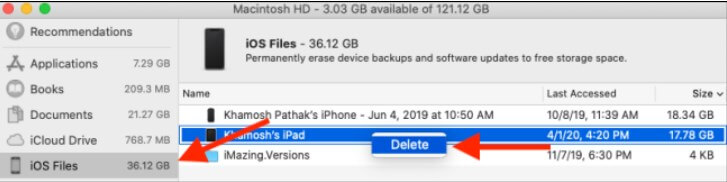
Step 5: Confirm the action.
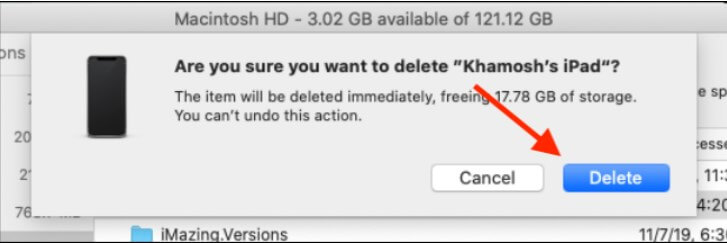
Method 2: using Finder
Step 1: Launch the Finder on your Mac. Select your device.
Step 2: Click Manage Backups under the General tab to get a list of your backups.
Step 3: Right-click on the backup you want, then choose Delete or Archive.
Step 4: Then click Delete Backup and confirm.
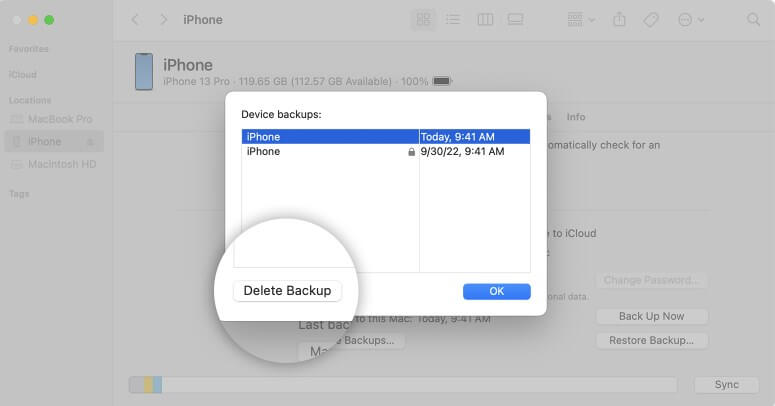
Step 5: Select "Move to Trash" from the dropdown menu when right-clicking on the backup folder(s). To permanently delete the backup folder(s), empty the Trash.
03 Deleting backups on iCloud from a Windows PC
Step 1: Download and install iCloud for Windows.
Step 2: Open iCloud and sign in with your Apple ID.
Step 3: Click on "Storage" and then "Backup".
Step 4: Select the backup you want to delete and click on "Delete".
Step 5: Confirm the action.
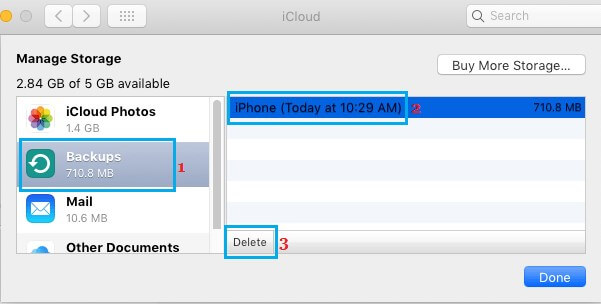
By following these simple steps, you can easily delete backups on iCloud and keep your storage organized.
Tips for Managing iCloud Storage
Managing your iCloud storage can be a challenge, but there are several tips and tricks that can help you make the most of your space.
One of the best ways to optimize your iCloud storage is to enable iCloud Photo Library, which will automatically upload your photos and videos to the cloud, freeing up space on your device. You can also optimize storage on your iPhone by going to Settings > General > iPhone Storage and enabling features such as Offload Unused Apps and Review Large Attachments.
Additionally, you can use third-party apps for storage management, such as iMyFone Umate Pro, which can help you identify and delete unnecessary files.
iMyFone Umate Pro is a powerful and reliable iOS data eraser software that allows you to free up space on your iPhone, iPad, or iPod touch by permanently deleting unwanted data. It is designed to help you safeguard your personal information and privacy by completely wiping all traces of data that you no longer need or want, such as photos, videos, messages, contacts, call history, and more. Overall, Its features and benefits make it a worthwhile investment that can help you save time, free up space, and safeguard your privacy.
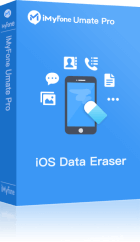
1,000,000+ Downloads
Key Features:
- Umate Pro is a data erasing software for iOS devices such as iPhone, iPad, and iPod touch. It is designed to permanently erase data from the device, including photos, videos, messages, call history, and other types of data.
- Umate Pro offers different erasure modes such as quick erase, erase deleted files, erase private data, and erase all data, to cater to different user needs.
- The software can be used to erase data from iOS devices running on all versions of iOS, including the latest iOS 15. Umate Pro supports all iOS devices, including iPhone 13 Pro Max, iPhone 12, iPhone SE (2nd generation), iPad Pro, iPad Air, iPad mini, and iPod touch.
By following these tips, you can ensure that your iCloud storage stays organized and optimized, so you can keep all of your important files and memories in one convenient location.
Conclusion
In conclusion, managing iCloud storage is crucial to ensure that your device is functioning properly and to prevent data loss. Deleting backups is an essential part of managing your iCloud storage, and it can free up valuable space for new data. In this article, we have outlined the steps you can follow to delete backups on iCloud. By following these steps, you can ensure that your device is running smoothly and that you are not running out of storage space. Properly managing your iCloud storage can help you avoid future headaches and ensure that your device stays in top condition.
Additionally, if you are looking for an easy and effective way to manage your iCloud storage, you can also consider using software like iMyFone Umate Pro. This tool can help you quickly delete unnecessary backups and other unwanted files, freeing up space on your device and ensuring that your iCloud storage is used efficiently.





















