iPad Frozen After Update to iPadOS 17? How To Fix It
Category: iPhone Issues

3 mins read
How To Fix iPad Frozen After Update to iPadOS 17:
- Method 1. Hard Reset Your iPad (30% success rate)
- Method 2. Power Your iPad for a While (30% success rate)
- Method 3. Restore Your iPad to Factory Settings (80% success rate)
- Method 4. Use Recovery Mode Restore (80% success rate)
- Method 5. Fix "iPad Frozen after Update" without Data Loss (100% success rate)

All technology is susceptible to problems. At times even your top-range iPad can encounter some difficulties. A common setback is that your iPad frozen after update to iPadOS 17, and the home button, the sleep button, and the screen may fail to respond.
In case of such a problem, there are a couple of solutions that can be used to resolve the issue. This article, therefore, outlines the possible methods that can be used to fix the iPad frozen after update problem.
Method 1 to Fix iPad Frozen After Update-A Hard Reset
To reset your iPad, ensure that the device has sufficient power. Press the Home button and the wake/sleep button on the top edge of the iPad and clasp them down together for 10 seconds until the logo Apple shows up. The iPad will, therefore, reset itself but it may take a few minutes longer than usual to restart.

Method 2 to Fix iPad Frozen After Update- Power Your iPad for a While
Powering your iPad is another possible solution to the freezing or black screen of death problem. If your iPad fails to respond, plug it into a charger and allow it to charge for 1 hour. A few minutes after plugging your device, you should observe the charging screen.
You should be able to see the charging screen in an hour. If you do not see it, or you observe the connection to the power screen, then you should check your connector, your power adapter, and your USB cable.
You should ensure that all are plugged in firmly, not damaged, and free from debris. In case the iPad fails to charge, you may try a different power adapter or USB cable.

Method 3 to Fix iPad Frozen After Update- Restore Your iPad to Factory Settings
It is important to note that restoring your device erases all your data and media settings. Therefore you should back up your personal data, media, and settings before the restore. The steps below will help you restore the flickering iPad.
If you are using Windows or Mac running macOS Mojave and earlier, open iTunes:
- Make sure that you are using the latest version of iTunes and update it if necessary.
- Connect your iPad to the computer.
- Select your iPad in the source menu.
- Click the 'summary' tab.
- Below the image of your iPad click on ' restore iPad'.

If you are using a Mac running macOS Catalina and above:
- Connect your iPad to the Mac using a USB cable.
- Open Finder on the Mac, and select your iPad from the sidebar.
- In the button bar, select General.
- Click "Restore [Device Name]" from the screen.
Method 4 to Fix iPad Frozen After Update- Use Recovery Restore Mode
To recover your iPad, you should follow the following procedures
- Make sure that the iPad has enough power.
- Disconnect the iPad from the USB cable, leaving the one end of the cable connected to the computer.
- Switch off your iPad: Press and clasp the wake/sleep button until the red slider emerges, then slide the slider. You should wait for your iPad to go off.
- When the device goes off, hold the home button as you connect it to the USB. Continue holding the home key until the symbol 'connect to computer' or 'connect to iTunes' appears on your iPad.
- Windows users and Mac users using macOS Mojave or earlier, open iTunes; Mac users using macOS Catalina or later, open Finder. Your computer should identify that the iPad is in 'Recovery Mode' and give you a restoration option.
- Click the "restore" option and confirm the action.
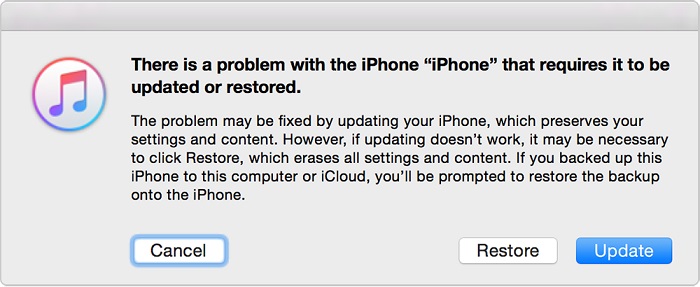
Method 5. Fix "iPad Frozen after iPadOS 17 Update" without Data Loss- iMyFone Fixppo
The fix of iPadOS/iOS system is a feature of the iMyFone Fixppo that makes it easier to fix the problems of iPads, iPhones, and iPods to normal after experiencing issues such as keeps turning off, stuck at Apple logo and recovery mode. The software has the other following features:
- It can fix iPadOS/iOS issues without data loss.
- It fixes all iPadOS/iOS system-related issues with a 100% success rate.
- It supports Mac and Windows operating systems.
- It works on all types of iPad, iPod touch, and iPhone and is compatible with the latest iPad 17.
- A lot of websites have trusted this tool.


Key Features:
- Easily revert back to the previous version of iPadOS 17 without the need for jailbreaking.
- Fix your iPhone/iPad/iPod touch/Apple TV without losing data.
- Repair 150+ iOS/iPadOS/tvOS system problems like stuck on Apple logo, screen won't turn on, recovery mode loop, reboot loop, and black screen, etc.
Limited Time 10% OFF Coupon Code for iMyFone Fixppo:YTR5E7
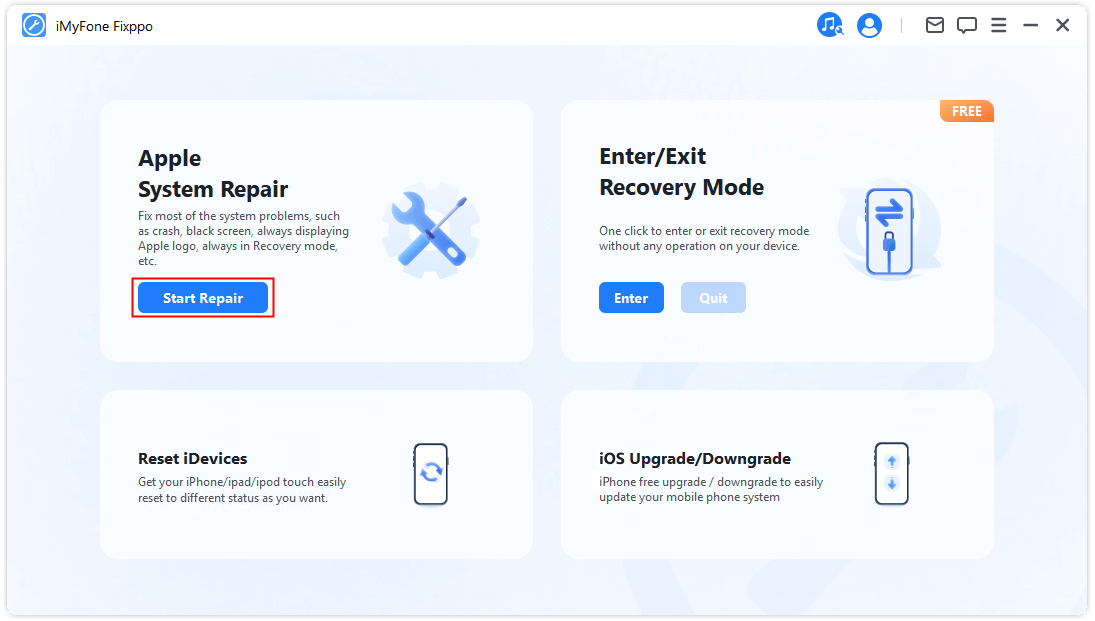
Download and install the iMyFone Fixppo on the computer. After opening the program, click on "Standard Mode".
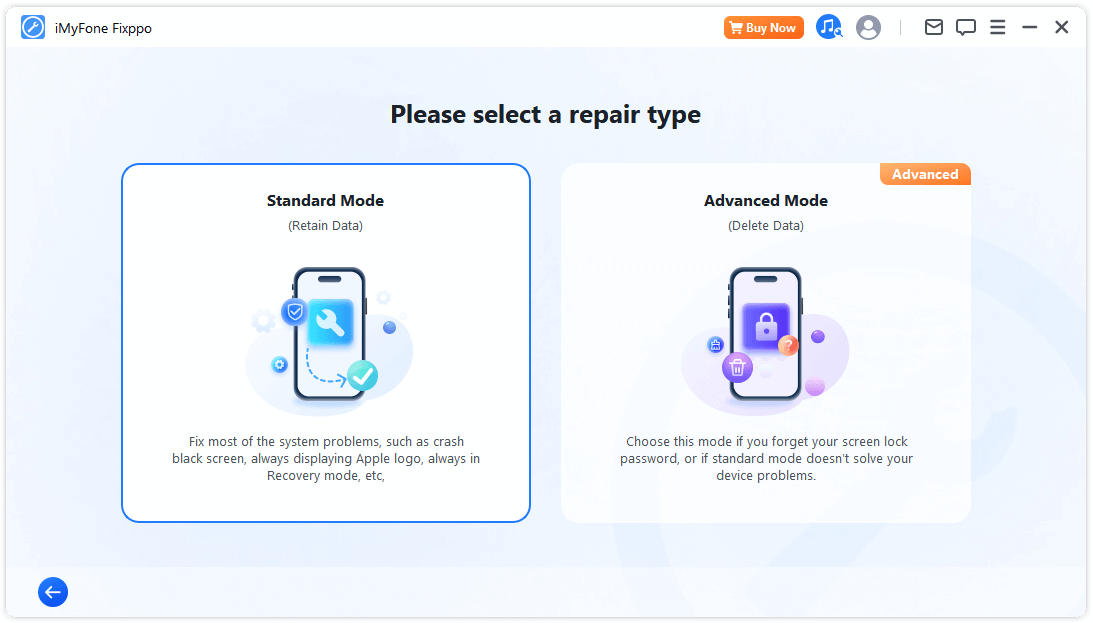
You will be asked to put your device into DFU Mode or Recovery Mode. Just do as instructed.
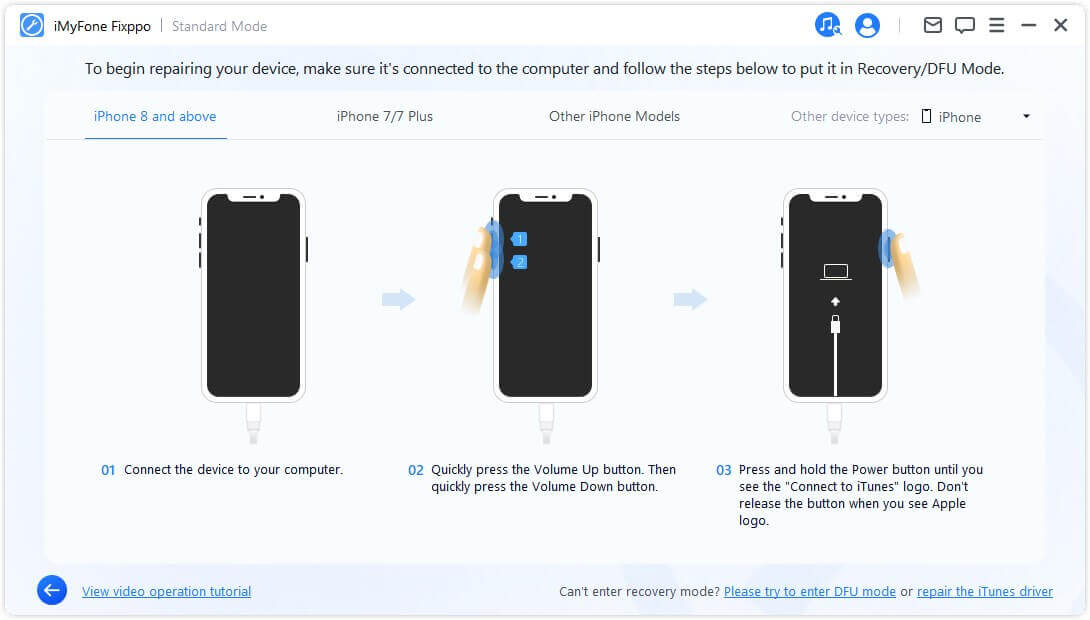
Then confirm the model of your device after being prompted and select the "download" The program will, therefore, download the newest iPadOS 17 firmware for your iPad. Wait until the download process is complete. It should only take a few minutes.
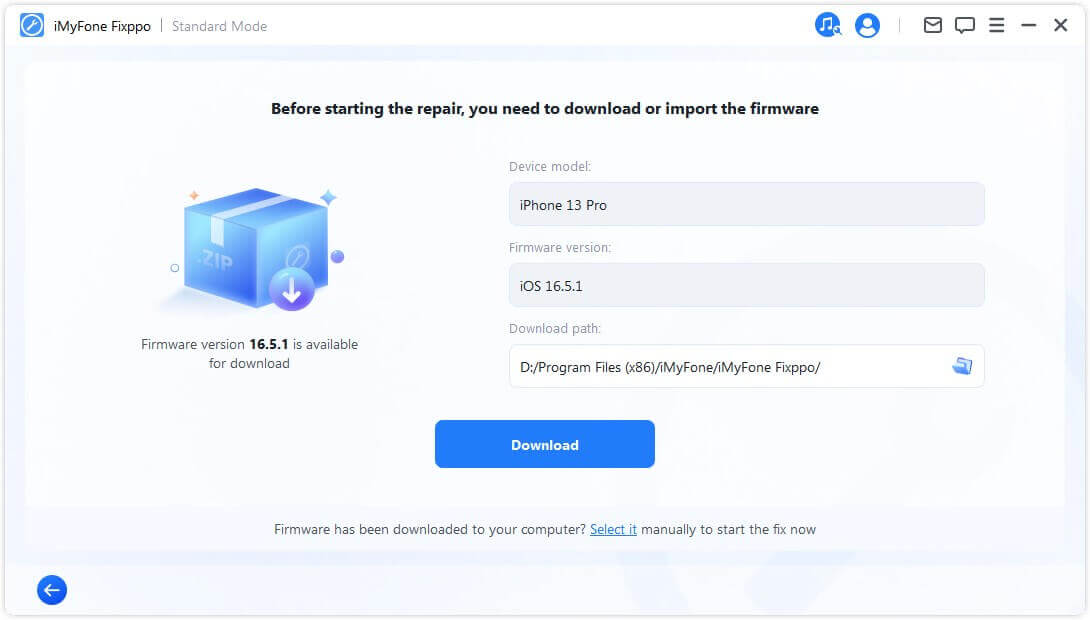
You can click "Start to Fix" to fix your iPad immediately after the download is complete. The process only takes a few minutes and once it is done, the program will alert you that your iPad will start over in a normal mode.
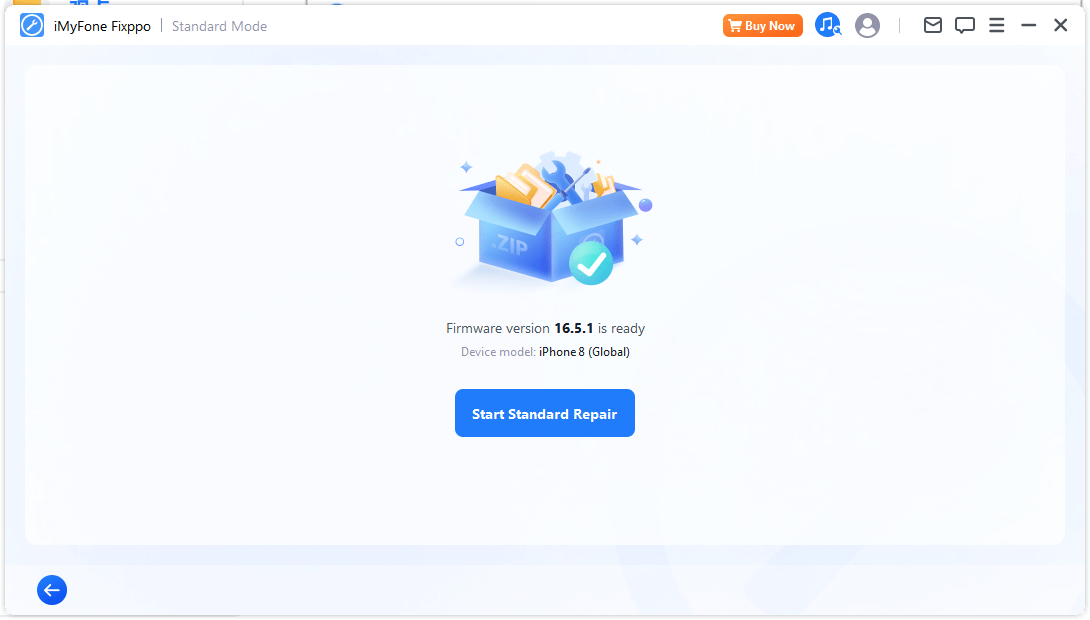
Now download and install iMyFone Fixppo to fix with iPad frozen problem after iPadOS 17 update.

Conclusion
If you want an all-in-one way to fix iPad frozen after update to iPadOS 17, iMyFone Fixppo is highly recommended due to its profession. Do not hesitate to try the free version now!
- A complete toolkit to fix different issues with your iPhone.
- The premium and full version of iMyFone Fixppo is paid but it’s worth it.























