In these days, everyone has a busy schedule and lots of mobile users keep their schedule on their phones. And iPhone users are relaxed because they have fully synced iPhone calendar. But if you are not sure that your calendar is working well and your calendar is not up to date, then you may have miss-managements in your life. In this article, we are offering several ways to fix iPhone Calendar not syncing.
1 Reset Your iPhone Calendar by Settings
Do you know that you have the helpful Setting option to reset your iPhone calendar? If your calendar making errors and doesn't sync all events, then follow these steps to reset settings.
- Step 1: Go to "Settings" in iPhone menu.
- Step 2: Select the section of "Calendars".
- Step 3: Now click on "Sync".
- Step 4: After the click, checkmark on "All Events". So you will not lose any event.
- Step 3: Just wait a while to check all your finally synchronized events in calendars.
Please be noted that iCloud has its own time schedule to update events and updates. So it depends that how long you will receive your events notifications.
2 Re-Turn on Your iCloud Calendar
This method is referred to iCloud settings. Because iCloud stop working or hung up sometimes, so you need to refresh the app to get up-to-date assistance again. Refer to bellow steps for the full guide.
- Step 1: Go to Setting in iPhone, and then select your device by your click on the device name.
- Step 2: Now choose iCloud.
- Step 3: Slide screen to turn off all apps like contacts, Calendars, and reminders.
- Step 4: Now you need to delete calendars, contacts, and reminders by deleting your device from iCloud.com. If it is visible on iCloud.com then choose to keep all on your device.
- Step 5: After some minutes, turn on back all apps like contacts, calendars, and reminders.
This process will refresh you all apps and you can set your required setting again.
3 Fix Gmail Calendar Not Syncing on iPhone
Google is getting the above rank to get hold of all apps. So, this method refers to Gmail account to operate your calendar events and reminders. Just follow these simple steps.
- Step 1: Go to Setting in iPhone and then select Contacts, Calendars, and reminders.
- Step 2: choose the Gmail account. Make sure that "Switch for Calendars" option is On.
- Step 3: Now only go to Calendars section.
- Step 4: Click on "Sync", select all Events.
- Step 5: Click on "Default Calendar".
- Step 6: Now choose "Gmail Calendar" as your default.
By adding Gmail in your Calendar activities, you will be always synchronized with your events.
These above three methods guide you to sync calendar events and reminders. But to save and store the iPhone data, you can transfer your calendar events to computer as well. This will be arranging your memos for the long term in your computer. This action will work as reminders itself. But what do you need to do this? Definitely, you need a transfer tool for your calendar to save data that may not sync to iPhone. Here, we are introducing a new tool for iDevices.
4 Save iPhone Calendar to Computer Regularly (iOS 12 Supported)
iMyFone iTransor Lite iPhone Data Exporter is a data exporter and extracting software. You can transfer various types of data from iPhone to computer within some moments using this tool. It has numerous more interesting features that will be assisting all needful for iPhone/iPad/iPod touch.
Key Features:
- Easily transfer 18+ types of data, such as calendar, notes, voice memos and more.
- Get the preview of your files before transferring so that you can exactly save the calendars you need.
- Compatible with latest iOS 15 and iPhone 12.
- Check iTunes backup, such as extracting iTunes photos without restoring.
- Download all the iCloud backups in your iCloud account.
- Selectively or fully back up your iPhone data for free.
How to Save Calendar from iPhone to Computer via iMyFone iTransor Lite?
Here is the complete guide with steps to transfer calendar events to computer.
Step 1: Download the software directly from iMyFone iTransor Lite's Official page and launch it on your computer. Choose the section of "Back Up & Export from Device". You will see what the program can do for you. Choose Export Data to proceed.

Step 2: Select the file types you want to transfer. Here you can choose Calendar & Reminder, or other data types you need. Then Click on "Next" at the bottom.

Step 3: You will be asked to connect your iPhone. Click on "Scan" then leave iMyFone iTransor Lite scan all the calendar for you. After scanning, the program will display all the calendar events on your iPhone. You can preview the specific content to confirm which ones are you need.
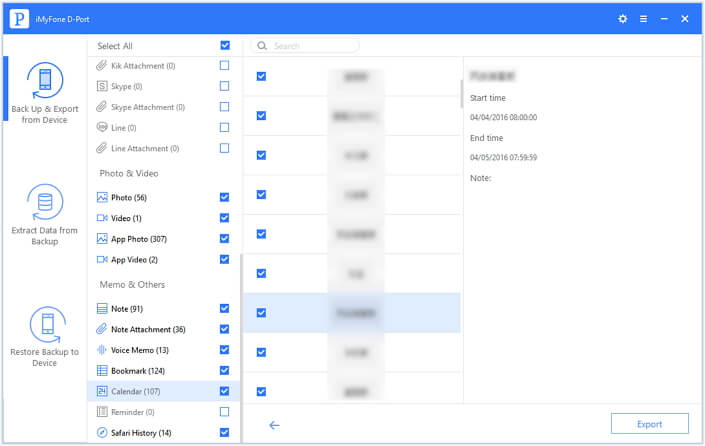
Step 4: Then click on "Export". On pop-up window browse the exact folder to save the iPhone calendar. After the exporting, you have successfully transferred your iPhone calendar to your computer.
iMyFone iTransor Lite iPhone Data Exporter has the friendly and secured system to export types of data, including built-in or third-party apps to PC/Mac easily. It helps to transfer iPhone storage to computer, even iOS 12 is running on your iPhone. With reference to this article, iMyFone iTransor Lite is a complete assistant for iDevice users whether you need to save calendars, contacts or media files. It also provides Free Trial version for both Windows and Mac users to preview data on iPhone and iTunes/iCloud backups. Give it a shot now!





















 September 14, 2021
September 14, 2021
