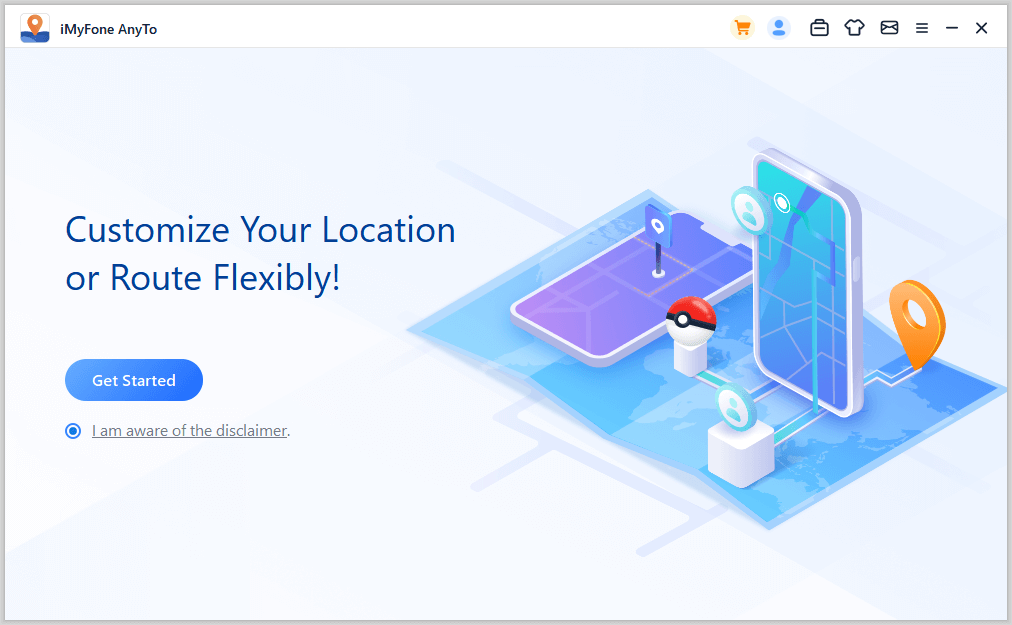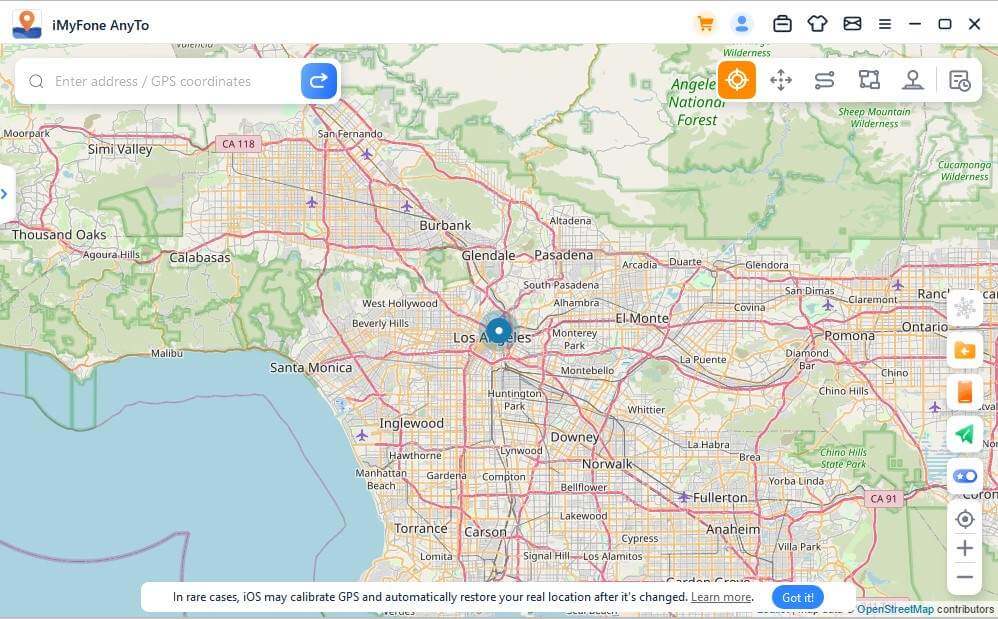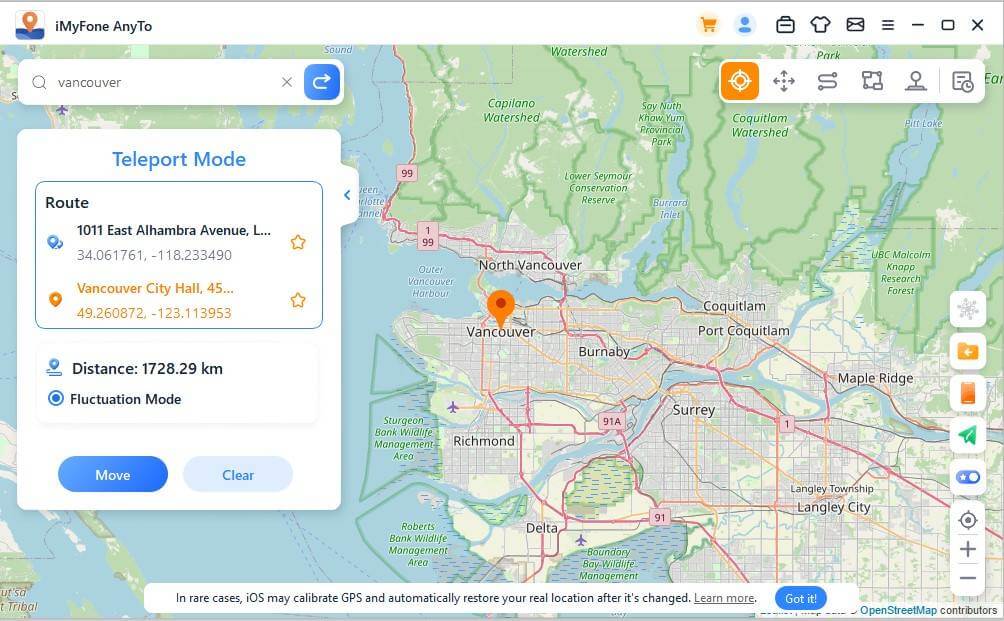It’s been almost 4 years since Pokemon Go has released and it has done exceptionally well in winning our hearts. However, as we all know that Pokemon Go is a location-based app and relies on GPS of your device. A common problem that might make players disinterested is “Pokemon Go GPS signal not found”.
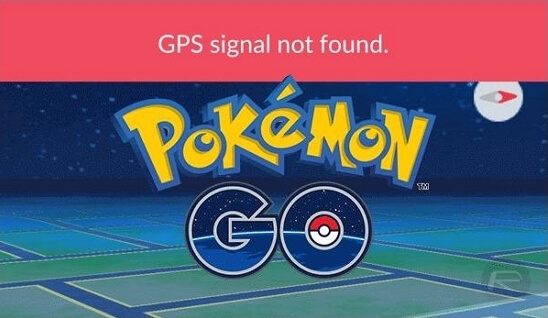
If you are experiencing the same, this article is just what you need. We will clear your doubts and help you solve GPS signal not found error in Pokemon Go easily. Keep reading!
In this article:
Part 1: Why Pokemon Go GPS Signal Not Found?
Prior to moving on the solutions that will help you fixing Pokemon Go GPS not found or other reasons may cause Pokemon Go cracked, we would like to enlighten you on the reasons that may trigger the issue. Here is the list you need to read if you are clueless what exactly causes the problem.
First of all, you need to check your Pokemon Go app. You might have not updated it since long time and therefore, you are getting the issue. Try to update it into the latest version in the first place so as to fix the bugs that might be culprit and are becoming hindrance in your fun.
Another reason is caused by inative internet or faded GPS or location services in your device. We should know that first internet and GPS go hand in hand, as a location-based app, Pokemon Go should work with internet to provide users a great experience of playing.
Then, these mean that in order to fix Pokemon Go GPS signal not found error, besides updating the Pokemon Go app, checking location services and network settings might be helpful. In the rest of this article, we will tell you how to check those on your iPhone and Android phone.
Part 2: How to Fix Pokemon Go Signal Not Found Error on iPhone?
Here are some useful ways to help you fix GPS signal not found in Pokemon Go on iPhone .
1 Check Location Services
In order to solve the location related issue on your phone, the first way you should try is to check location services function on your iPhone and fix the issus that failed to detect location in Pokemon Go. Here is how to turn on location services on iPhone:
Step 1. Go to “Settings” > “Privacy” > “Location Services”.
Step 2. Make sure that “Location Services” is turned on/green.
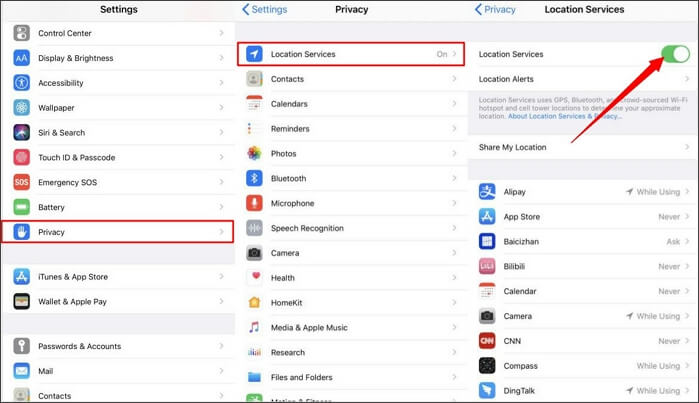
Step 3. Scroll down and find “Pokemon Go” option. Make sure that “While Using the App” or “Ask Next Time” is selected.
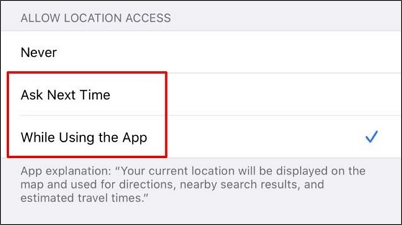
2 Turn on and off Airplane Mode
The second way to solve the GPS issue on your iPhone is to turn on and off Airplane Mode on your iPhone to refresh network setting. Here is how to do this:
Step 1. First go to the “Control Center” by simply pulling up, tap airplane shape button to switch off “Airplane Mode” on your iPhone and tap it again to turn it on. Your network will start refreshing after doing this.
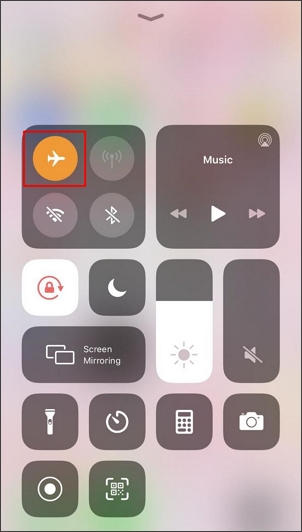
Step 2. Another way to turn on and off Airplane Mode on your iPhone is to go the “Settings” and then you’ll see “Airplane Mode” option, tap the slider to turn it on and off.
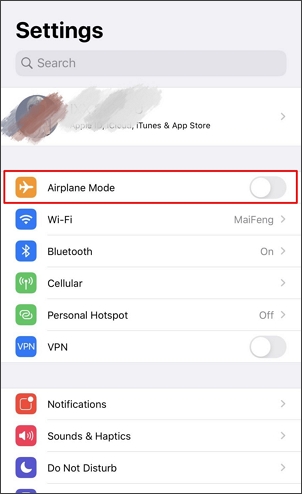
3 Check Wi-Fi Setting
Besides turning on and off Airplane Mode, you can also check and refresh network settings by turning on and off Wi-Fi on your iPhone. Here is the guide on how to do it:
Step 1. Go to “Control Center” and tap “Wi-Fi” icon to turn on and off Wi-Fi on your iPhone and it will start refreshing network immediately.
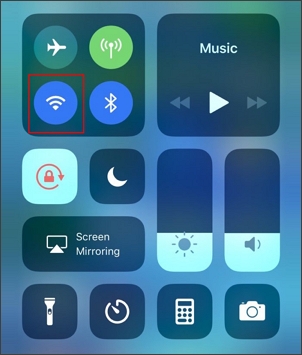
Step 2. There is another way to turn on and off Wi-Fi setting on your iPhone. Go to “Setting” > “Wi-Fi”, tap the slider to turn Wi-Fi on and off.
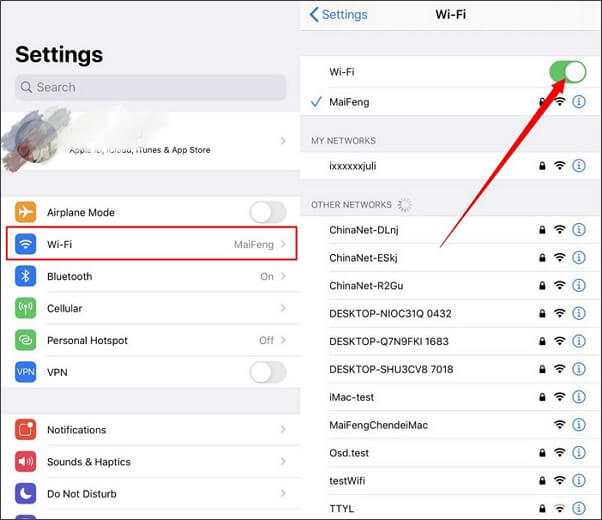
4 Reset Network Settings
Try resetting network setting on your iPhone is also a useful way to reset your iDevice network for helping you solve “GPS signal not found” error on Pokemon Go, here is the step-by-step guide to reset the network configurations on your iPhone:
Step 1. Go to “Settings” > “General” > “Reset” > “Reset Network Settings”.
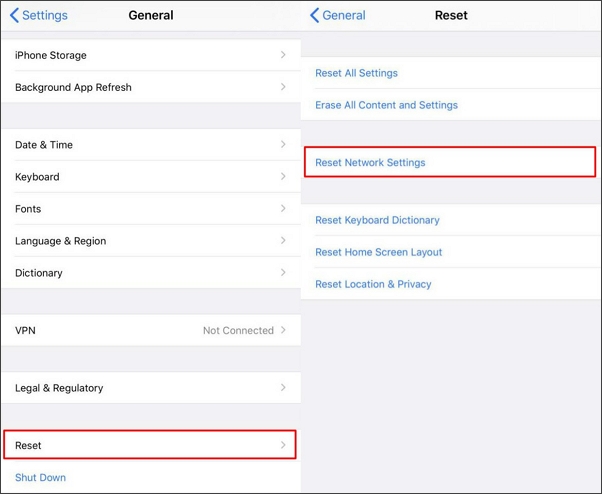
Step 2. Enter your iPhone’s screen passcode to start resetting your network settings on iPhone.
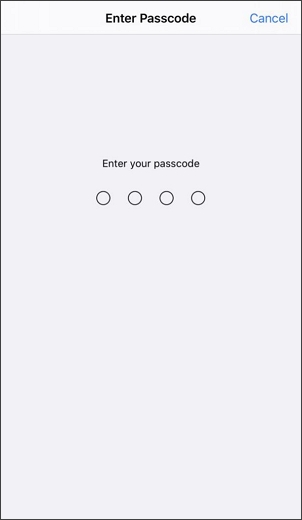
5 Force Pokemon Go App to Quit
Force-quitting Pokemon Go app is also a way to refresh the app, if turning on location services and reset network settings do not work, try refresh the app might help. Here is how to do this:
Step 1. Double-tapping home button.
Step 2. Find Pokemon Go app and swipe it up to force Pokemon Go app to quit on your iPhone.
6 Restart iPhone
If those methods mentioned above do not work on solving Pokemon Go GPS not found error, you might try restarting your iPhone to help you get rid of this issue, here is how to restart your iPhone:
Step 1. Long press the side button until slider bar appears.
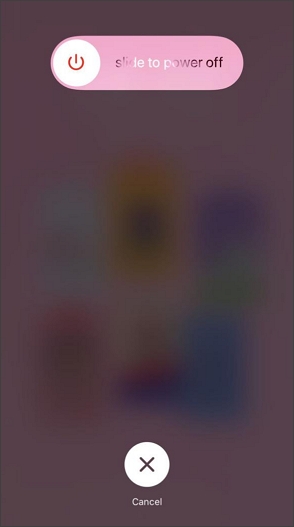
Step 2. Drag the slider to turn off your iPhone and wait for about 30 seconds.
Step 3. After your device is turned off, press and hold the side button again until you see the Apple logo appear on the screen to turn your iPhone back.
Part 3: How to Fix Pokemon Go Signal Not Found Error on Android?
Pokemon Go game is not only popular on iPhone users but also Android users. For Android users, we also provide steps to fix GPS signal not found in Pokemon Go on Android device.
1 Disable Mock Location Feature
Unlike iPhone, Android device has an inbuilt feature called Mock locations. If you turn on Mock Location function on your Android phone, in order to fix Pokemon Go GPS signal not found issue, you might try to turn Mock Locations feature off on your phone, here is how to do this:
Step 1. Go to “Settings”, scroll down and find “About phone” option and tap it.
Step 2. Find “Build number” option and click it 7 times to enable developer option on your Android phone. You will receive a message “You Are Now a Developer” on your Android device.
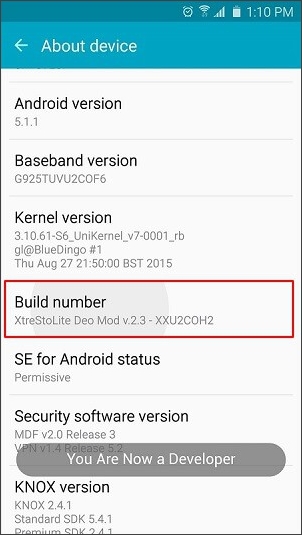
Step 3. Go back to “Settings”, scroll down and find “Developer options”.
Step 4. Open “Developer options”, find “Allow mock locations” option, tap the slider to turn it off.
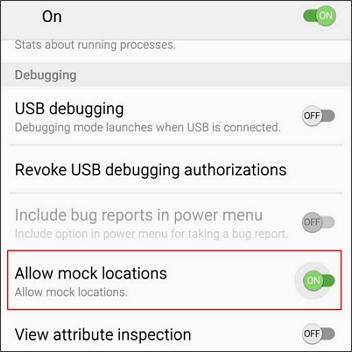
2 Reset Location Settings
Here is how to check location settings on your Android device:
Step 1. Go to “Settings” > “Location” > “Use Location”.
Step 2. Tap slider to refresh location settings on your Android phone.
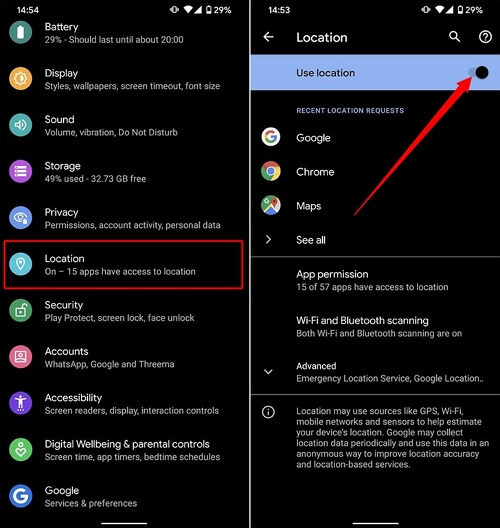
3 Switch on and off Airplane Mode
Just like iPhone, turn off Airplane Mode is one of the quickest ways to refresh network setting on your device, here is how to switch Airplane Mode on and off on your Android phone:
Step 1. Swipe down the notification panel and find the "Airplane mode" icon. Simply tap it to turn it off and on.
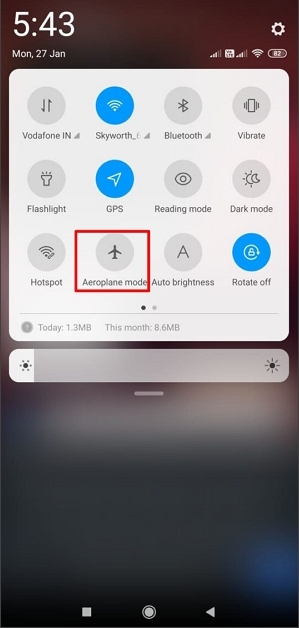
Step 2. You can also go to your "Settings" and find the "Airplane/Aeroplane mode" option there. Tap the "Airplane mode" to enable it. Wait for a few seconds and tap it again to turn it off.
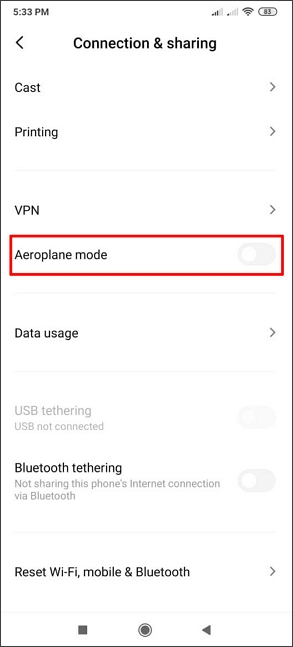
4 Reset Network Settings
Here is the step-by-step guide on how to reset network settings on Android phone:
Step 1. Open the “Settings” in your Android device and then move to the “Connection & sharing” option. Here, look for the “Reset Wi-Fi, mobile & Bluetooth” option and tap it.
Step 2. Tap the “Reset settings” given at the bottom of the screen.
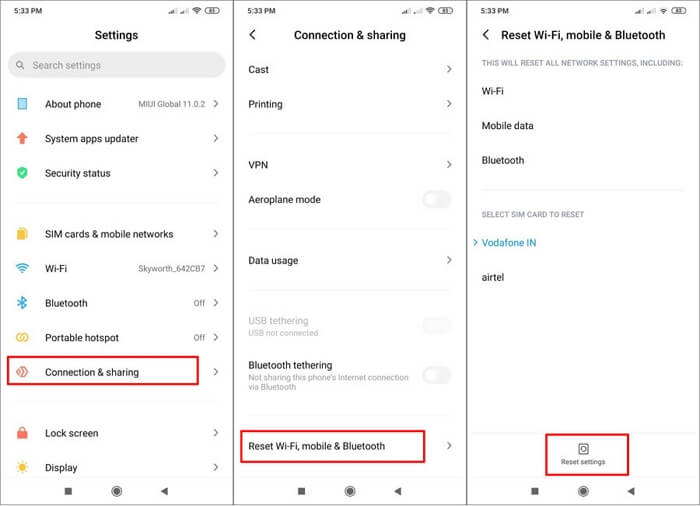
5 Check Wi-Fi Setting
Step 1. Try to turn off Wi-Fi in your device. Pull down the notification bar and then tap "Wi-Fi" icon. Wait and tap it again to turn it on.
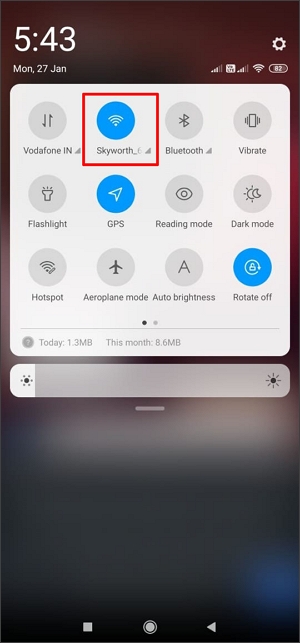
Step 2. You can also go to “Settings” > “Network & Internet”. Then click the slider to turn on and off Wi-Fi and refresh network settings on your Android phone.
6 Restart Device
If the above methods go useless, attempt to restart your device. This will terminate all the background running processes thereby making you get rid of the Pokemon Go GPS signal not found problem. Here is how to do it:
Step 1. Simply long press the “Power” button of your device and you will see a few options on it.
Step 2. Tap “Reboot”/ “Restart” option to proceed. Wait for your device to get rebooted now.
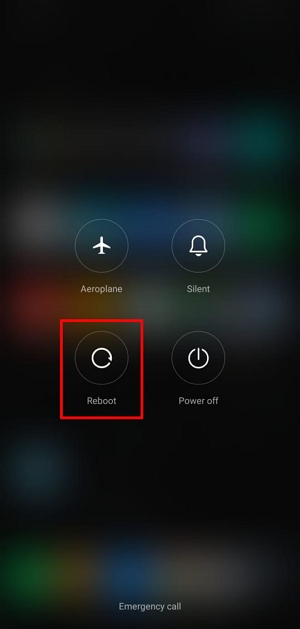
Bonus Tips: 1-clicks Catch Pokemons Without Moving
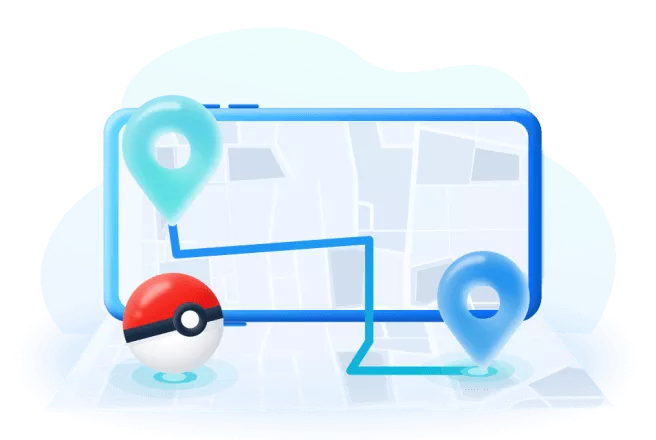
- Spoof Pokemon Go on Android / iOS to any places, locate and catch rare Pokémon like Shiny Ditto easy.
- Enjoy the freedom of simulating GPS movement using a joystick while playing games.
- Discover getting Excellent ball throws to catch Lucky Pokemons.
- Use in the Pokemon Go Nest Map function to search regional Pokemon in clicks.
1-Click Change GPS Location on PC!
Connect iPhone/Andoid devices to the PC. Click "Get Started".
Select Teleport Mode or Multi-spot Mode to plan a route.
Click the Move button to change location on the map to this new location!
Conclusion
We hope that all solutions mentioned above can help you get rid of Pokemon Go GPS signal not found error on both iPhone and Android devices. If you're still getting Pokemon Go GPS signal not found error after trying all the ways provided, it might be a problem with Niantic's servers. In that case, just be patient and give them some time to fix the bug.