User Guide of iMyFone Umate
Are you borthered by too many junk files in your iDevices? Are you eager to have more space for new photos and videos? iMyFone Umate for Windows offers you an efficient way to keep your iDevices clean, reclaim more storage space and thereby boost your iDevice's efficiency.
To Start: Connect and Scan Your iDevice
iMyFone Umate is so considerate that you can complete all the space-releasing procedures from its home interface, and needn't click each tab one by one. On the whole, it only needs a few clicks to free up your iPhone/iPad/iPod Touch storage.
Step 1. Connect Your iDevice to Computer.
Of course, you already have the software on your PC. Run it and connect your iOS device via a cable.
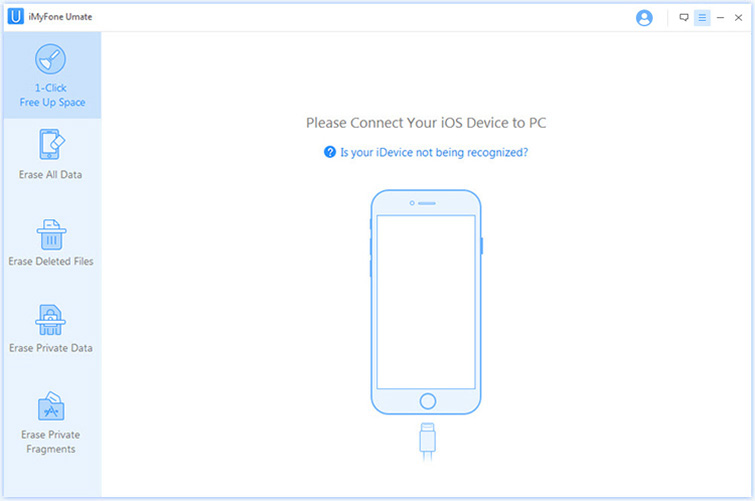
Step 2. Scan Your iDevice for Space-Saving Analysis
And then, iMyFone Umate's home interface appears.
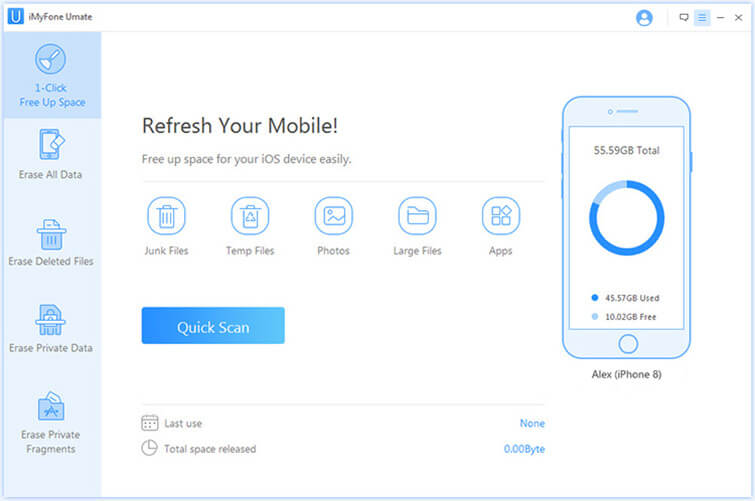
This software integrates more than 25 analyzing technologies, and it can scan and analyze data smartly. Click "Quick Scan" for a full space-saving analysis on how much space can be saved by cleaning up junk files, clearing temporary files, compressing photos, deleting large files and removing apps.
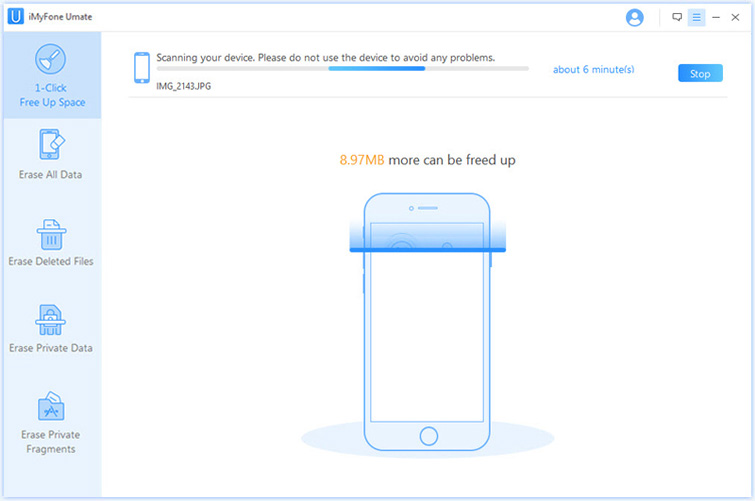
After scanning, you will see how much storage space you can save.
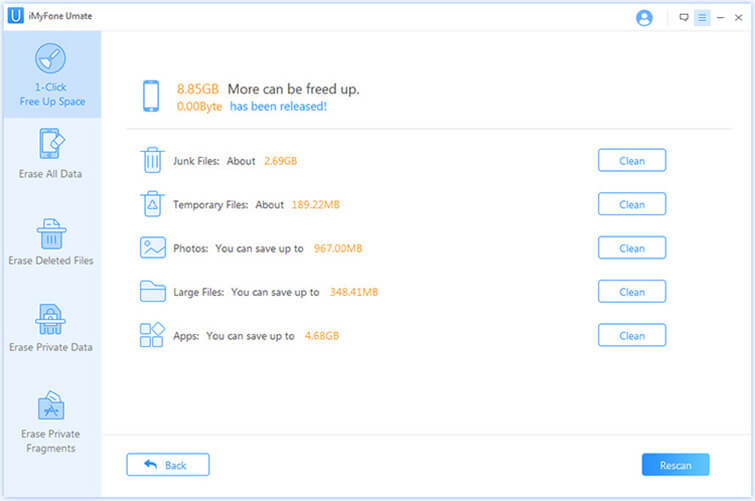
There are two methods you can choose from to reclaim space on your iDevice. Either all of the space-saving procedures can be done together in the home interface. Or they can be done individually in each tab according to their different functions.
Note: Please keep your device connected with your Windows PC at all times during the whole process to ensure the process work properly.
Part 1. Smart Space-Releasing from Home Interface
As to the five powerful functions, you can start with whichever one you prefer. Let's first take a look at the junk files function.
1.1 Clean up Junk Files
Click "Clean" and the software will list all the junk files in your iDevice. Then select the files you want to delete and click "Clean" again in the lower right corner to start the cleaning process.
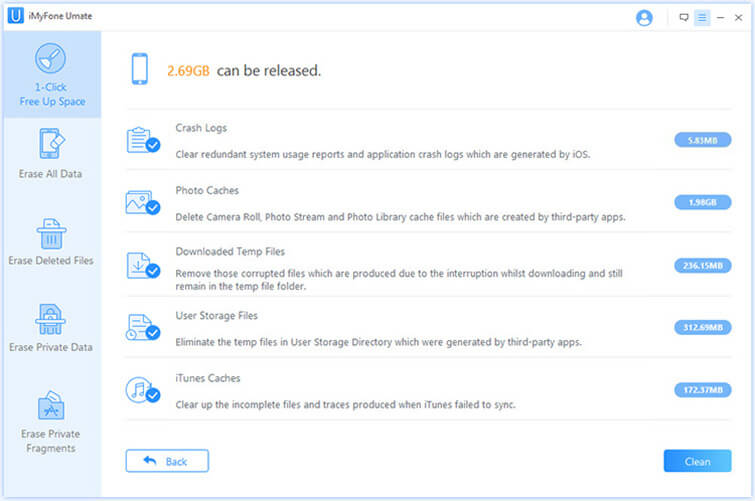
Note: Junk files clean-up for third party apps is currently only available for iOS 8.2 and below.
After cleaning, you will see how much space has been released and how much more can be released by other functions as the below interface shows. Choose any part to continue.
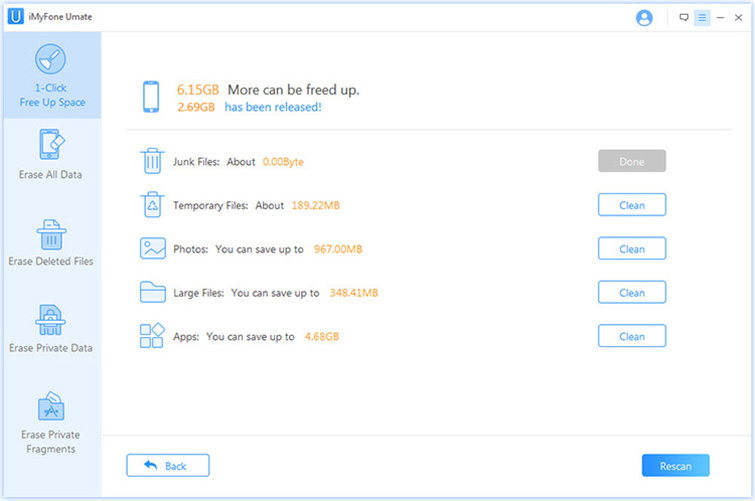
Next, let's look at clearing the temporary files.
1.2 Erase Temporary Files
Click "Clean" on home interface and the cleaning process will begin immediately. Generally, the amount of time needed will depend on how many temporary files your iDevice has. But iMyFone Umate will estimate and show the time needed, and you can stop the cleaning process at any time.
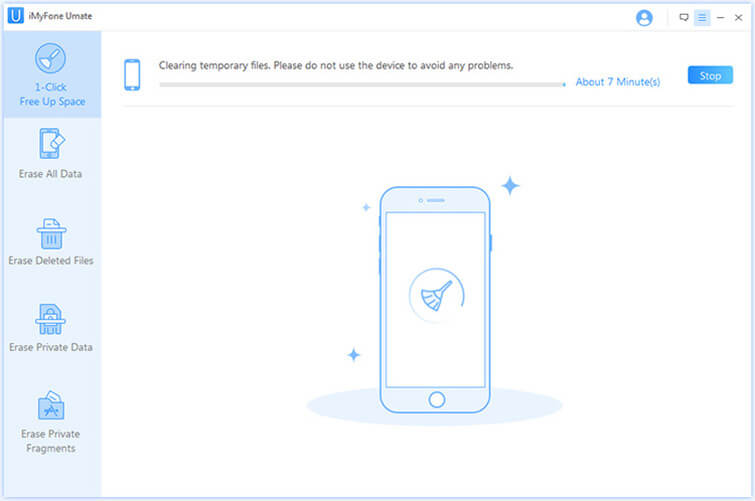
After clearing, the specific amount of space saved will be displayed.
1.3 Compress Photos Losslessly or Delete Photos
Function 1: Compress photos losslessly
The photo compression won't affect your photos, and the original quality will be preserved when you share them on SNS. Up to 75% of your camera space can be saved. The window below will show you what the compressed photos would look like.
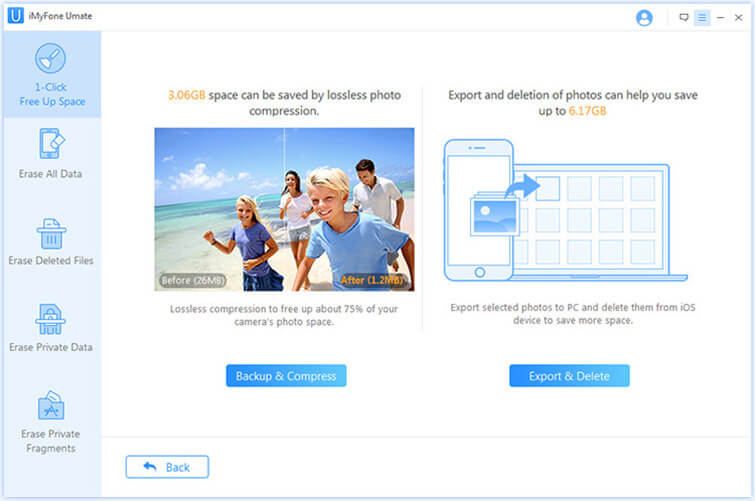
Click “Clean” button beside the category of "Photos" at the scan results interface, and then click "Backup & Compress". You’ll be directed to browse and select a target folder on your computer to back up. Then tap ”OK” to start the Backup & Compress process.
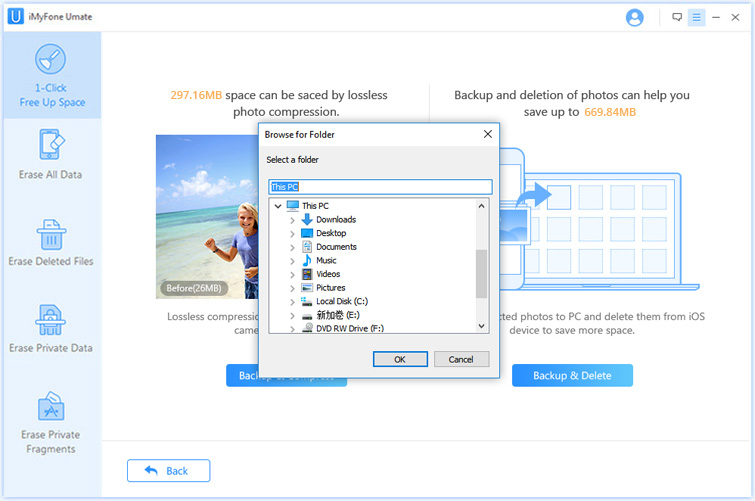
All your original photos will however first be backed up and exported to your PC.
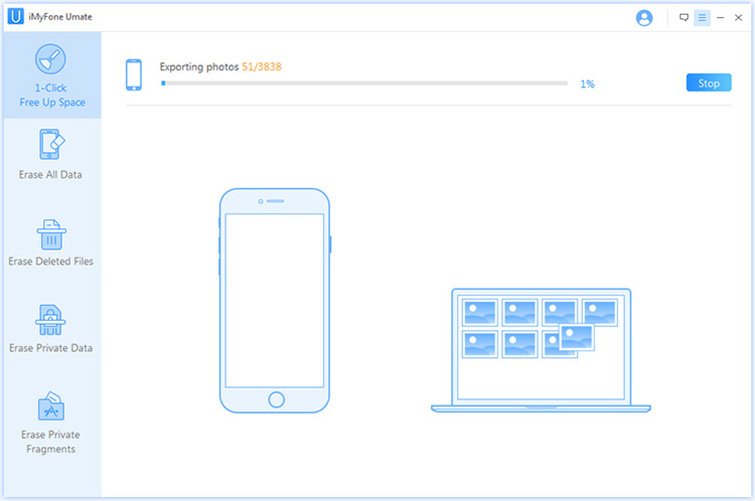
Then the compression process will begin, which can free up to 75% of your iOS storage space.
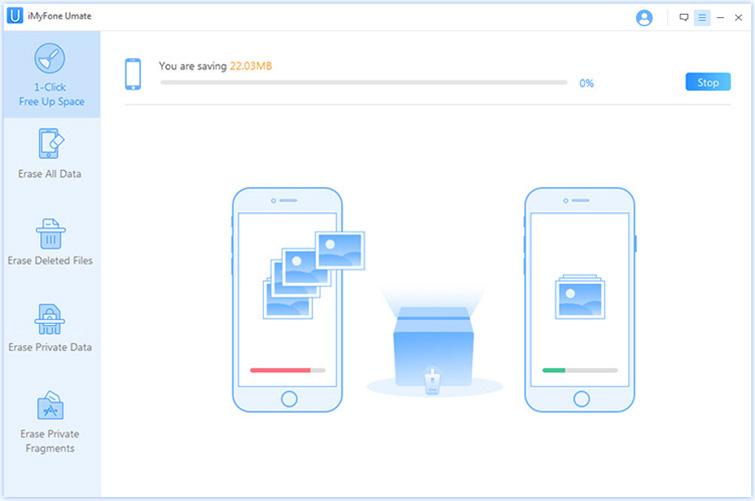
The photo compression process will never ruin your photos. Except for the size, there is absolutely no difference between the original photo and the compressed version.
After compression, the program will show you how much space has been reclaimed. Now, you won't be troubled any more with no space to save all your favorite pictures.
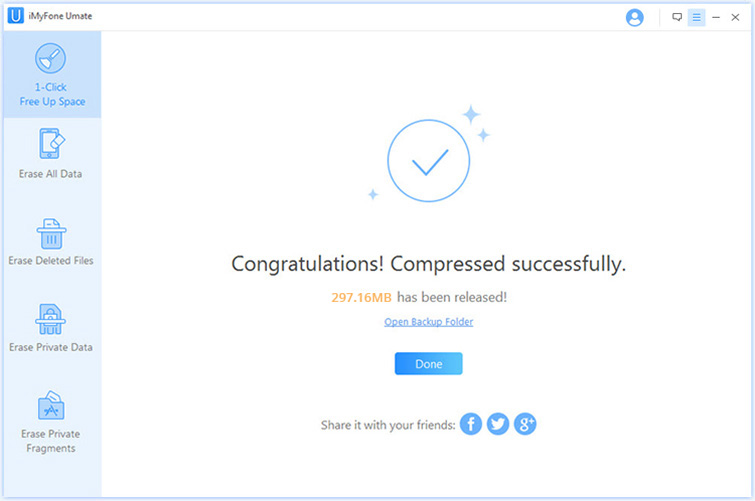
Function 2: Export and Delete Photos
If there are too many photos, you can delete some. Click "Export & Delete ", the photo previews are arranged according to date.
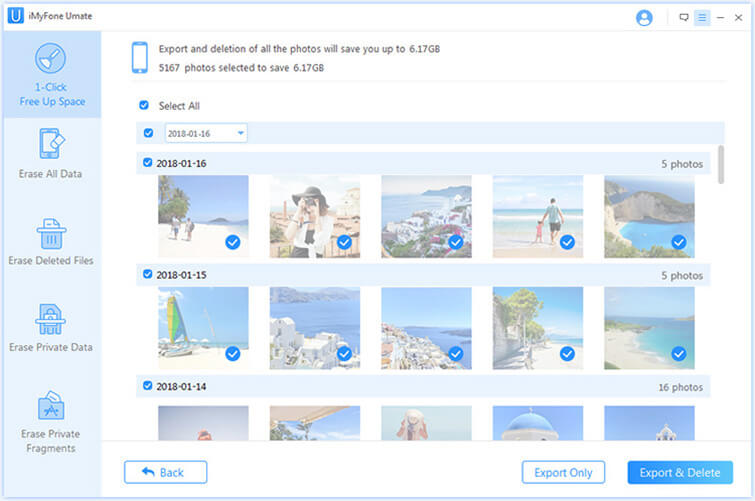
Select unwanted photos, then you can click "Export & Delete" to export your photos to PC and delete them from your iOS device. If you only want to backup your photos, you can click "Export Only". Both of the two options will allow you to customize a location to save the photos on your computer. Once you select a location, click “OK” to proceed.
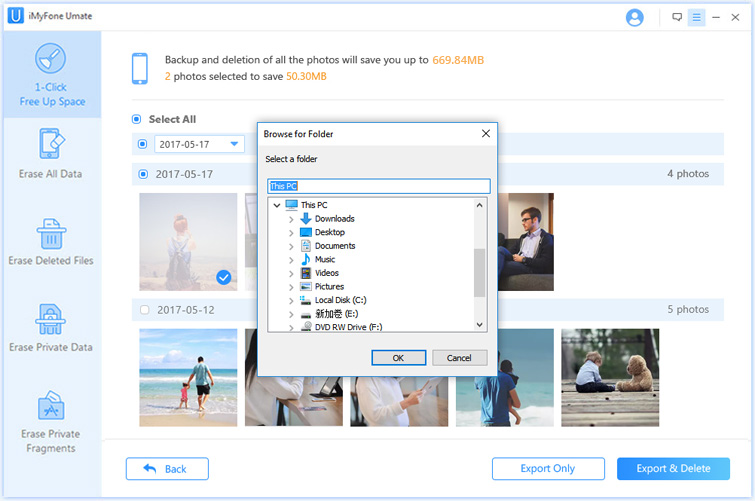
When the "Export & Delete" process is finished, you will see how much storage space has been reclaimed.
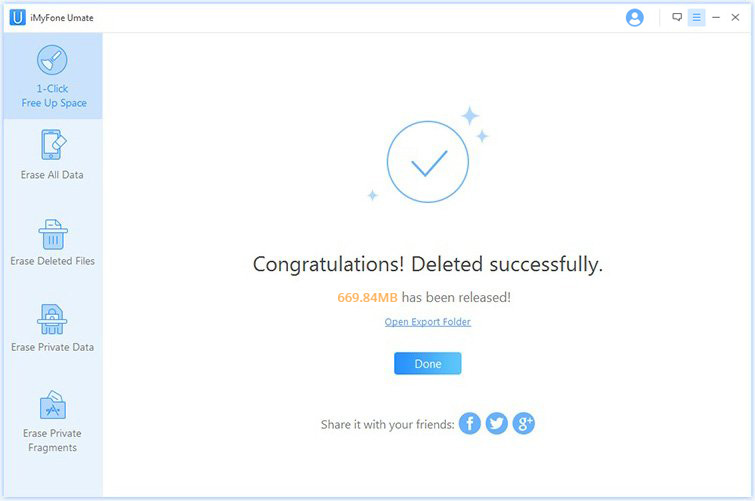
1.4 Delete Large Files
After compression, the program will show you how much space has already been reclaimed and you can continue to release more by deleting large files with a click on "Clean".
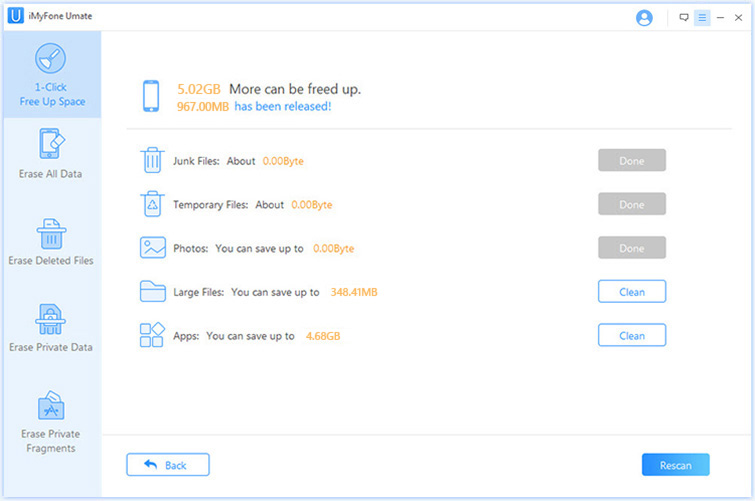
The iPhone cleaner will scan your iPhone and find all the videos over 5MB.
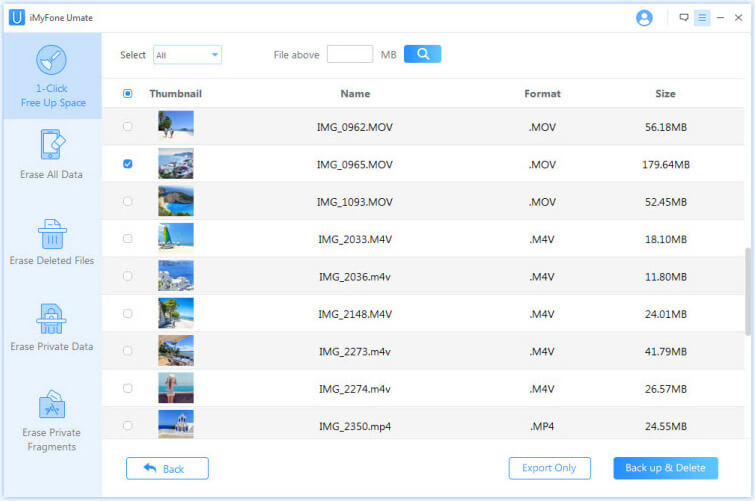
Select them and click "Back up & Delete", iMyFone Umate will allow you to set a location from your computer to save the selected large files. Then click on "OK", it will back up all the selected files to your PC and then delete them from your iOS device.
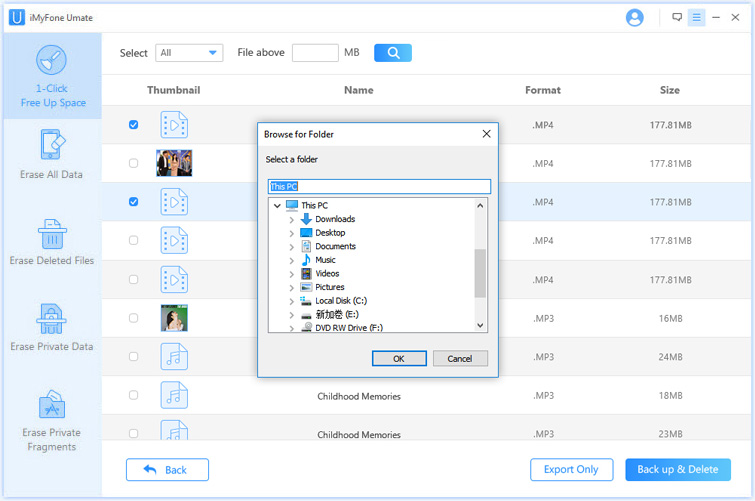
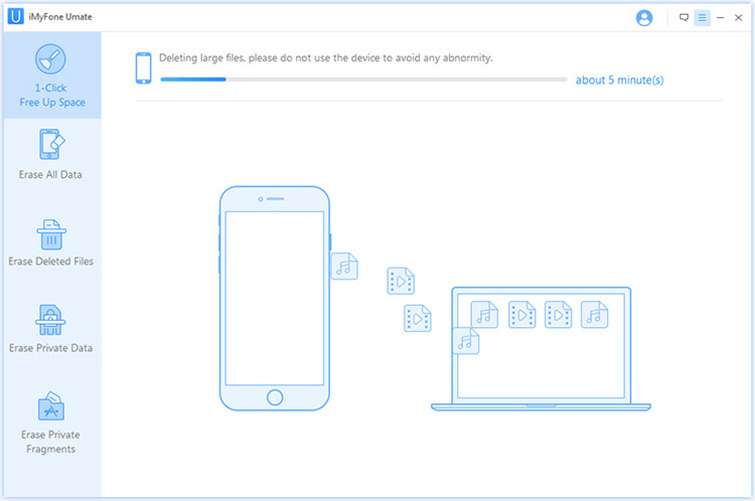
1.5 Remove Unused Apps
The last part of the process is to managing your app space. Click "Clean" on home interface, iMyFone Umate will list all your apps according to the space they occupy. To release more storage space, you can select those unused apps to be removed.
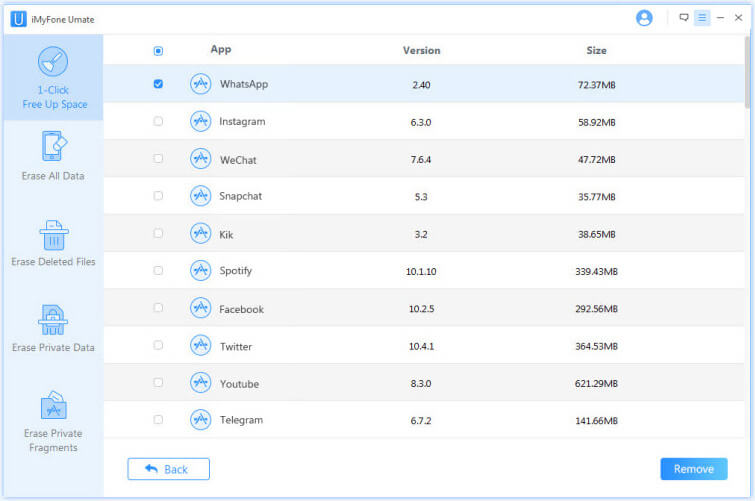
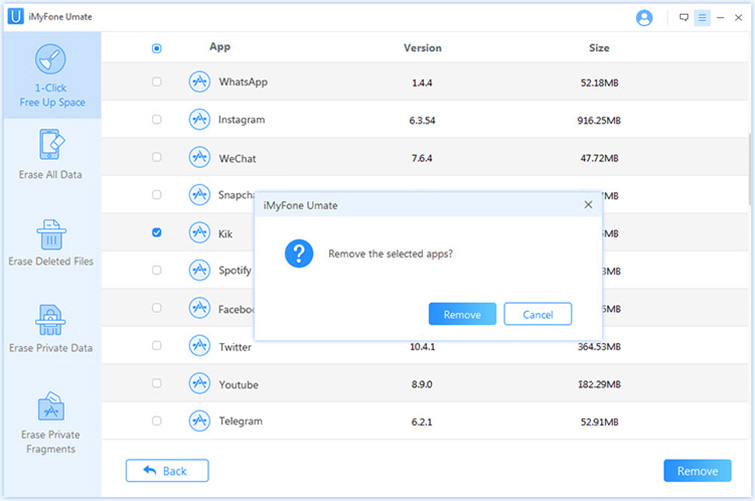
After removing, iMyFone Umate will show you how much space has been reclaimed. Click "Continue" to uninstall more apps or click "Done" to check out the total amount of space released.
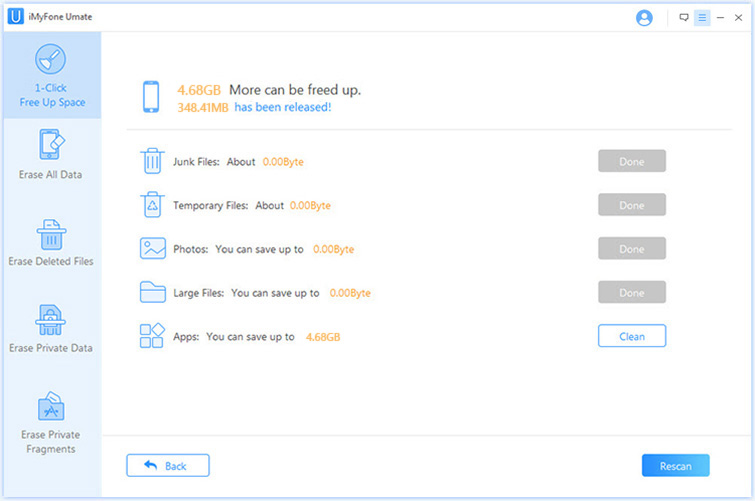
Do you want to keep all of your apps? If so, it is still a good idea to see how much space they are taking up on your device.
Part 2. One-by-One Space-Releasing from Each Tab
For users wanting to clean certain parts of their iPhone storage, managing via various categories is possible.
There are five categories - Clean Junk Files, Clear Temp Files, Compress Photos, Delete Large Files & Remove Apps.

The specific procedures are almost the same as the home interface. The only difference is that you need to click each tab to access that specific function.
Is it amazing that just a few steps make your iOS devices so different? You can show off the results with your friends on Twitter or Facebook; or check out your backup files in backup folder; or just enjoy your iOS devices with more space!
Note:
1. You can start from junk cleaning, photo compression or apps managing as you preferred.
2. Please keep your device connected with your PC and do not use the device during the whole process to ensure the program operating properly.




















