Podcast is a great app that makes it possible for users to know what’s going on around them like through the news or some other things they are interested in. The Podcast application for iPhone allows users to download or stream episodes. It’s a source of knowledge and an avenue to broaden our horizons.
In spite of the great advantages, after a while it starts to take too much storage space on your iPhone, especially when these podcasts are videos. When the space taking up by these podcasts become too much, it starts to affect iPhone performance. We therefore have to find ways to delete podcasts from iPhone.
Part 1: How Much Space Occupied by Podcasts
The Podcasts application on your iPhone automatically downloads episodes of podcasts you subscribe to and stores them on your device. You may not be aware of the amount of storage space it has taken on your device because it’s automatically downloaded, and before you know it has eaten deep into your 16GB space.
Follow these steps to check how much space is occupied by podcasts on your iPhone:
Go to Settings -> General -> Storage & iCloud Usage > Manage Storage. Look for the Podcasts application in the list of apps and you will see how much storage it has taken on your current device.
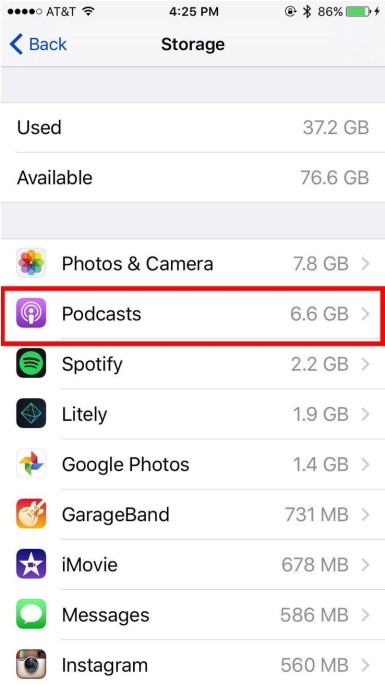
Part 2: How to Delete Podcasts from iPhone
After finding out the volume of space that’s been occupied by podcasts on your iPhone, the next thing is the decision of whether you want to keep them or erase them. That decision is yours to make, ours is to show you how to remove podcasts from iPhone.
- Step 1: Launch Podcasts from the Home screen. Then, tap into a podcast series.
- Step 2: Find the podcasts you want to delete and swipe it to the left. Tap the red delete button.
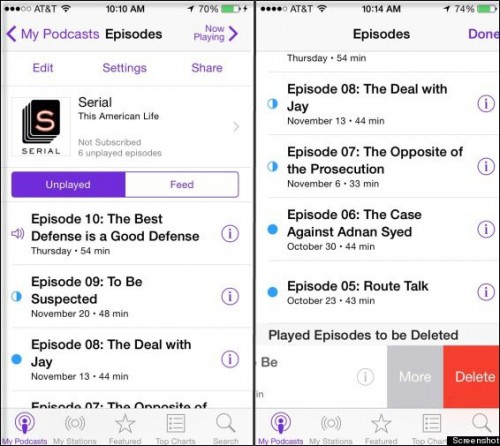
- Step 3: Go to Settings -> General -> Storage & iCloud Usage.
- Step 4: Choose Podcasts and find the podcasts you want to delete. Swipe it to the left and tap Delete.
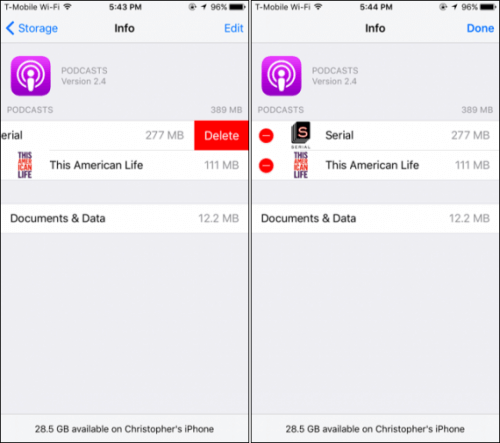
Part 3: How to Prevent Podcasts from Automatically Downloading New Episodes
You can prevent podcasts from downloading new episodes automatically to your iPhone. To do this, follow these steps:
- Step 1: Launch the Podcasts app. Tap My Podcasts.
- Step 2: If you never plan on listening to a podcast again, you can unsubscribe from it by swiping left on it and tapping Delete.
However, you can also remain subscribed to a podcast while preventing it from downloading future episodes. Follow these steps to do this:
- Step 1: Launch the Podcast. Tap the name of a podcast on the My Podcasts view. Tap the gear icon to view its settings.
- Step 2: Tap Download Episodes under On This iPhone. Select Off.
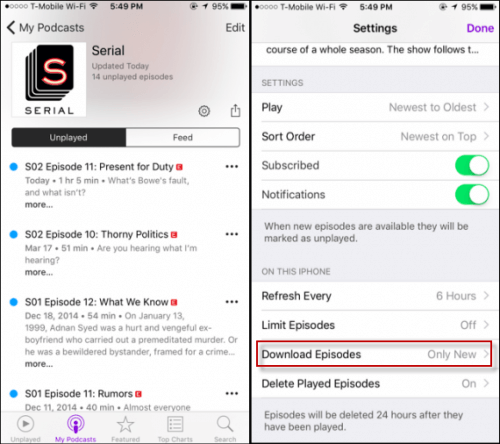
The Podcasts app won’t automatically download episodes of that podcast in the future.
Part 4: Save Huge Storage Space without Deleting Podcasts
Is your iPhone storage space used up? Does your iPhone get stuck easily?Does your iPhone run too slow? Don’t you have enough space for iPhone update? If any of the above relates to you, then you make the problem go away by embracing iMyFone Umate Pro, an easy-to-use iPhone cleaner. This is specially researched and developed to free up iOS space. With over 25 analysis technology, just one click, you’ll know where and how all the space on your device is being used.
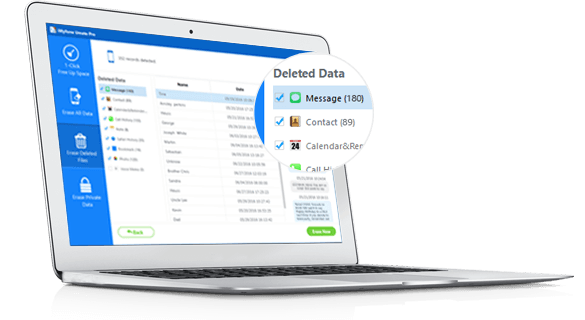
All-in-One Solution to Clean iPhone
- Clean up 30+ Junk Files, like log, corrupted files, cache, cookies, etc..
- Clear Temporary Files thoroughly from iOS Devices.
- Losslessly compress & delete photos to reclaim 75%+ photo space.
- Back up and delete large files according to different file sizes.
- 1-Click to remove a bulk of unwanted apps once.
- Erase all data or selected private data permanently, No Chance of Recovery.
- Find out previously deleted files and completely erase them, 100% unrecoverable.
3 Steps to Free Up Space on iMyFone Umate Pro
You can free up huge space on your iPhone by following these simple steps without having to delete favorite podcasts from iPhone.
1. Of course, you already have the software on your PC. Run it and connect your iOS device via a cable.

2. Hit Quick Scan button to scan your iOS device for a full space-saving analysis.

3. Click each Clean button to release space for your iPhone.

If the scanning shows that you do not have a lot of space to save, click on the Clean button. After the cleaning you can see the volume of space that has been released.
Conclusion
It’s amazing to know that in just 3 steps, iMyFone Umate Pro can clean up your iPhone and release a whole lot of space for you to enjoy your device with more space. It will securely clean junk files, clear temporary files, compress & delete photos, delete large files, and better manage your apps. With this tool, you can free up huge space for your iPhone/iPad/iPod Touch!





















 March 12, 2024
March 12, 2024