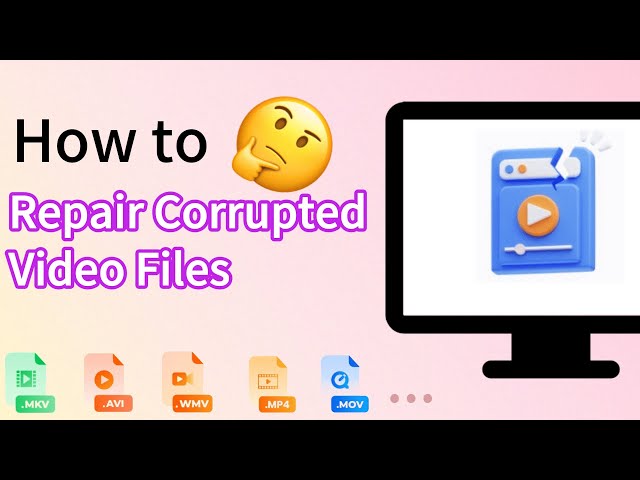How To Fix Black Screen While Watching Video? - 9 Ways!
Category: Repair Files

4 mins read
This article will discuss how to fix black screen while watching video on Media Player. Sometimes the audio works fine, but the video gets blackened up. Before proceeding further, let’s see why this issue appears while watching the videos.

In this article:
- Part 1: Why Does Screen Goes Black When Watching Videos?
- Part 2: 9 Methods to Fix Black Screen While Watching Video
- 1. Clear Cache
- 2. Delete Temporary Files
- 3. Reduce Video Card Hardware Acceleration
- 4. Adjust Media Player Settings
- 5. Reinstall Media Player
- 6. Update Windows System
- 7. Update Display Drivers
- 8. Re-install Correct Graphic Driver
- 9. Enable Accelerated Graphics
- Part 3: Fix Corrupted Black Screen Videos with iMyFone UltraRepair

- Part 4: FAQs about Black Screen When Playing Video
Part 1: Why Does Screen Goes Black When Watching Videos?
This question may arise in your mind when you play videos on YouTube, Netflix, or Media Player. The interruption caused by the blackening of the videos may be annoying, as you can only hear the audio, and the video is not displaying. If the video turns completely black, then it shows the corrupted file. Apart from this, there are many more causes of your video turning black.
To solve the problem, there are 9 proven methods to resolve the issue of the black screen while playing video.
Repair video files quickly and safely due to video corruption.
Part 2: 9 Methods to Fix Black Screen While Watching Video
Let's now take you through the major solutions that can help you resolve the screen goes black after video plays.
1 Clear Cache
When we operate many websites, the cache starts developing in our browsers. It can be one of the reasons for the black screen while playing a video. To sort out this issue, you can do the following:
Google Chrome:
Click on the Chrome menu > History or tools settings, then clear your browsing data.
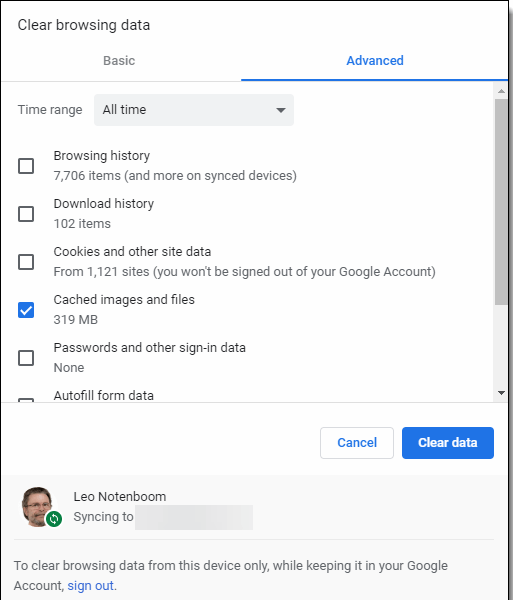
Firefox:
Click on the Menu > Settings > Privacy > Security. Now, tap on the clear data option to clear the browser cache and cookies.
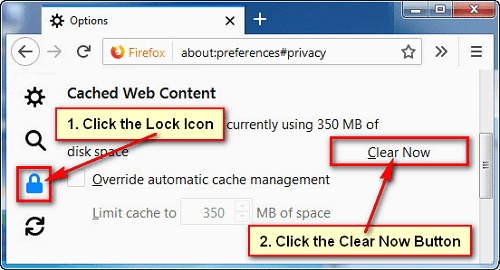
Internet Explorer:
Click on the Menu > Safety > Delete Browsing History. You must select all the temporary files, click on cookies, and History favorites website data. After this, press delete.
2 Delete Temporary Files
Temporary files in your system can also take up its resources and lead to videos turning black where you can only listen to the audio. Apart from turning the video screen black, these temporary files can eat up the device’s memory and hampers your system’s performance.
So, it becomes necessary to clear these temporary files by opening the RUN Window on your PC, and typing %TEMP% to clear. When you hit on Enter, it will show you all the hidden files. Select all, and delete all these files.
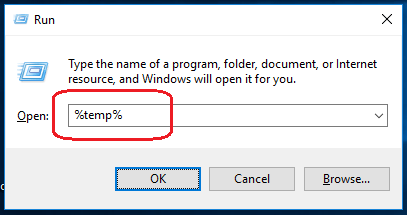
3 Reduce Video Card Hardware Acceleration
The hardware acceleration may conflict with the Windows Driver, so it needs to switch to help resolve the black screen issue. Most computer processing tasks are shifted from CPU to GPU during hardware acceleration. It will help with the better performance of the related software.
To reduce video card for hardware acceleration, you can follow these steps:
Step 1: Make a right-click on your PC, and choose personalize from the Menu pop-ups.
Step 2: Select Display setting, and then go on Advanced settings.
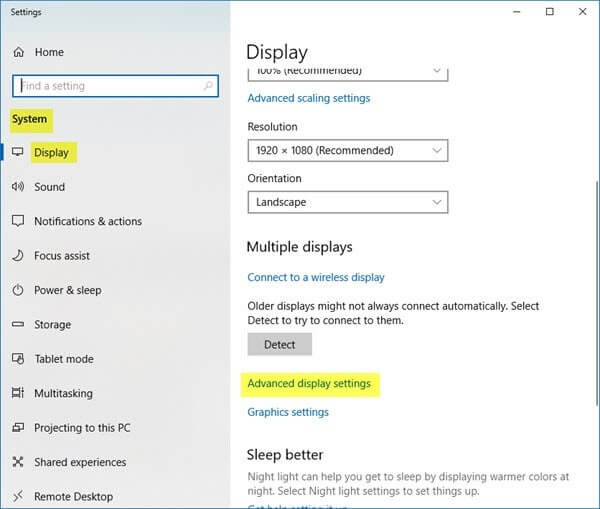
Step 3: Switch to troubleshoot tab under this settings.
Step 4: Now, click on Reduce Hardware Acceleration button.
4 Adjust Media Player Settings
If you use the VLC Media Player, the file error, namely MKV, will happen. It leads to a black screen video problem. If your video is turning black every time, it is excellent if you can adjust the settings by trying to use an alternative video module.
By correcting the video output module in VLC Media Player, you can sort the issue of the video black screen.
Step 1: Open VLC Media Player, click on Tools > Preferences > Video tab.
Step 2: Press the All option to help you switch to the full preferences view.
Step 3: Under the video Output modules, switch to the module of your liking, adjust the settings, and now play your preferred video file.
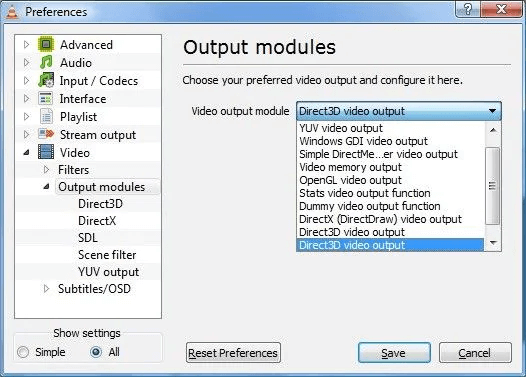
5 Reinstall Media Player
Media player helps in letting the users watch the videos without any hassle. However, these media players will not give the right performance most of the time. It can even lead to a black screen when watching a video. It calls for reinstalling a media player. You can do that in the following steps:
Step 1: Press the X key, and then on the Windows key.
Step 2: In the pop-up menu, choose Programs and Features.
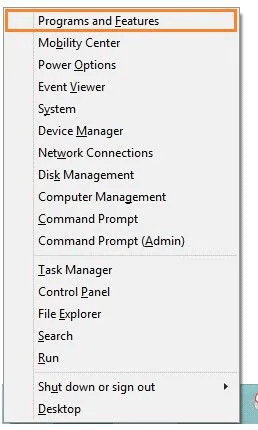
Step 3: Now, click on turn the Windows feature On and Off. This option will appear on the right side of the panel.
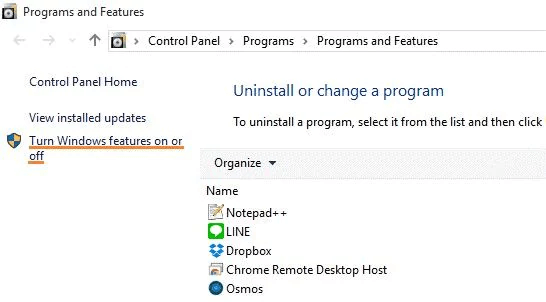
Step 4: After this, click on Media Features, checkmark the VLC Media Player or the Windows Media Player.

6 Update Windows System
Older versions of Windows frequently struggle to play videos and may crash when they lack the necessary resources to perform an update, leading to situation like a black screen video. That's why it's necessary to make an update through the settings of your Windows.
7 Update Display Drivers
If your video shows black screen, another way to troubleshoot is by updating the display drivers.
Step 1: Right-click on the Start button and select Device Manager from the menu.
Step 2: Find and expand the category named Display adapters.
Step 3: Right-click on your graphics card (it might be listed as NVIDIA, AMD, Intel, etc.) and select Update driver.
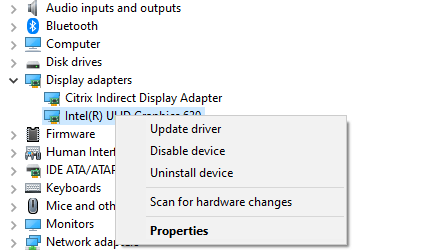
8 Re-install Correct Graphic Driver
Your screen's proper operation depends on the graphics driver. And right now, the ongoing black screen problem might be due to an outdated graphics driver.
Step 1: Access the Start menu and search for Device Manager.
Step 2: Within the category labeled Display adapters, choose your graphics card.
Step 3: Right-click on your graphics card and opt for the Update driver function.
Step 4: Select the option to Search automatically for updated driver software.
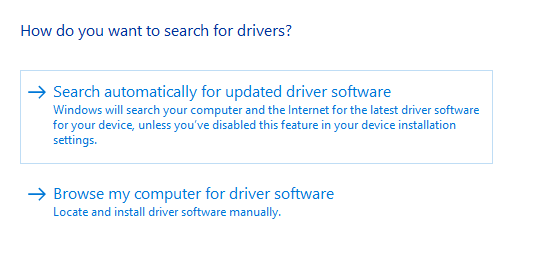
9 Enable Accelerated Graphic
Enabling Accelerated Graphics on the computer allows it to utilize software rendering instead of the GPU, which can sometimes assist in resolving the black screen issue.
Step 1: Simultaneously press and hold the Windows + R key.
Step 2: Once the Run command box shows up, enter inetcpl.cpl and then hit OK.
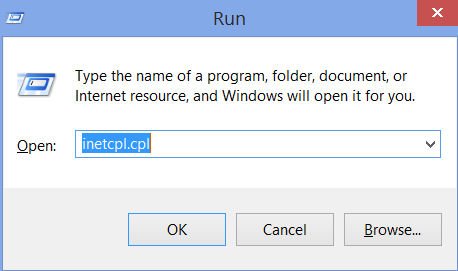
Step 3: The Internet Properties dialog box will appear. Move to the Advanced tab.
Step 4: Locate Accelerated Graphics and mark the checkbox to activate software rendering.
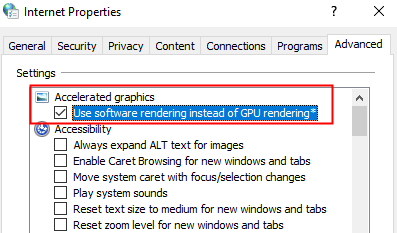
Step 5: Click Apply > OK to save the changes and restart your computer for the settings to take effect.
Part 3: Fix Corrupted Black Screen Videos with iMyFone UltraRepair
If you've tried the necessary solutions above, but the video is still running on black screen, then the problem shouls have something to do with your video file. If one or more videos has the same issue, try to repair these corrupted video files first.
The quickest way to repair corrupted video files is by using a professional Video Repair Tool - iMyFone UltraRepair for example. Whatever the video formats, it can repair the damaged videos in various levels under any scenarios.

Watch the video on how to repair corrupted video files:
Step 1: Download and launch the software, click the Repair tab, then hit the Add files and start repairing in the middle to choose the videos that are in black screen when playing.
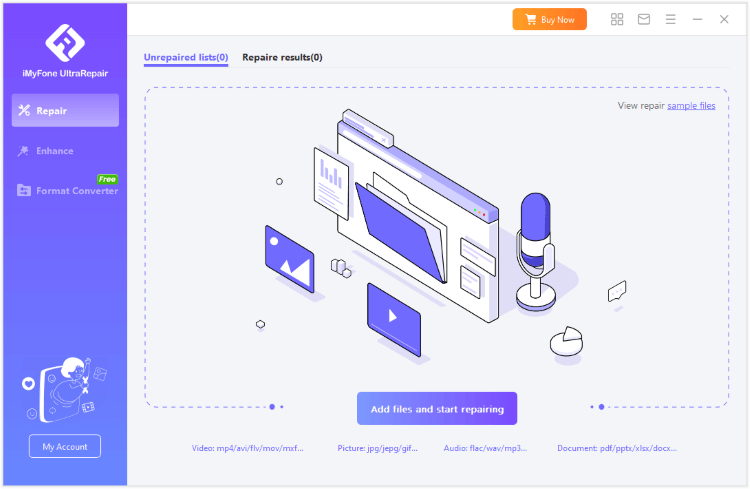
Step 2: When the black screen videos are all uploaded, click Repair button to begin repairing.
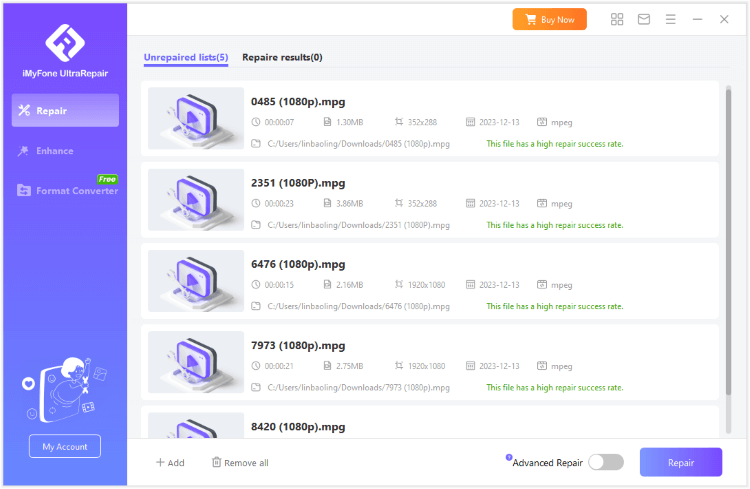
Step 3: When it's done, you can click to preview or save the repaired videos as copy right away.
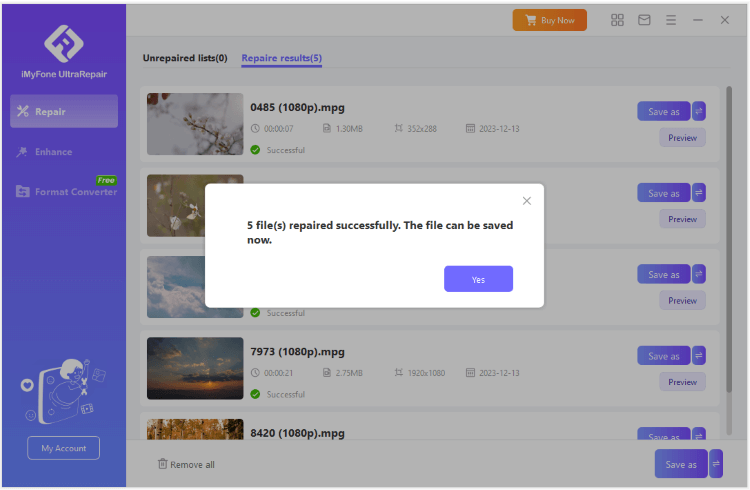
Part 4: FAQs about Black Screen When Playing Video
1 How to Remove Black Screen from Video?
The methods like clearing the cache, deleting the permanent file, reinstalling the media player and adjusting the media player settings, and reducing the video card hardware acceleration will help fix the black screen in the video.
2 Why My Screen goes Black while Watching Videos?
The bad storage media, corrupted SD card, malware and viruses in the video files, untrustworthy video editors, etc., lead to a black screen while watching the videos.
Conclusion
The issue of a black screen while watching video can annoy you, and you can feel irritated at the same time. If corrupted files or viruses are the causes, there are many fixes. You can choose any of these methods to fix black screen while watching video.
And if the video shows black screen is because of the corrupted video file, you can try the video repair software, which makes it safer and quicker to get the video back to normal.