Our lives wouldn't be the same without videos, right? They are utilized everywhere, including at home, the office, school, and for college projects. However, when you produce more videos, more video-related problems can come up.
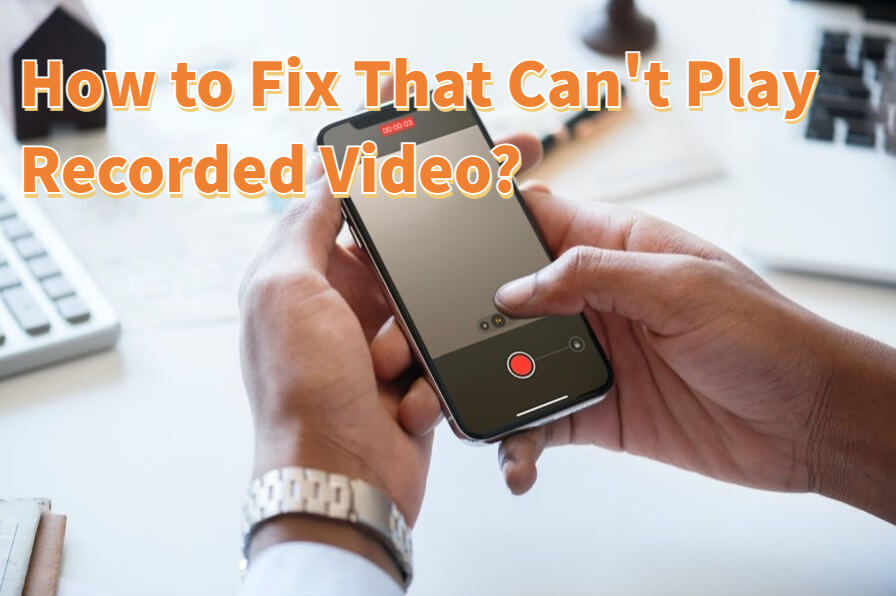
There are many advantages to recording videos, but they can occasionally become corrupt and the possibility of a video not playing may arise. In order to address this issue, we employ several tools. How to fix that can't play recorded videos is extensively explained in this article. You will receive all the assistance you need after reading this post.
Part 1: Sources of the Can’t Play Recorded Video Error
As you can see, depending on the situation, individuals film videos for a variety of reasons. You must likely save your videos after recording them, whether on a computer, external storage, or memory card. When you try to play your videos, though, you can experience issues.
You can also receive warnings like these: video not playing, Unable to play video, or Sorry, this video cannot be played, false data in the file. They won't play if you recorded them but the process wasn't finished. The videos are corrupted, which is why this is happening. So what causes videos to become corrupt?
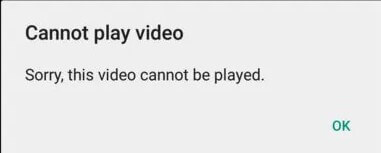
- It is best to avoid shooting videos with a low battery because doing so may turn off your camera mid-movie and any interruptions will cause the video to be damaged.
- If the machine it's connected to has a serious infection from a Trojan, spyware, or other external threat, you won't be able to access the recorded video.
- If you abruptly remove your camera's memory card, recorded videos may become corrupted.
- If you turn off the computer while the camera is plugged in, the whole collection of video files that you recorded would be corrupted.
Part 2: Video Repair Tutorial: How to Fix Can't Play Recorded Video
Despite all safety measures, recorded videos can end up being corrupted. You may rely on the iMyFone UltraRepair program on both your Mac and Windows computer to remove errors from the recorded video files that are damaged and failed to play normally in order to restore corrupted recorded videos to their original state and solve the can't play recorded video issue.
Look at the primary features of the iMyFone UltraRepair software, which typically involve restoring corrupt videos to their original state.
- A quick and efficient software that works fast
- All main Excel file formats are supported, as well as other Microsoft Office files such as Word, PowerPoint, and others.
- It only takes one click to start file repair.
- Support both Win & Mac version.
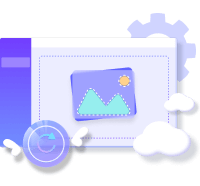
Step 1. Download and open iMyFone UltraRepair on your PC. Then navigate to the "File Repair" area on the left side of the software and click the "Add Files" option. It will launch a browser window and show where the corrupted file was stored. You can load numerous word documents into iMyFone Ultra Repair.
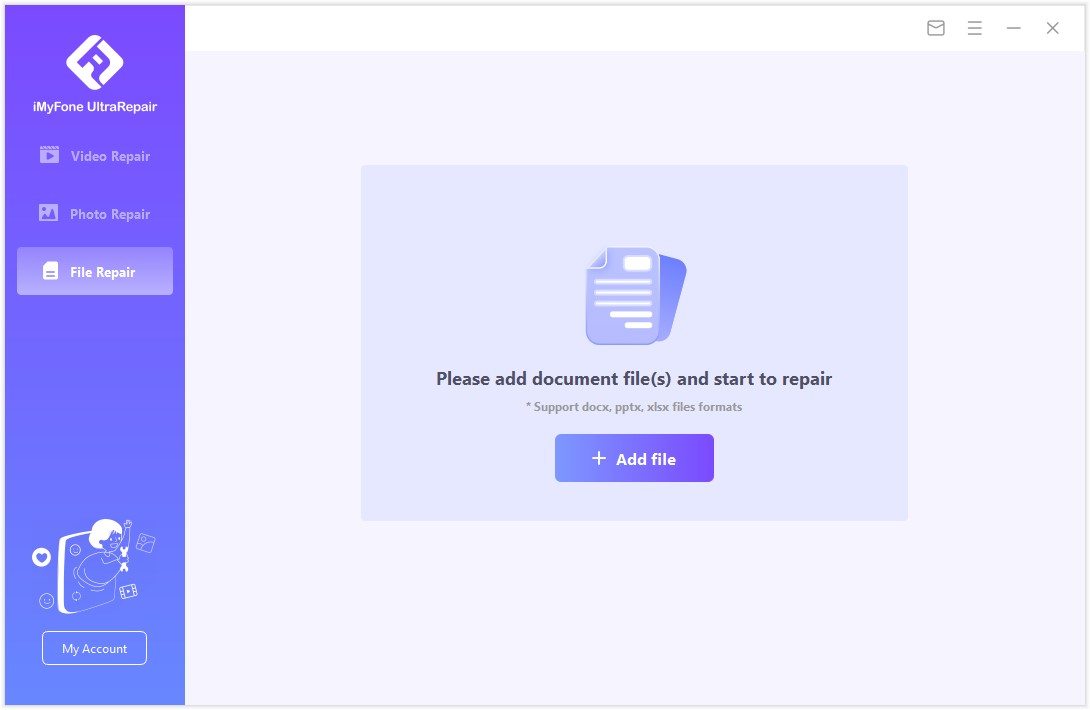
Step 2. The software will import Word files from your PC and show the process on the screen. If you accidentally uploaded the incorrect file, you may remove it by hitting the trash can symbol next to its data.
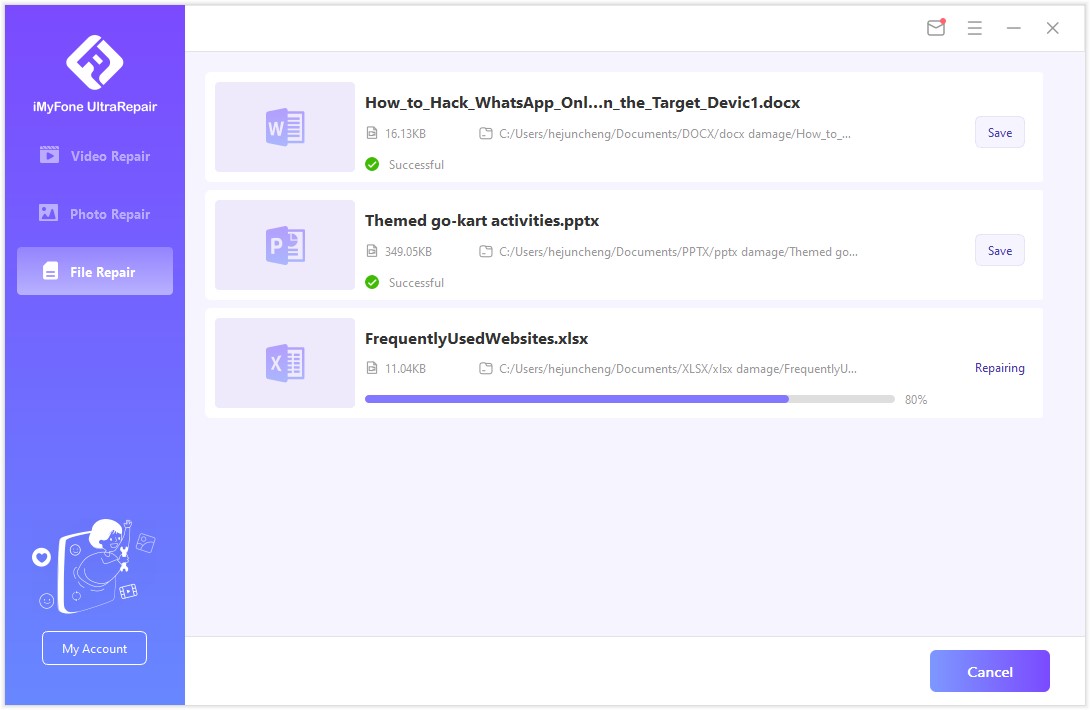
Step 3. The software will scan the loaded document and correct any large or small errors. You can also stop the repair at any moment. When the file repair operation is finished, a pop-up notification will display that will alert you of the repair results. A file that has been successfully fixed will have a "Success" indicator beneath it.
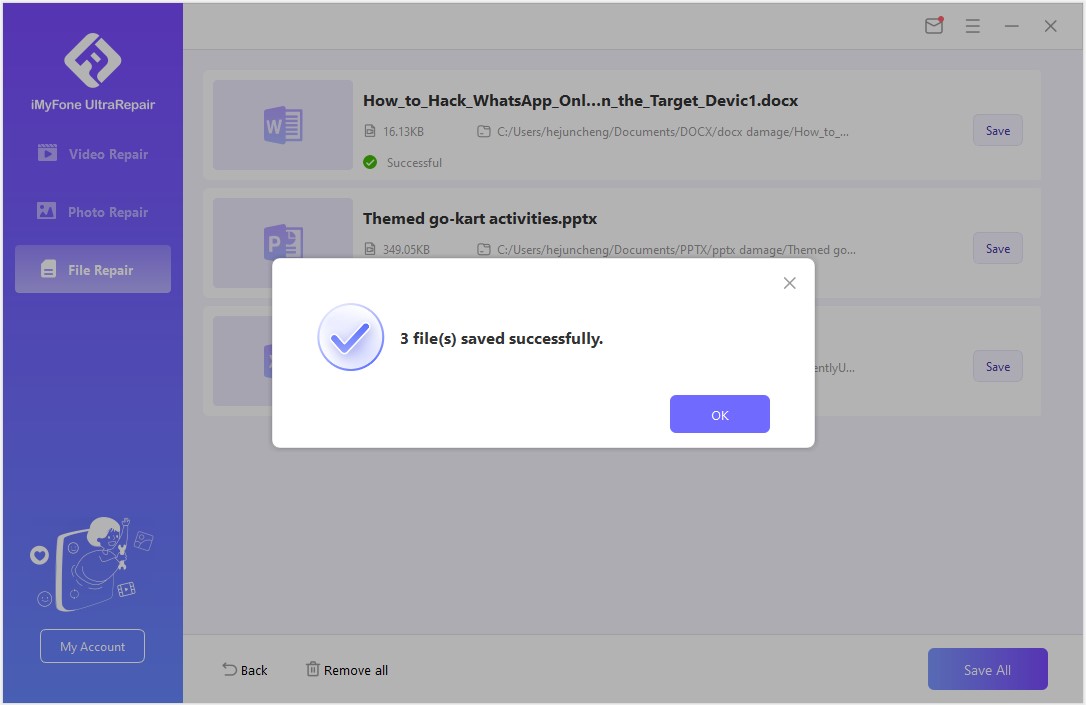
And it’s done.
Part 3: Free Methods to Fix Can’t Play Recorded Video
Corrupt practices have a variety of root causes. For instance, if your device shuts off while you are capturing movies on a low battery, the entire process will be disrupted. Corrupting the file may also result from improperly ejecting the device. Fortunately, you may still fix your video and get rid of the issue that prevents it from playing. The following can be used to achieve this.
1 Conducting a Device Restart
This is thought to be the easiest repair for your recorded video files. Restarting the device is useful, particularly if you moved the recorded video to a new location and it refused to play as a result of upgrades or maintenance.
Go to the control panel, select the display, and then click the Settings tab to accomplish this. The next step is to select Troubleshoot after selecting advanced settings. To lessen the burden on the computer, drag the hardware acceleration to the left.
2 Restarting the Windows Audio Endpoint Builder Service
Another possible explanation for why your recorded video is not playing is the Windows Audio Endpoint Builder. The following steps are used to do this:
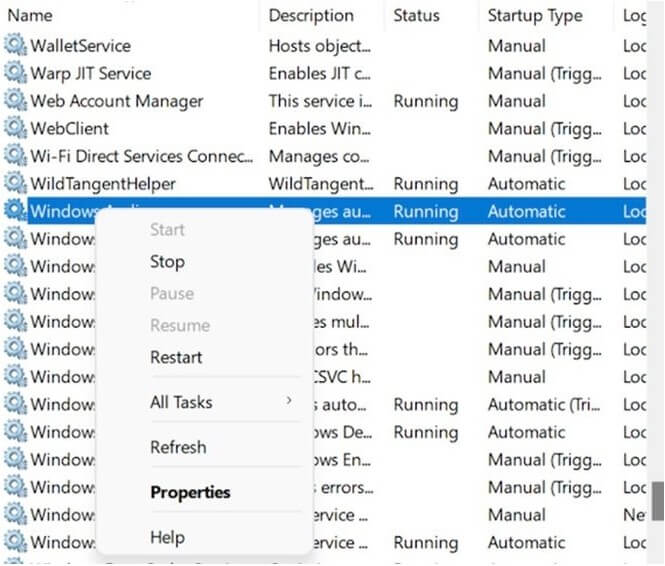
- Step 1: To begin, hold down the Windows key and R. To open the services window, type services.msc into the dialogue box that appears. You should select Yes when the User Account Control window appears to allow administrative access.
- Step 2: In the services page, navigate through the list of services until you find Windows Audio Endpoint Builder. Select Properties from the context menu that appears when you right-click on it.
- Step 3: Select the General tab from the properties menu, and then press stop. The Windows Audio Endpoint Builder Service ought to end as a result.
- Step 4: Click the Start button to restart the service when it becomes accessible once more. Close the services window, then check to see if the recorded video file can be played.
3 Resetting the App Causing the Can’t Play Videos Error
Try the following methods if your recorded video file won't play on your VLC Media Player computer:
The first VLC Technique: If you change the media player's settings, your recorded video might begin to play. Select All under the options tab of this application. Then navigate to Input/Codecs, then Access Modules, and finally File.
Second Method: Turning Off Hardware Decoding- The VLC playback of your recorded video may experience numerous troubles, including the can't play video error, when hardware decoding is enabled.
The Third Technique: The problems can be resolved by converting it into a VLC-compatible format.
Part 4: How to Protect Recorded Video from Corruption?
There are various techniques to prevent recorded videos from corruption, but the two methods listed below are the most crucial.
Complete antivirus and backup software: a crucial step in ensuring that your recorded movies are not corrupted is to make a comprehensive backup of them. Even so, having an antivirus will be helpful, particularly if you frequently distribute recorded video files. By scanning files, an antivirus helps to reduce corruption.
Troubleshooting: There are a variety of troubleshooting methods depending on the operating system or even the specific video player. If you think a recorded video file might be corrupted, use these. In the beginning, playback and corruption problems are usually easily fixed.
Conclusion
The can't play recorded video error has been thoroughly explained in this article. We frequently experience our beloved recorded videos suddenly refusing to play on different media devices. These videos are corrupted, so they won't play.
This covers a variety of handling methods, including restarting the device, the Windows Audio Endpoint Builder Service, and even the particular media players. The best method we recommend is using iMyFone UltraRepair to fix your corrupt video files.





















 January 3, 2023
January 3, 2023
