- Got a second-hand iPhone or iPad comes with numerous disadvantages and downsides. It’s painful when you discover that the previous owner’s iCloud account is still associated with the device and Find My iPhone is enabled.
- You may forget the password for your iCloud account. It’s worse that you can reset your password because you don’t remember the answers for security questions.
If you are in any of these situations, you may need to turn off “Find My iPhone” for it.
How Do I Turn Off “Find My iPhone” without Password
Yes, you can turn off “Find My iPhone” without password if you take advantage of the right tool. iMyFone LockWiper is specifically developed to remove Apple ID and iCloud account from iPhone even when “Find My iPhone” is disabled. That means, you can use its feature to turn off “Find My iPhone” without any password.
LockWiper Great Features:
- Easily turn off “Find My iPhone” without Apple ID password
- Switch to a different Apple ID or create a new one on your iPhone without password
- No obstacle to enjoy all the iCloud services and iOS features
- Your iPhone won’t be linked or tracked by the previous Apple ID
- Your iPhone won’t be blocked or erased remotely by the previous Apple ID
Steps to Turn off “Find My iPhone” without Password
Step 1. Launch iMyFone LockWiper on your Mac or Windows PC. Then, connect your activated iPhone/iPad to the computer using a USB cable, and unlock the screen.
Step 2. Select "Unlock Apple ID" mode from the Home interface, and click the "Start to Unlock" button.

Step 3. On your iPhone, go to “Settings > General > Reset All Settings”. When it starts resetting, iPhone gets restarted. Then LockWiper starts to turn off “Find My iPhone” on your device. The whole process will take less than 5 minutes.
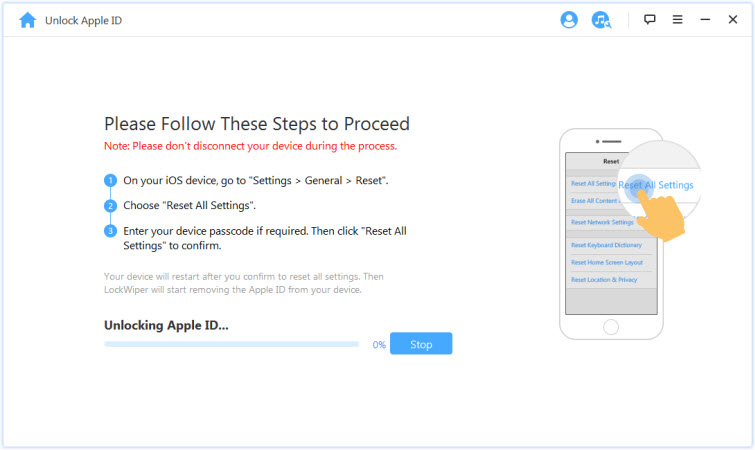
How Do I Turn Off “Find My iPhone” with Password
If you’re the one that originally set up the iCloud account on the iOS device, and you still remember the password to your iCloud account, then follow the steps below to turn off Find My iPhone/iPad on your device.
iOS 12 and Earlier Version:
Step 1. From your iPhone Home screen, click on “Settings > [Your Name]”.
Step 2. Choose “iCloud” by clicking on it and scroll down to select “Find My iPhone”.
Step 3. Click on the green SWITCH under Find My iPhone to turn it off.
Step 4. Enter your Apple ID password to complete the process.
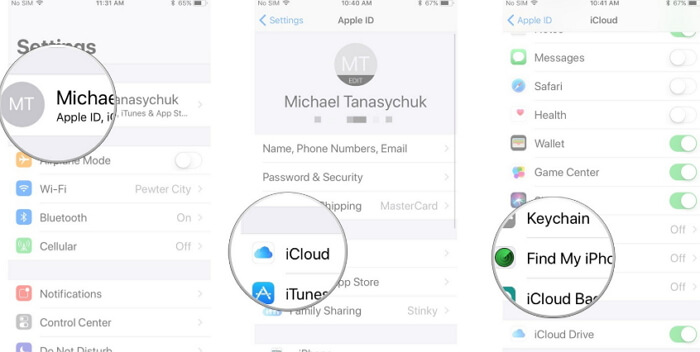
iOS 13 and Later Version:
Step 1. From your iPhone Home screen, click on “Settings > [Your Name]”.
Step 2. Click on “Find My”.
Step 3. Tap “Find My iPhone”, then tap to turn it off.
Step 4. Enter your Apple ID password and tap “Turn Off”.
We have discussed the simple and easy solutions to turn off Find My iPhone with or without Apple ID password. Nevertheless, iMyFone LockWiper is a superior solution to solving this issue because it can turn off Find My iPhone/iPad without Apple ID password.





















 September 15, 2023
September 15, 2023

