What Issues Can Apple Support Document HT204306 Solve?
The Apple Support Document HT204306 was written as a guide for those who forgot their iOS device screen passcode, or who got a message that says their iOS device is disabled. This document is meant to guide them in removing the disabled iOS device lock screen or unlocking their iOS device.
Apple Support Document HT204306 covers two ways of removing your passcode:
- How to use iTunes if you’ve synced your device with iTunes previously.
- How to use Recovery Mode method if you’ve never synced with iTunes in the past.
Two Ways Introduced by to Unlock iPhone Screen Lock
In the Apple Support document HT204306, you can find two ways to unlock your iPhone screen without passcode. They both should be operated on iTunes. Here are the detailed steps for each one.
Way 1. Restore Your iDevice with Synced iTunes
This way is easy and you can back up your device data before restoring. But there are some requirements should be satisfied first:
- The iTunes you tend to use should be the one you used to sync your device before.
- If your device is running on iOS 11.4 or later, the “USB Accessories” (which you can find in “Settings > Touch ID & Passcode”) should be enabled.
Follow these steps if you want to try it:
Step 1. Connect your iPhone to your computer using a USB cable.
Step 2. Launch iTunes on your PC or Mac. If you’re asked for a passcode, try another computer you synced with.
Step 3. Or wait for iTunes to sync your device and make a backup.
Step 4. After the sync and backup, click the “Restore [device]” tab.
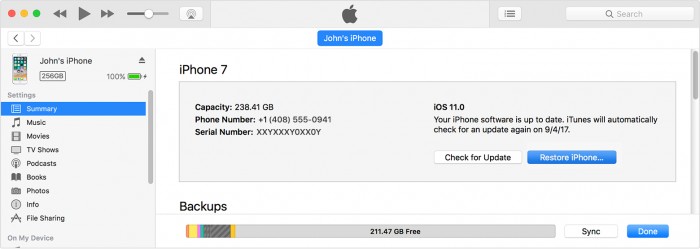
Step 5. When it finishes, you’ll need to set up your device. When you get to the setup screen while restoring your iOS device, tap “Restore from iTunes Backup”.
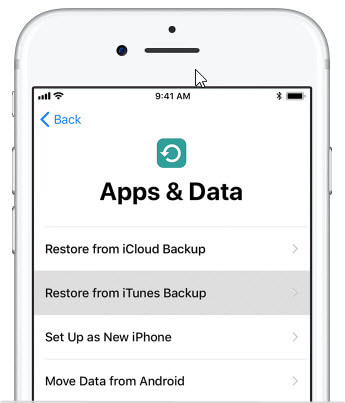
Step 6. Select your device in iTunes and choose the appropriate backup to restore from.
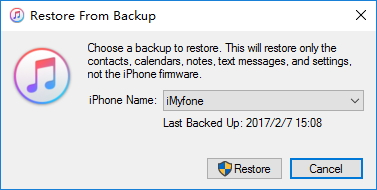
Way 2. Restore Your iDevice in Recovery Mode
A recovery mode is an option for removing iPhone passcode especially for those who have never synced their iOS devices on iTunes. This method will erase all your device’s data and its passcode.
Step 1. Connect your iOS device to a Windows or Mac computer, and launch iTunes.
Step 2. While your device is connected the computer, force restart it:
- On iPhone 8 or later: Press and quickly release the Volume Up button, press and quickly release the Volume Down button, and then press and hold the Side button until recovery mode screen appears.
- On iPhone 7 or 7 Plus: Press and hold the Side and Volume Down buttons the same time until you see the recovery mode screen.
- On iPhone 6s and earlier, iPad, or iPod touch: Press and hold the Home and Top (Side) buttons at the same time until you see the recovery mode screen.

Step 3. The options to restore or update your device will appear, choose Restore.
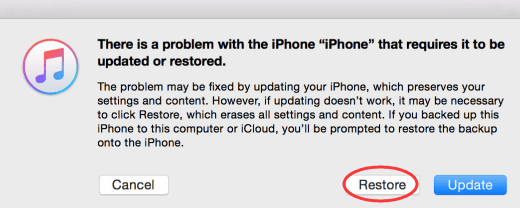
Just wait for it to finish. But note that, if the process takes more 15 minutes, your device will exit the recovery mode. You will need to repeat the steps until it finally restores your device.
Any Solution without iTunes? Sure, Try This Way
When you consider the numerous limitations to using iTunes or recovery mode to unlock iPhone passcode, then you’ll prefect to a better alternative to iTunes and recovery mode.
Remove passcode from locked or disabled iPhone will be an easy task with iMyFone LockWiper. It’s an iPhone unlocker which is specifically developed to save you when you forgot passcode. It not only unlocks iPhone from screen, but also unlocks iPhone from iCloud account and Apple ID.
Powerful LockWiper, Easy Unlock
- Instantly remove passcode from iPhone screen when it’s locked, disabled or screen-broken
- Support to remove various screen lock without passcode, like Face ID, Touch ID, 4/6-digit passcodes.
- Easily remove iCloud account and Apple ID from iPhone without password and switch to a new one
- Promise high success rate even to unlock second-hand iPhone/iPad/iPod touch
- Also unlock the Apple ID if you forgot your password and can't find it back anyway.
Steps to Solve Your iPhone When You Forgot Passcode
Step 1. Launch LockWiper on your computer, and connect your iPhone using a USB cable. Select the “Unlock Screen Passcode” mode and click “Start” to begin the process.
Note: If you want to remove iCloud account and Apple ID from your device, you can select “Unlock Apple ID”.

Step 2. Your device will be automatically detected. Click “Download”.

Step 3. When the package has been downloaded and verified, click “Start to Extract”.

Step 4. To unlock your screen passcode, click “Start Unlock”, enter “000000” into the box, and click “Unlock”.
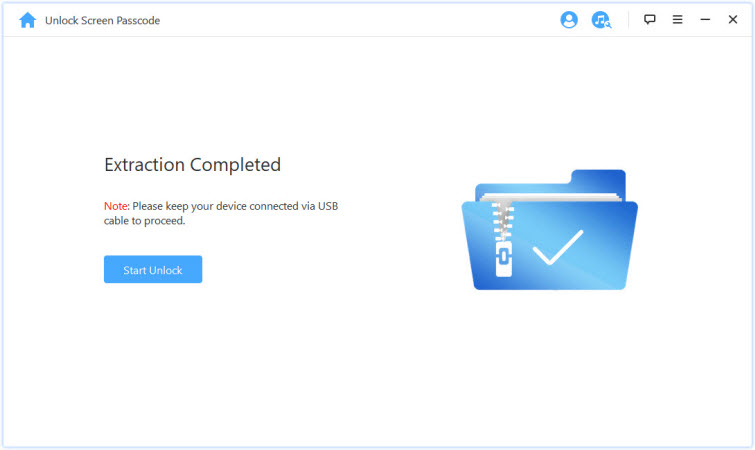
The whole process will be less than 10 minutes, please kindly wait for it to complete.
Once you’ve completed the above steps, your iPhone will be unlocked. Now, you can see that iMyFone LockWiper is a better alternative to the solutions discussed in Apple Support HT204306 . Therefore, get a copy of LockWiper now to unlock your locked or disabled iOS devices.





















 February 17, 2023
February 17, 2023

