What do you do when you need to transfer messages from one iPhone to another? Without the right know-how or the right tool, transferring data from one iPhone to another can be daunting. Even with the official channels, iTunes and iCloud, you can not transfer only messages from one iPhone to another. In this article, we take a look at 2 ways to transfer messages from one iPhone to another without using iCloud. These 2 methods also supports the device running iOS 15.
1. Transfer Messages from iPhone to iPhone using iTunes
If you would rather not use iCloud to transfer messages from one iPhone to another, the only other alternative is to use iTunes. You can simply backup the messages in one iPhone to iTunes and then restore the messages to the other iPhone. Its main shortage is you can't just restore messages. To transfer messages, you have to restore all the data on your device which can be problematic when all you need to transfer are messages.
Backup Messages from iPhone A to iTunes
To backup messages on an iPhone to iTunes, follow these simple steps.
Step 1: Launch iTunes on your computer and then connect iPhone A to the computer.
Step 2: If there is a message on the device asking you to "Trust This Computer," follow the instructions.
Step 3: Select the iPhone once it appears in iTunes and click "Back Up Now." Keep the device connected to the computer until the backup is complete.

Restore iTunes Backup to iPhone B via iTunes
Now you only need to restore the backup we created above to iPhone B to transfer the messages. Follow these simple steps to do it.
Step 1: Connect iPhone B to the computer and when asked to "Trust this Computer", follow the on-screen instructions.
Step 2: Select the iPhone when it appears in iTunes and then select "Restore Backup" in iTunes.
Step 3: Choose the backup you created with iPhone A and click "Restore."Wait for the process to complete and disconnect the device when sync is complete.

2. Transfer Messages from iPhone to iPhone Using 3rd Party-Tool
Using a 3rd party tool like iMyFone iTransor eliminates this problem, allowing you to simply select the messages you need and thereby transfer only messages. With iMyFone iTransor (iOS 15 supported), you can create a complete or partial backup of iPhone A to your computer and then use the same program to selectively restore the messages you need to iPhone B. Here are some of the program's features.
- You can create a backup of just messages, WhatsApp or WeChat data, Contacts or a full backup of the device in a single-click.
- You can restore just messages, Contacts, WhatsApp or WeChat data from iMyFone, iTunes and iCloud backup without reseting your device.
- It can also be used to extract up to 18 different types of data from backup files or the iOS device to computer, such as messages, notes, photos and more.
Backup Only Messages from iPhone A Using iTransor
Step 1: Begin by downloading and installing iMyFone iTransor to your computer and then follow these simple steps to backup messages from iPhone A.
Step 2: Open the tool after installing it and click on Acquire Backup from Device & iCloud tab which is given on the left panel. Now, hit on Back Up Device panel.

Step 3:Now, make connection between your iOS device and the PC with USB cord. Trust the computer to make your device detected by the program. After successful connection, look at the right column. You need to select Select One or More Data Type(s) . After choosing it, check the box next to Messages from the list. Subsequently, hit on Back Up and the messages will start getting backed up.

Within a couple of minutes, you’ll be informed about the completion of the process.

Restore Only Messages to iPhone B Using iTransor
To transfer the backed-up messages to iPhone B, follow these simple steps.
Step 1: Open iMyFone iTransor and get into the main interface of the program. Choose Restore Backup to Device and then choose the messages backup you just made.

Step 2: Then it will ask you to connect the second iPhone (iPhone B) to the computer and wait for the iTransor to recognize it. Now, you are supposed to pick out between Preview & Restore and Directly Restore. You can choose the first option which will let you preview your messages before restoring.

After scanning, you will be able to preview messages and now you can hit Restore button.
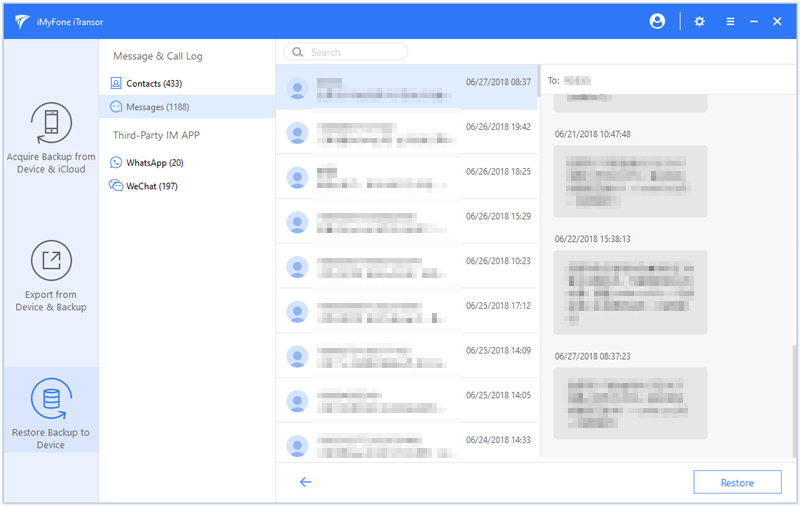
Step 3: Finally, you have to make decision between Merge and Replace. If you select Merge, the existing data will get merged with the messages that are going to be restored. And Replace option will overwrite the data in your device. So, select according to your preference and restore messages. The program (iOS 15 supported) will then begin the process immediately and notify you when the process is complete.
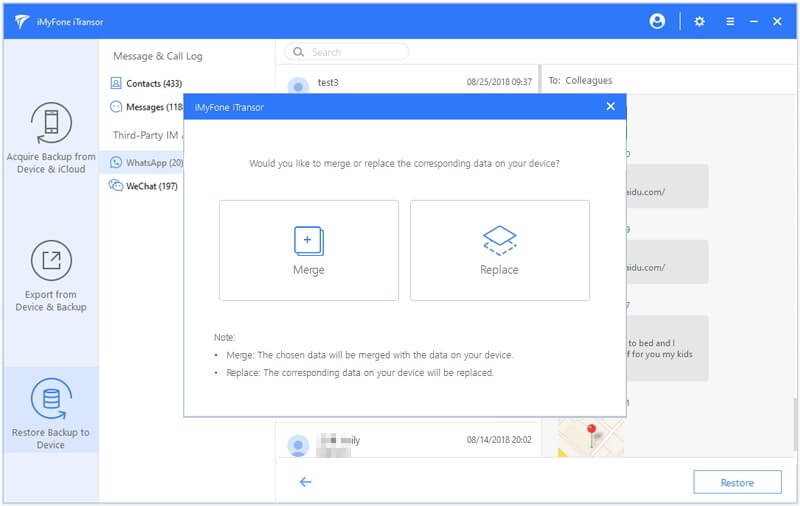
3. FAQs about Move Messages from iPhone to iPhone Without iCloud
How do I transfer messages from iPhone to iPhone?
- Back up your messages (Backup can be done through iCloud: go to Settings > click your Apple ID, then click iCloud).
- Sign in to the same account and you can restore your messages.



















 September 3, 2021
September 3, 2021