3 Ways to Download iCloud Backup to PC Selectively
Category: Backup & Restore iPhone

2 mins read
iCloud backup is a convenient feature provided by Apple that allows you to securely store your iPhone data in the cloud. While having your data backed up in the cloud is great for peace of mind, there may be times when you want to have a local copy of your iCloud backup on your PC. In this article, I will explain why you should consider downloading your iCloud backup to your PC and provide you with three different ways to do it selectively.
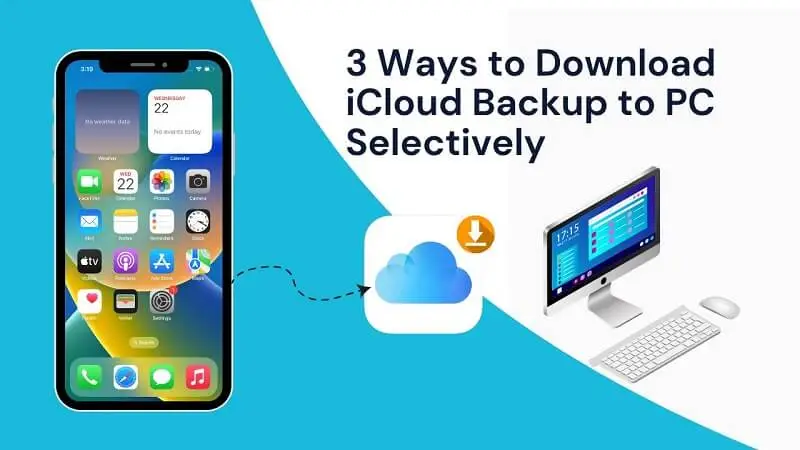
In this article:
Why Download Your iCloud Backup to PC?
There are several reasons why you might want to download your iCloud backup to your PC.
- 1. Having a local copy of your backup gives you an extra layer of security. While iCloud is generally safe, having a copy on your PC ensures that you have access to your data even if something were to happen to your iCloud account.
- 2. Downloading your iCloud backup to your PC allows for easier data management and organization. You can access iCloud backup files directly from your PC and even transfer them to other devices if needed.
- 3. If you are running out of iCloud storage space, downloading your backup to your PC can free up some space without having to purchase additional storage.
How to Download iCloud Backup to PC - Step by Step Guide
Downloading your iCloud backup to your PC can be done in a few simple steps. Before you begin the download process, there are a few things you need to prepare:
- 1. Ensure that you have enough storage space on your PC to accommodate the backup files. iCloud backups can take up a significant amount of space, so make sure you have enough available.
- 2. You will need your Apple ID and password to access your iCloud account.
If you're using a Windows PC, you will also need to install iCloud for Windows, which can be downloaded from the Apple website.
Now, let's go through the process together.
Step 1: Download iCloud Backup
The process of downloading your iCloud backup depends on whether you're using a Mac or a Windows PC.
- On a Mac:
- 1.Open the Apple menu and go to System Preferences.
- 2.Click on iCloud and sign in with your Apple ID if you haven't already.
- 3.Select the "Manage" option next to iCloud Storage.
- 4.Choose "Backups" from the left sidebar and select the backup you want to download.
- 5.Choose the option of backup button and the backup will be saved to your Mac.
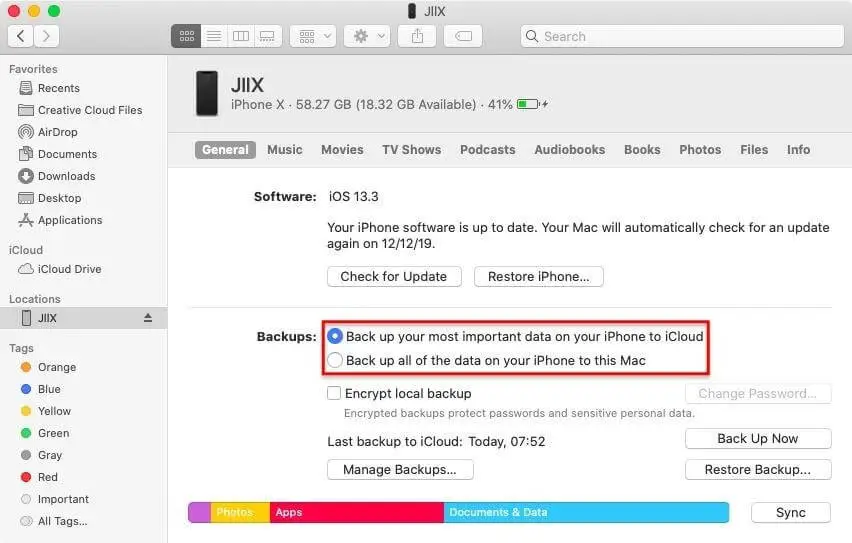
- On Windows:
- 1.Open the iCloud for Windows application.
- 2.Sign in with your Apple ID and password.
- 3.Check the box next to "iCloud Drive" and click on "Apply".
- 4.Go to File Explorer and navigate to "iCloud Drive".
- 5.Find the backup you want to download and right-click on it.
- 6.Select "Download" and the backup will be saved to your PC.
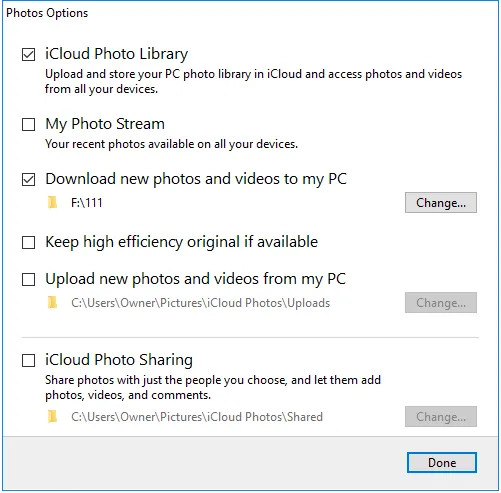
Step 2: View and Check Backup Data
Once you have downloaded your iCloud backup to your PC, you may want to view and check the backup data. One way to do this is by using a tool called iTransor. iTransor allows you to export and view your iCloud backup on your PC.
To view your iCloud backup using iTransor, follow these steps:
Step 1. Download and install iTransor on your PC.
Step 2. Launch iTransor and select the "Restore Backup to Device" option.
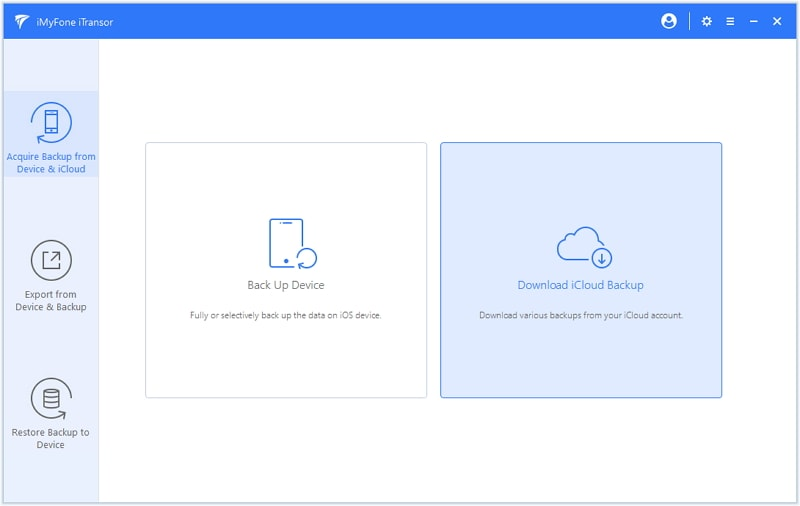
Step 3. Choose the iCloud backup you want to view and click on "Next".
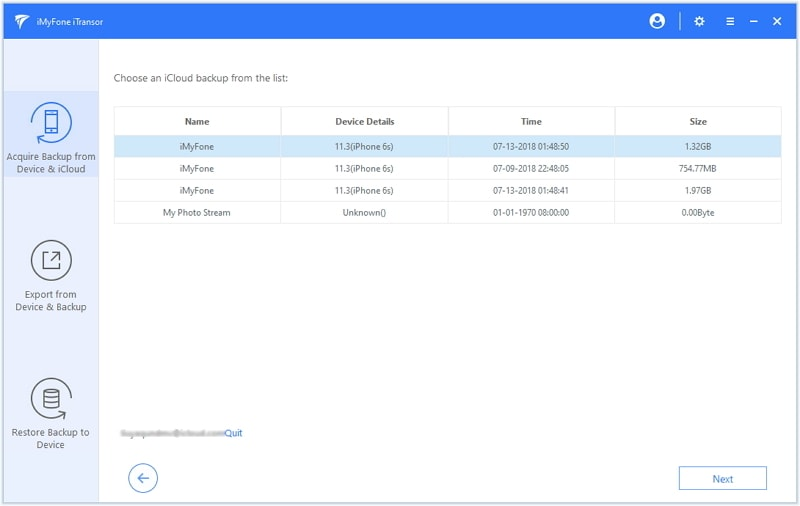
Step 4. Select the data types you want to view and click on "Preview & Export".
Step 5. iTransor will then display the selected data from your iCloud backup.
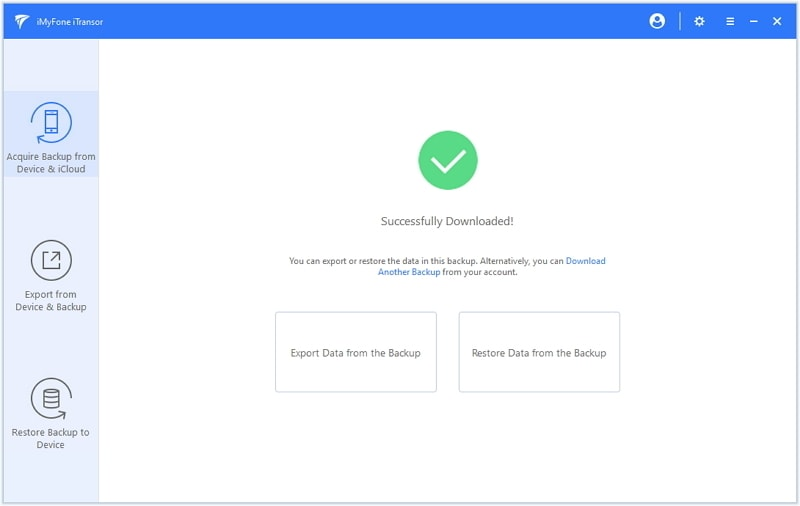
Conclusion
Downloading your iCloud backup to your PC selectively is a useful way to have a local copy of your data and ensure its security. In this article, we explored three different ways to download iCloud backup to your PC. By following the step-by-step guide provided, you can easily download your iCloud backup and even view and check your backup data using iTransor. Take advantage of these methods to have more control over your iPhone data and enhance your data management capabilities.
If you found this article helpful, consider sharing it with your friends and colleagues. If you have any questions or suggestions, please leave a comment below.





















