Your data, settings and personal information is invaluable information that could be in danger if your device ID is damaged or locked. Learning how to restore your iPhone from iCloud backup can save and recover your information. There are different alternative ways to restore an iPhone from iCloud backup.
In this article,you can learn how to restore your phone from iCloud backup with or without resetting your device memory. Learn all the tools you can use to restore your files with safe alternatives, these detailed guides will tell you all the steps to follow.
Part 1: The Official Way to Restore iPhone from iCloud Backup
This is the official procedure, you can contact Apple customer support if you require any additional assistance. However, the inconvenience? If you restore the iPhone from iCloud backup following this step is that you will delete any data and configuration you already had on your iPhone device. If that is not inconvenient for you, then here is the detailed guide on how to restore an iPhone from iCloud backup:
- Before you restore your iPhone from iCloud backup, it is recommended that you update your iOS or iPadOS Software to the latest version. You can ensure that by going to the "Settings" menu, then to the "General" section. There you will see the notification if a newer version of iOS is available and how to install it.
- A second preparation step, is to check if you have the backup you want to restore from. For this, go to settings. Then, go to the section with your user name on it. Open the iCloud option and select "Manage Store", there you will be able to see your backup available and the size and date of it.
- Open your settings menu. There, select the "General" section. On this section, scroll down until you see the "Reset" option. Choose it.
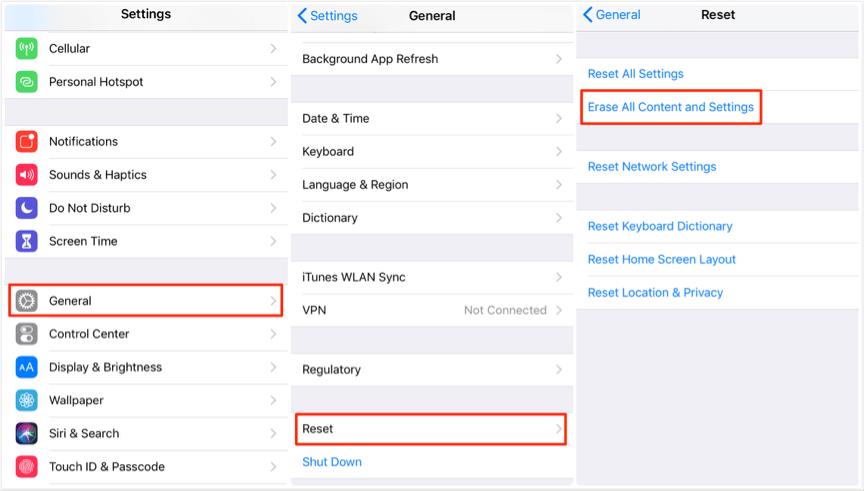
- On the "Reset" options, choose "Erase all content and settings". You will need to enter your device password to proceed.
- Now, you can start downloading all your backup data. For this, return to the settings menu and go to the "Apps & Data" section. Here you can select the option "Restore from iCloud Backup".
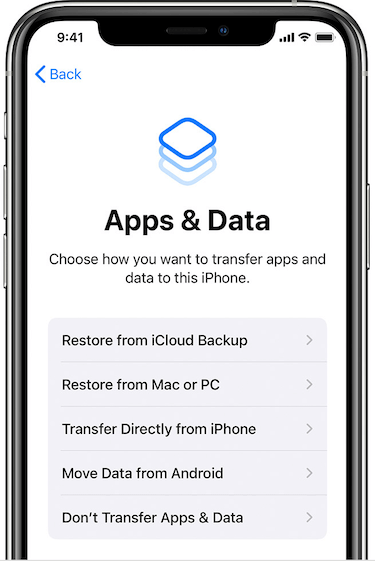
- Proceed to "Choose Backup" and now you will be displayed all your information. You can choose among a list of backups available on iCloud.
Tips
If you want to follow the official way, you need a decent network speed for all the processes. That is because you will access all your data stored from iCloud. It can take a lot of time to restore all your data.Part 2: How to restore iPhone from iCloud backup without reset
If you want to get your backup information without resetting your device, you can still use iCloud. For this path, you will need to use a reliable iPhone backup extraction tool. If you keep a special recover tool, there is no need to worry since you always will be able to retrieve your information in any scenario.
Since information can be gold, we want to share with you the iMyFone ChatsBack tool! It has useful features that allow you to recover data directly from iOS devices and iCloud backup accounts. You might as well recover only the information of specific applications like WhatsApp, messages, and photo galleries. It is very user-friendly! In addition, it can also help us restore MacBook data from the iCloud.
iMyFone ChatsBack iPhone Data Recovery
- World's 1st iCloud data recovery tool! Convenient to use.
- Just an iCloud account, you can get everything you want back to your phone.
- Supports recovery of third-party APP data without a password.
This can be invaluable if you want to retrieve sensitive information about your work or company. It can also be a big help if you want to recover personal information or contacts . The iMyFone ChatsBack tool has a friendly user interface so that you can get your information with simple options.
How to Recover from iCloud Data via ChatsBack?
- Download and open the iMyFone ChatsBack tool.
- Click on the tab "iCloud Backup" at the left of the screen. And then choose your device condition according to your situation.
- Select the option "Restore from iCloud Backup", and then log in to the iCloud account which you want to restore data.
- After that, you can choose the certain iCloud backup that you want to restore, and keep waiting for reboot.
- And then you can set up your phone according to the instruction on the screen. All the data you want to restore will back on your device and you can check it on the ChatsBack
Part 3: How to do a restoration if the iCloud backup failed?
It is not common, but errors can happen during your restoration process. If you notice your backup restoration gets stuck, then you need to keep calm and start doing the two methods that we will indicate.
1.Restart the restoration process
This is the quickest alternative you can try. You just need to start from zero the restoration progress even if the current process has not ended. It is a rather simple solution you can do following these steps:
- Reboot your iPhone to interrupt the current restoration progress. Depending on the generation of your device, you need to press different buttons to achieve it.
- Turn on your device and go to the Settings menu. In the "General section" select the option "Reset" and erase all content and settings.
- You will reset again your iPhone, now you can activate again the iCloud backup and hopefully, it will not get stuck this time.
2.Stop the iCloud recovery and try again
Apple allows you to stop at any moment if you restore an iPhone from iCloud backup. This can help you unstuck your backup process. This alternative solution only requires these four steps:
- Open your Settings menu and tap on your user name on the banner on the top of the screen.
- Now, access your iCloud options and tap on the "iCloud Backup" to review your backups.
- There, you can select the option "Stop Restoring iPhone" to stop the progress.
- In addition, tap on "Stop" in the prompt to put an end to the process. Now you are free to start it again.
Part 4: Frequently Asked Question about Restore iPhone from iCloud Backup
- Can you selectively restore from iCloud?
- How to restore a new iPhone from iCloud?
- How to check for iCloud Backups?
Yes, once you enter the backup section, you will find displayed a list of different backups available. You can select the backup you want to recover depending on the date and the file size of the backup.
To set up your Apple device with a iCloud backup, you first need to turn up your iPad or iPhone. Now, go to the section "Apps & Data" from the settings menu. There sign in with your Apple ID and proceed to restore your new iPhone from iCloud backup.
For this, go to the option "Restore backup from iCloud". Then, click on "Backup" and the list of backups from previous devices will be displayed.
Before resetting your device, it is reasonable to ensure you have the appropriate backup available. This is also important to check from time to time to make sure all your data is supported by a backup in the iCloud.
To check your backups, go to the settings menu. Then, go to the section with your user name on it. Open the iCloud option and select “Manage Store”, there you will be able to see your backup available and the size and date of it.
5. Conclusion
Keeping your data safe in backups can avoid unexpected loss of information. You can always check your backups listed on your iCloud account. Remember that it is not mandatory to reset your device if you want to restore an iPhone from iCloud backup.
You can always use tools like iMyFone ChatsBack to manage your backup information without losing all the configuration and files you already have. You can as well only recover the files from selected applications with this tool.

















 January 30, 2024
January 30, 2024

