After getting a brand new iPhone, do you know how to transfer contacts from the old iPhone to the new iPhone 12 or iPhone 8 with iOS 15? It is always noted that iCloud is the first option when it comes to transferring contacts from old iPhone to new iPhone or iPad/iPod touch. Whereas with the limited free storage space of 5GB, not all of the contacts, photos, or other data can be successfully saved in iCloud. If you are looking for a way to transfer contacts to a new iPhone without iCloud, take a look at this post, by which you can learn how to transfer contacts from iPhone to iPhone without iCloud.
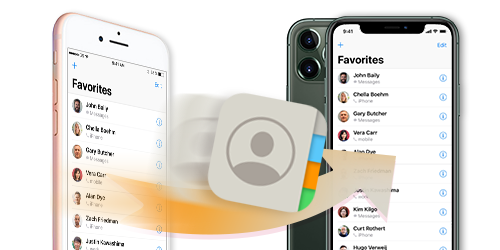
- Method 1. Transfer Contacts from iPhone to iPhone without iCloud-iOS 15 Supported
- Method 2. Sync Contacts from One iPhone to Another with iTunes
- Method 3. Share Contacts from iPhone to iPhone via AirDrop
- Method 4. Move Contacts from iPhone to iPhone via VCF File
- Method 5. Import Contacts to a New iPhone with Your SIM Card
- Method 6. Via Gmail to Transfer your Contact to a New iPhone
Method 1. Transfer Contacts from iPhone to iPhone with iMyFone iTransor
iMyFone iTransor , previously named D-Port Pro, is one of the top apps that has been smartly designed to offer you a plethora of different features. It is mainly used to back up your iOS devices and restore any backup files to your iPhone, iPad, and iPod touch selectively without overwriting the other data. With this tool, you can freely choose to move contacts from iPhone to iPhone or transfer contacts from iPhone to the computer .
iMyFone iTransor Backup & Restore Tool
Key Features:
- Flexibly restore a full backup or only contacts, SMS, WeChat, WhatsApp to iOS devices without data loss.
- Supports to restore a backup made from iTransor, iTunes, iCloud.
- Supports merging contacts in backup and target iPhone without overwriting the other data.
- Extract more than 18 different types of data from the iOS devices or iTunes/iCloud backup as HTML or CSV File.
- This program is compatible with the newest iPhone 12, which matches with iOS 15/14/13.
Step 1. Download iMyFone iTransor on your computer and then install it. Choose the "Restore Backup to Device" tab and select a backup that contains the contacts you want to transfer.

Step 2. Choose the type of data you want to restore. You can choose to restore contacts, SMS, WhatsApp from iCloud backup. You can also choose to restore directly or preview before restore.

Step 3. Let the app then scan the backup and then you will see all the contacts.

Step 4. Click on 'restore'. The restoring process will last for several minutes. When the process is finished, you can view the restored data on your device. The other data on your iPhone won't be overwritten.
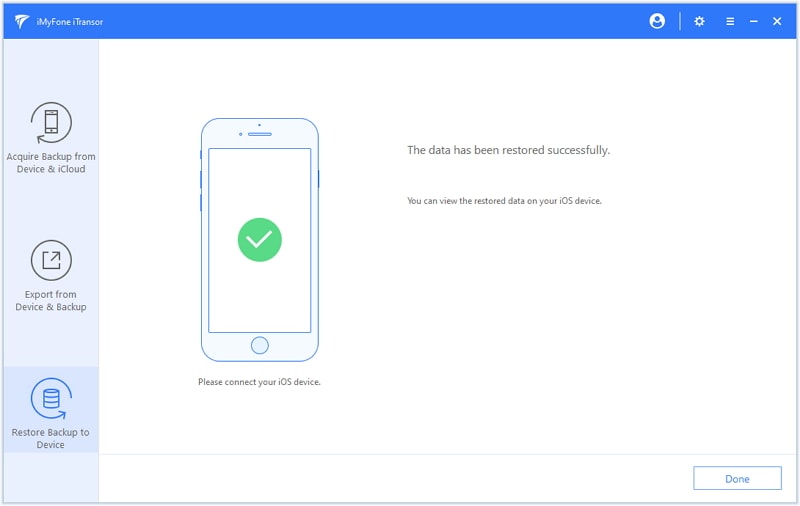
Method 2. Transfer Contacts from iPhone to iPhone with iTunes
iTunes is another great way to get contacts from iPhone to iPhone. Let us see the steps here.
Step 1. Backup Old iPhone with iTunes:: Make sure that you connect your old iPhone to iTunes to create a backup and then disconnect it. Now connect your new iPhone to the computer.
Step 2. Restore New iPhone with iTunes: In the sidebar, click Restore iPhone and you will find the iTunes backups that you made before. Choose the backup of the old iPhone and proceed.
That is all you need to do as the content will then be restored and your old contacts will be easily transferred on to the new one.

Method 3. Transfer Contacts from iPhone to iPhone via AirDrop
If you are looking to transfer contacts from iPhone to iPhone using Bluetooth, here are the simple steps you can follow.
Step 1. Turn on AirDrop on both the devices and put the devices close to each other.
Step 2. Select the contact which you want to share and choose the "Share Contact" option.
Step 3. Tap on AirDrop icon which is at the top of the pop-up window on your old iPhone.
Step 4. Then accept the incoming contact on the new iPhone. The contacts will be sent very quickly.
Note: You are not allowed to share the contacts in batches by using this method. It can only share contacts one by one, which will be inconvenient if you have lots of contacts to share.
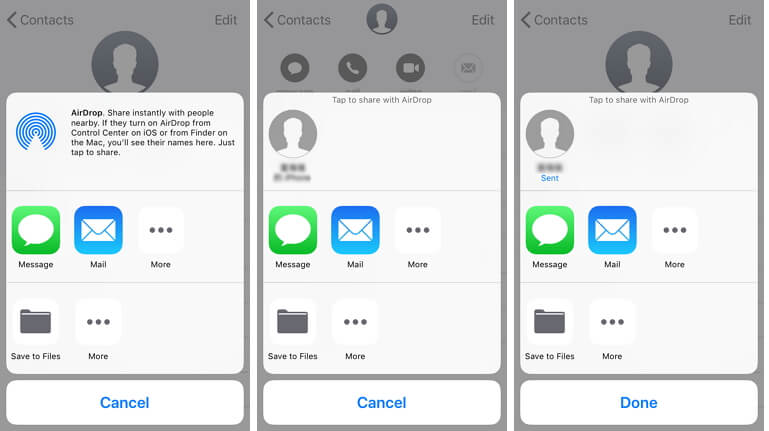
Method 4. Transfer iPhone Contacts to New iPhone via VCF File
You can also transfer iPhone contacts to a new iPhone easily by making a vcf file. Let us see the details of this method.
Step 1. Download My Contacts Backup on your old iPhone and then install this app.
Step 2. When you run the app, it will automatically create a file with .vcf extension that will have details of all your contacts. The details would also include fax, pictures, email, and other info.
Step 3. This file will be auto emailed to you. Now, open the email on your new phone and just import the file when you are prompted. This will help you transfer contacts from one iPhone to another.
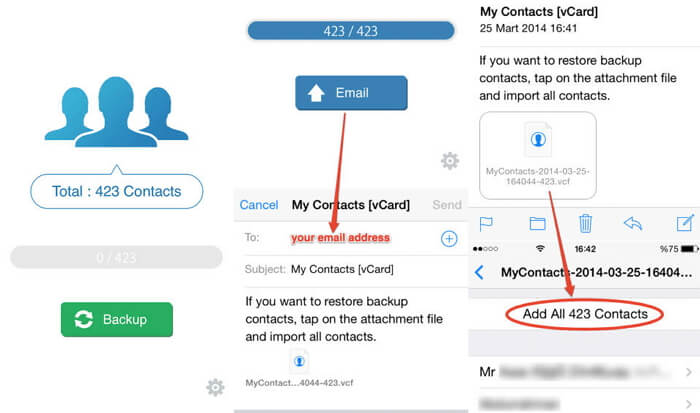
Method 5. Import Contacts to a New iPhone with Your SIM Card
If you already store a contact in your SIM card and you can try this method, because iPhone doesn't store any contact in your SIM card.
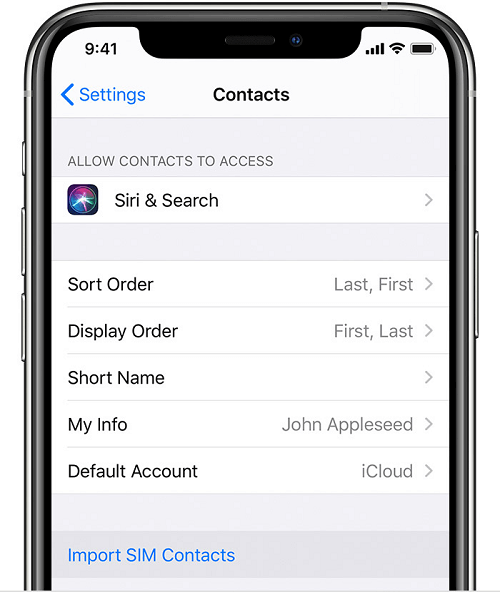
Step 1: Put your Previous SIM card to your new iPhone, make sure the size fits with the new iPhone.
Step 2: Click "Setting" > "Contact "
Click "Import SIM Contact"
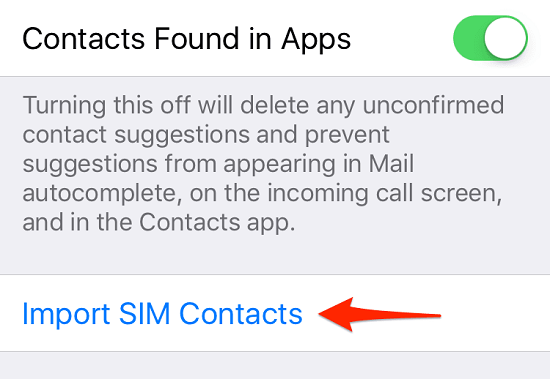
Step 3: Choose where you want to store your SIM card contact
Step 4: Tap "Contact" and you can see the SIM contact you just imported.
Method 6. Via Gmail to Transfer your Contact to a New iPhone
If you don't want to transfer contract through iCloud, transfer vis Gmail maybe is a great choice for you, it's more convenient and takes up no space on your phone. Follow us to see how it works below!
Step 1: Click "Setting" in your iPhone
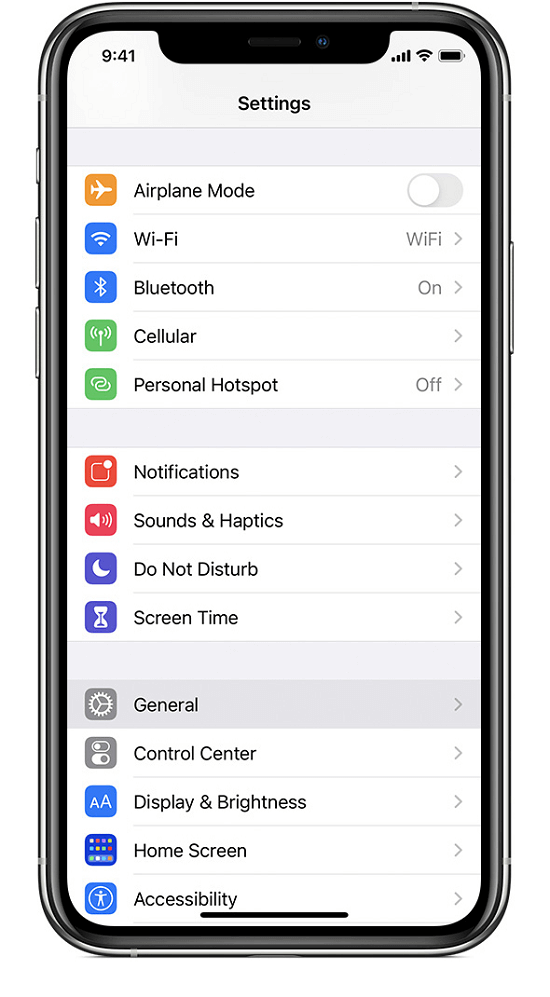
Step 2: Tap on "Mail"
Step 3: Click "Account" >"Add Account", and choose "Google"
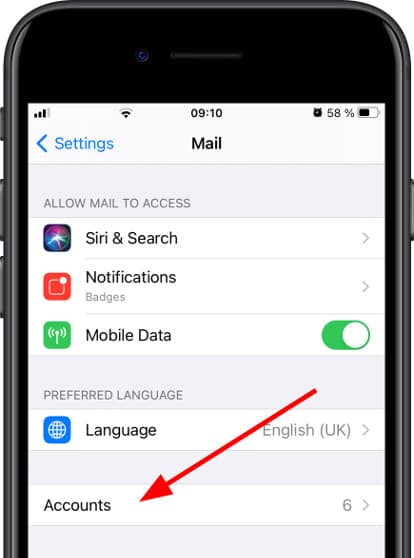
Step 4: Add relevant information and click "Next"
Step 5: Click "Save" if your account is verified
Step 6: Turn back to "Contact" and sync your iPhone contact to your Gmail, and tap on "Save" again.
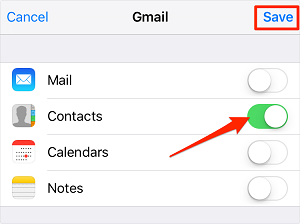
Conclusion
These are some of the different ways to copy contacts from iPhone to iPhone. It doesn't matter whether you are looking to transfer contacts, photos, videos or more, all you need to do is ensure that you follow any of these methods and the transfer will be done in no time.

















 September 3, 2021
September 3, 2021
