Do you need to know how to backup and restore contacts on your iPhone? The saved contacts are extremely important because they help you make instant calls and texts. There are many reasons you can get them lost. For example, you may accidentally delete them. Other reasons include iOS update failure, phone damage, or losing your iPhone. This is why the backup and restore feature is extremely important. It is very important to make a habit of backing up data on your device to eliminate the risk of losing momentous information. To maintain safety of your data after it has been broken, lost, stolen or accidentally deleted, learn how to backup and restore contacts on iPhone now.
Most people use iTunes or iCloud to backup iPhone contacts. These are the most popular methods today. However, there are other solutions to back up your contacts. Using a third-party software is becoming popular too. We will explore four major ways of contacts backup and restore on iPhone.
- Part 1: Backup and Restore Contacts on iPhone via iTunes (traditional but with data loss)
- Part 2: Backup and Restore Contacts on iPhone via iCloud (traditional but with data loss)
- Part 3: Backup and Restore Contacts on iPhone via Backup & Restore Software (unusual but without data loss)
- Part 4: Other Backup Methods about iPhone Contacts (inconvenient but really exists)
Part 1: Backup and Restore Contacts on iPhone via iTunes
With the traditional way, you can backup and restore them via iTunes. iTunes will help you create a full backup for almost all your contents except the contacts.
Backing up iPhone including contacts:
- Connect your iPhone or other apple device to your Mac or PC.
- Launch iTunes if does not open automatically.
- Click on the small iPhone icon in the top left corner. Sometimes the device summary may not show on some devices.
- Click ‘Back Up now’.

Restoring iPhone including contacts:
- Launch iTunes and connect your iPhone/iPad/iPod touch to your PC.
- Right-click your iPhone, iPad, iPod touch under the devices list and click ‘Restore Backup’.
- Select the latest backup entry according to the recent dates.
- Click Restore.

Restoring your backup will erase all media tracks currently existing on your iPhone.
Part 2: Backup and Restore Contacts on iPhone via iCloud
Using iCloud is another trusted method of backing up and restoring your contact information. To restore the contacts, calendars and reminders, Apple owns the iCloud options for you too. You can keep your contacts safe using an Apple account.
To back up iPhone including contacts:
- Go to the Settings > iCloud > Backup on your iOS device.
- Make sure you are on a WiFi connection and tap Back Up Now.
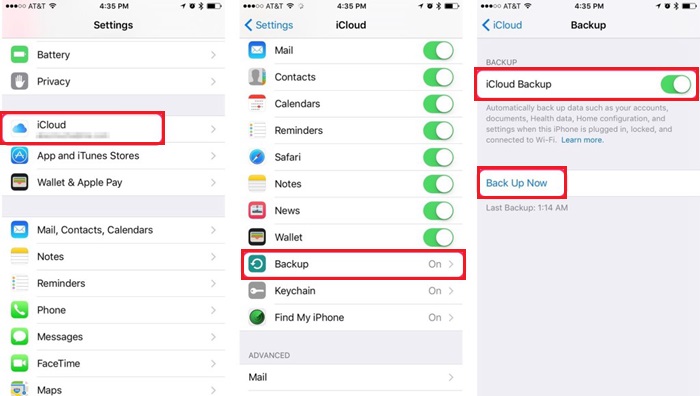
To restore iPhone including contacts:
- Go to Settings -> General -> Reset, then tap “Erase all content and settings”.
- On the Apps & Data screen, tap Restore from iCloud Backup, then sign in to your iCloud account.
- Then select one from a list of all backups in your account. (You can go to Settings -> [your name] -> iCloud -> Storage -> Manage Storage (or Settings -> iCloud -> Storage -> Manage Storage) to see the date and size of its latest backup.)

- The restoration process only restore those contacts already saved and backed up in your iPhone. The current ones will be missing with this process.
- Meanwhile, the free iCloud storage is limited to 5G which means that you cannot make a complete backup if it is full.
Part 3: Backup and Restore Contacts on iPhone via Software
iTunes and iCloud have been the traditional methods for a long time, but you will lose your current data with restoring old backups. Now there are newer solutions to iPhone contacts backup and restore today. iMyFone iTransor backup and restore tool is a good alternative to the traditional methods. It also allows you to make a selective backup and restore it on iPhone/iPad/iPod touch devices.
iTransor iOS enables to back up of either contacts only or a combination of other files such as SMS, WhatsApp conversations, WeChat data. Most importantly you can restore them from either iMyFone backup or iTunes/iCloud without the risk of data loss on your target device.
Steps to backup contacts on iOS devices:
- Download and launch the program on your PC.
- Select Acquire Backup from Device & iCloud from the panel on the left and then click Back Up Device.
- Plug in your iOS device. It will show recognition. Do not disconnect the device until you complete the process. On the right panel, choose ‘Select one of more data types’ and choose contacts data type here according to your preference. Click Back Up to begin the process after choosing the path of the backup files.
- You will receive a notification of successful completion. You can view and export the data from the backup for later use.



Steps to restore contacts backup to device:
- On the ‘Restore Backup to device’ tab, all your backups will be listed and choose a related one.
- Select ‘Restore Partial Backup’ to selectively restore contacts.
- Choose your preferred data type like contacts. Select either ‘preview and restore’ or ‘directly restore’ to proceed. If you selected ‘preview and restore’ option, you can view your backup content before restoring and then click ‘restore’; if however, you chose ‘directly restore’, you do not need to spend time on viewing.
- Make a decision between Merge and Replace. Click ‘merge’ which combines the selected contacts on your iOS device. Clicking ‘replace’ means you will lose the corresponding data on your device.



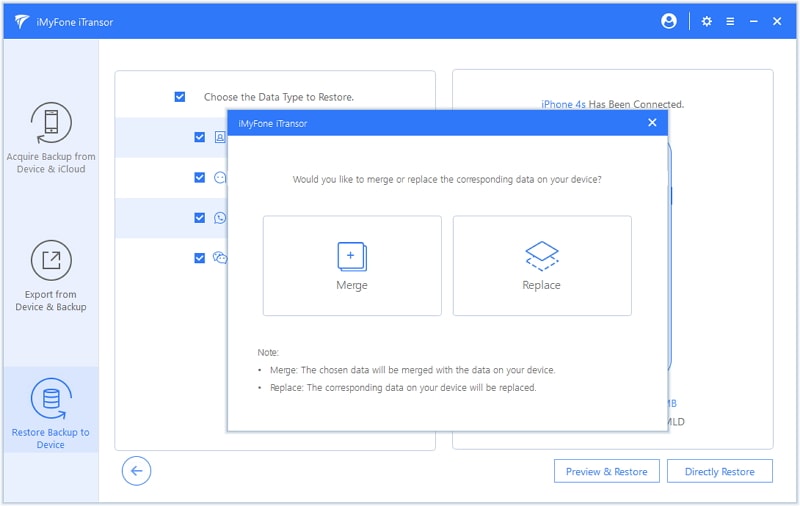
- It easily syncs with the latest iOS upgrades from iPhone 13/12/11/X, iPad and iPod touch and iOS 15/14/13/12.
- It can selectively backup and messages, WhatsApp, WeChat on your iOS devices.
- It allows you to restore your backup to your device without data loss.
Part 4: Other Backup Methods about iPhone Contacts
Backing up Contacts on iPhone via Email
Backing up your contacts may be as simple as exporting them from iPhone to email. It is among the simplest techniques to save our precious contacts, but you cannot truly restore them back to your device.
- Go to settings, and select ‘Mail, contact, calendar’. A new page will pop up prompting you to select ‘add account’ on the new page.
- From the list appearing, click on ‘Exchange’ or other email account you have. You will be prompted to add your details.
- Enter the required information in accordance to the email details.
- The following page will prompt you to finish the process.
- Select ‘save and export’ and you will have completed the exportation of your contacts to save them on your email.
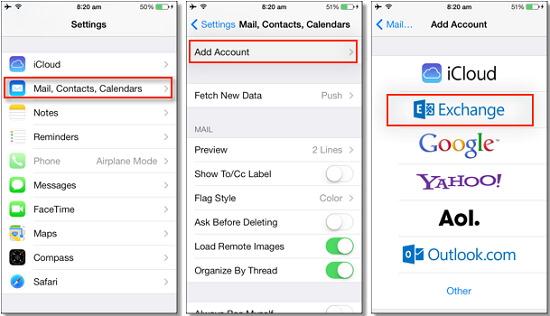
Backup Contacts on iPhone via Mac
Saving your contacts on your mac, PC, external hard drive, or thumb drive is also a safe way to keep them safe which is quick and easy. Exporting the contacts to vCard requires the following steps.
- Open contacts on your Mac.
- Select the contacts you would like to export/save (Command A on your keyboard will help you select every item).
- Click File -> Export -> Export vCard.
- Choose a name for the vCard file and click Save.
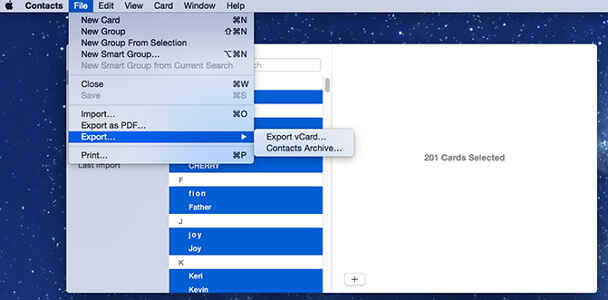
Actually every method owns its advantages and disadvantages, but we really hope you can choose one method suitable for you. Find your preferred method and use it to perform your contacts backup and restore easily and quickly.






















 May 28, 2024
May 28, 2024