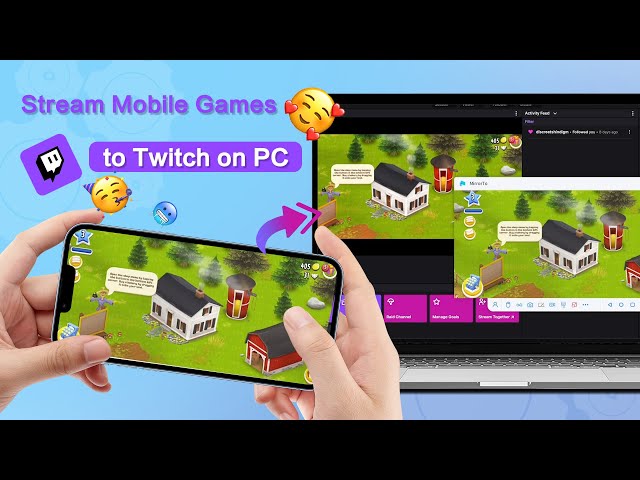One of the new features of Facebook is Facebook live screen share that allow you to go live on Facebook. This is an essential feature especially for business people and students to share their screens during presentations or gaming sharing. This article is to help users know how to share their screen on Facebook live.
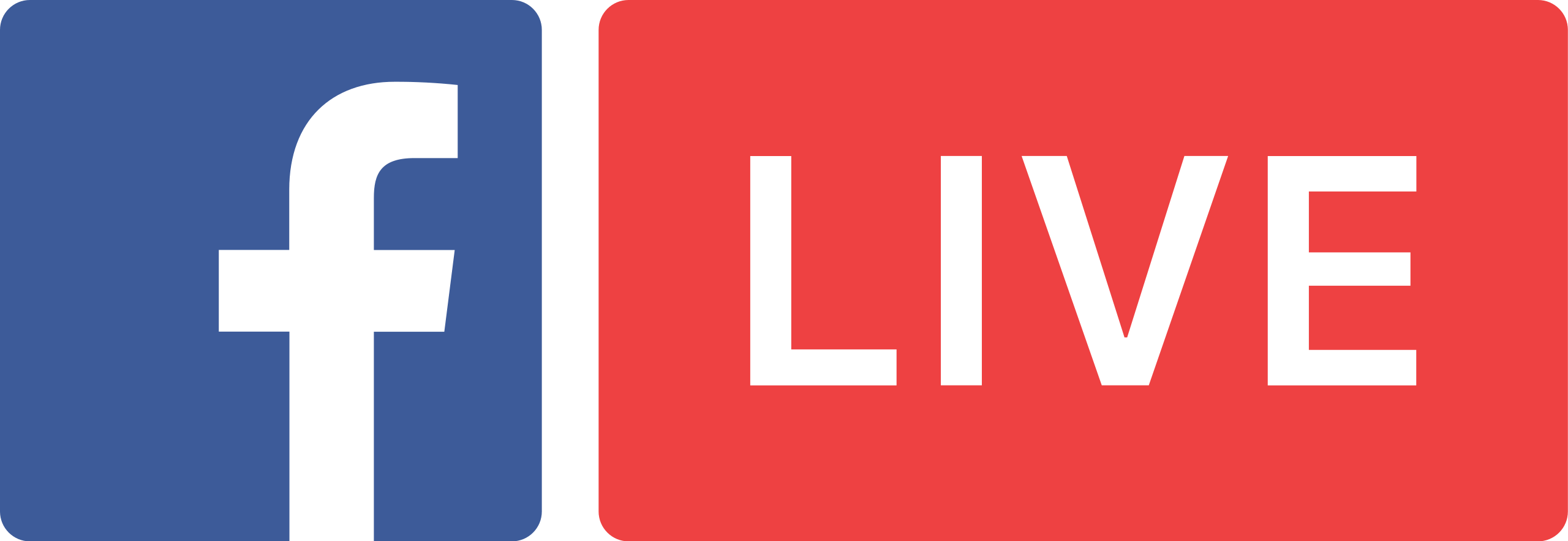
In this article:
Part 1. Go Live on Facebook with the Built-in Screen Sharing Function
Mobile Facebook has the live feature that allows users to live stream videos anytime and anywhere, whether from work, home or while on vacation. It has made it possible for users to directly talk with their friends or show them something that is happening in real-time. However, users cannot share their screens or video, or pictures on their phones. Users can only use their cameras to show things happening in real-time on video calls. To share their screens, they need to use other applications.
From Facebook Built-in Screen Sharing Function
Step 1. Open your Facebook app or website.
Step 2. Click "Live" at the top of the screen. Or tap on "What’s on your mind" then scroll down and click "Live video" to start a live stream.
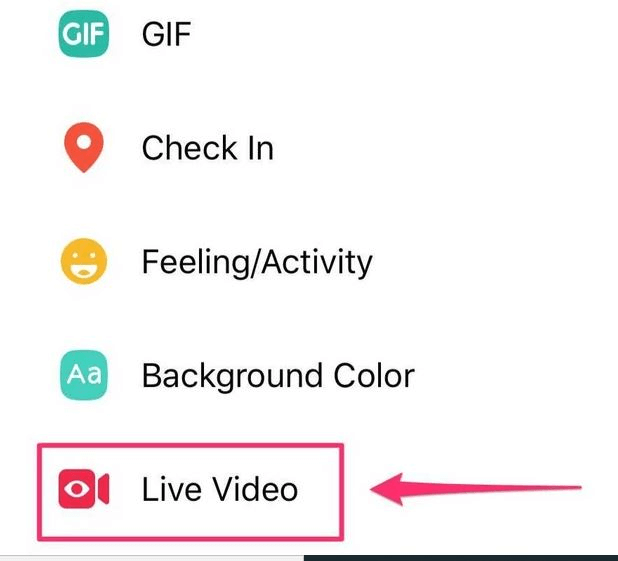
Step 3. Customize your live video settings (optional). Select your audience at the top of your screen, click the downward arrow to the right of "To" and choose who can see your audience. Either public or just friends or any groups.
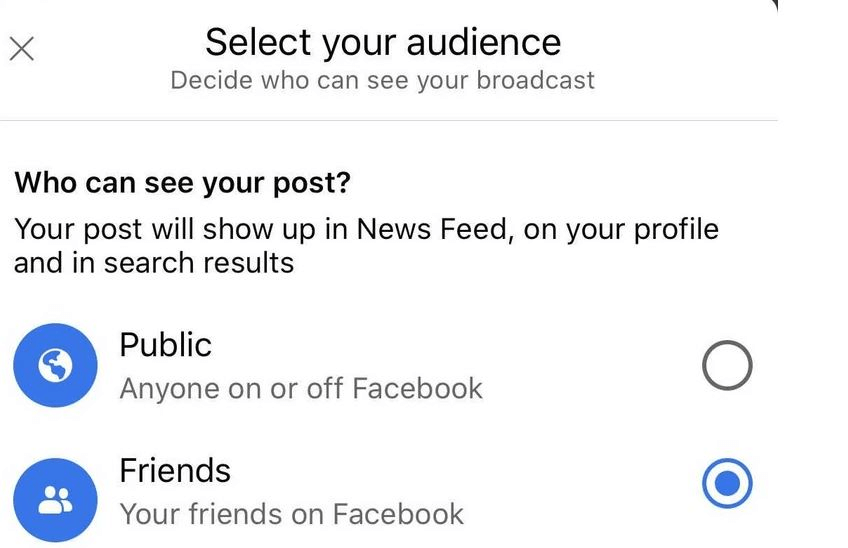
Step 4. Add the description for your video on the "tap to add description" then start your live video.
Step 5. Tap the "Live" button to start broadcasting. Interact with your audience through comments and reactions.
Step 6. If you want to finish the live. Tap "Finish" or "End Live Video" to conclude the live session. You can choose to save or delete the video.
In conclusion, if you want to share your screen during Facebook Live, on your mobile, you have to call your friend. This is not convenient for users.
There are other ways through which users can share their screens on Facebook live on their mobile phones.
Part 2. How to Share Your Screen on Facebook Live in Other Ways?
1. iMyFone MirrorTo 
iMyFone MirrorTo is a screen-mirroring software built for both Android & iOS devices that allow users to share their screen to their laptop. They can also access their mobile data and then they can share their screens on Facebook live.
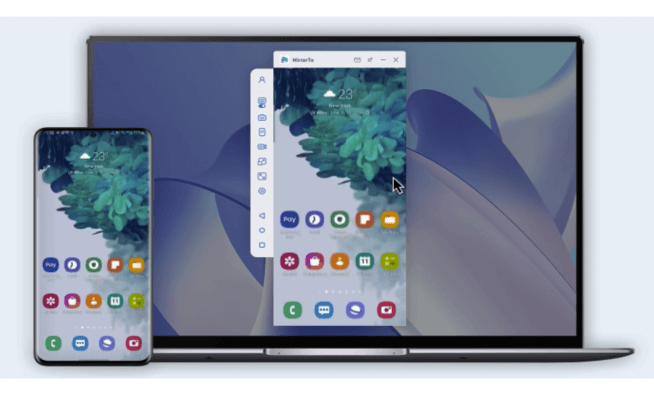
Key Features of MirrorTo
- Live Streaming: MirrorTo allows you to go live on Instagram, Facebook, Twitch, YouTube, TikTok, Zoom, and more.
- Share mobile games on Twitch on PC in real-time for live streaming.
- Capture & Record Screen: You can record your phone screen on the PC freely with a high quality.
- You can also take full control of your Android phone from the computer.
- Live Streaming: Share Phone Screen on Goolge Meet on PC easily.
Follow the Stpes to Live Stream on Facebook via MirrorTo
Step 1. After successful connection of your phone and computer, click on the "Stream" button in the toolbar. Choose the ‘To Live Streaming Platforms’ option in the toolbar.
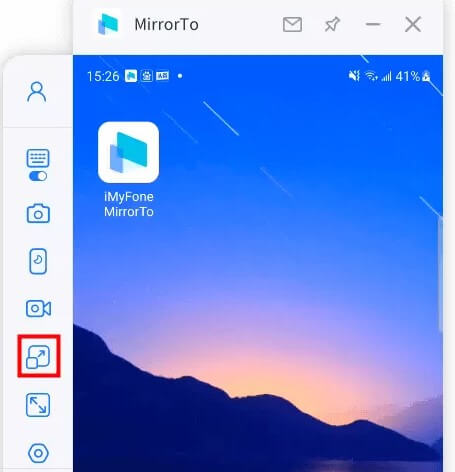
Step 2. Take Facebook, for example, log in your Facebook on PC. Clck on "Live".
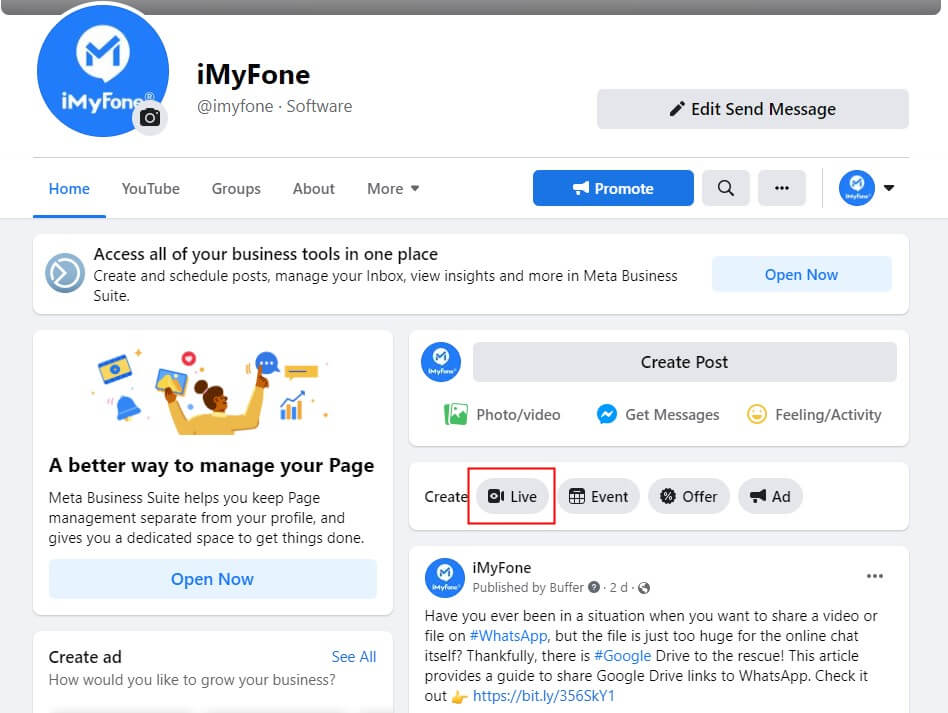
Step 3. Choose "Set up live video".
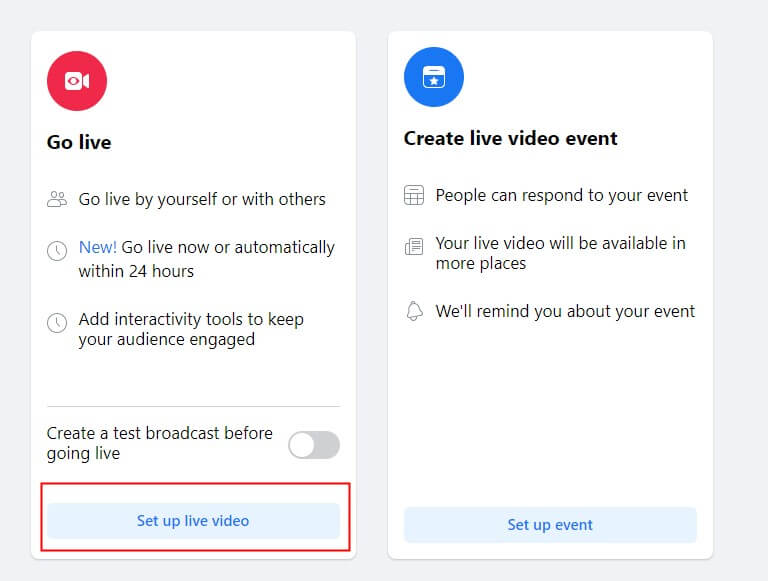
Step 4. Choose "Streaming software". Then you'll see the "Stream key". Click "Advanced settings", you'll see the"Server URL" copy both of the "Stream key" and "Server URL".
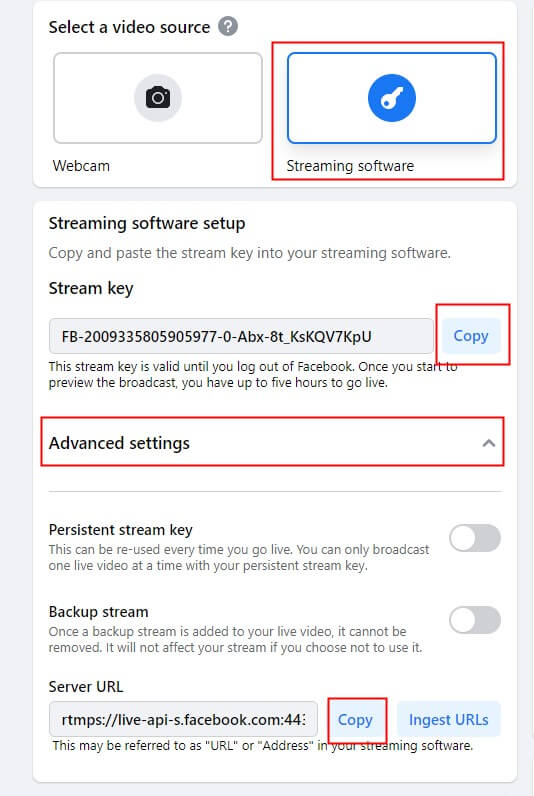
Step 5. Paste the "Stream key" and "Server URL" to the window "Please fill in your live streaming information".
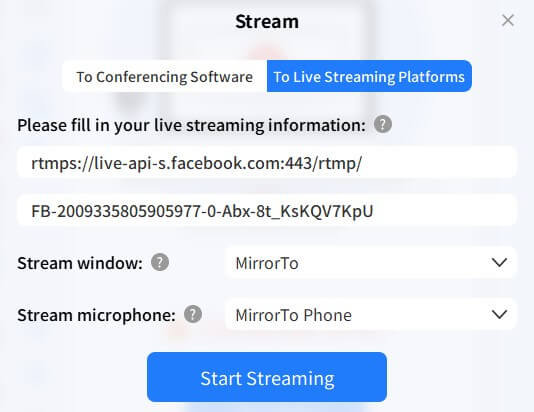
Step 6. Share your phone screen successfully through MirrorTo.
Please check how to mirror iOS devices on PC if you want to know how to control iOS devices on PC.
Watch Video Tutorial to Live Stream Phone Screen on the Social Media Platform like Twitch
2. Facebook Gaming
Facebook Gaming was launched on 20th April 2020. It is only available on Android.
It allows its users to share their screen on Facebook Live via their mobile or desktop.
Follow the Stpes to Live Stream on Facebook via Facebook Gaming
Step 1. The app allows you to stream all the apps on your mobile. Not excluding TikTok and Instagram. Therefore, the app does not limit one to only stream mobile games or only Facebook Games from their gaming platform.
Step 2. Add the apps you want to stream. The apps will be added to your shortlist whenever you click the ‘Go Live’ button on the Facebook gaming app.
Step 3. When you click one of the apps, it opens with the live icon floating on your screen. Click on it will open a pop-up screen before streaming and you will choose the preferred settings.
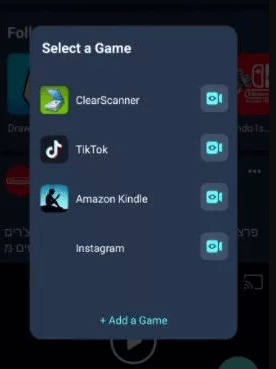
Step 4. Your live stream will start once you go live for the whole world as long as it is set to ‘public’.
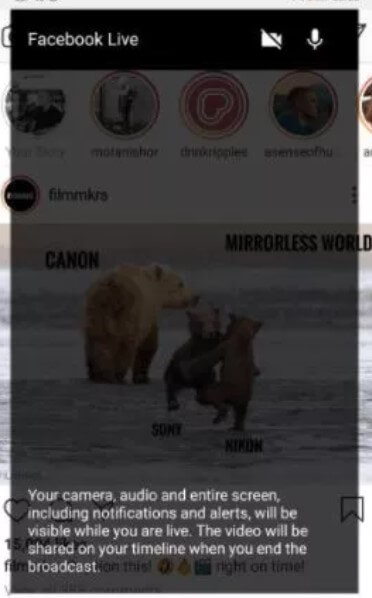
3. CameraFi Live
CameraFi Live is live streaming application developed for Android. It is used on applications such as YouTube, Facebook and Twitch. It supports real-time video editing and different camera connection.
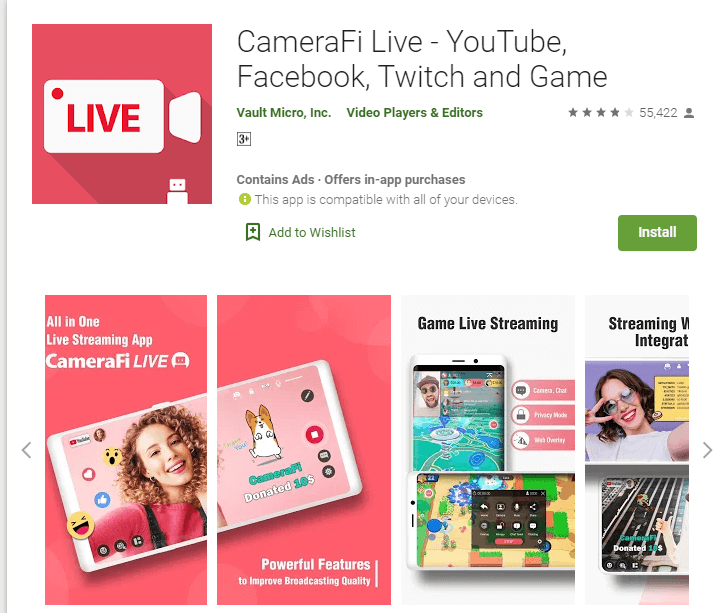
Steps to Follow:
Step 1. Install CameraFi Live.
Step 2. Choose the broadcasting option. Click 'Screen'.
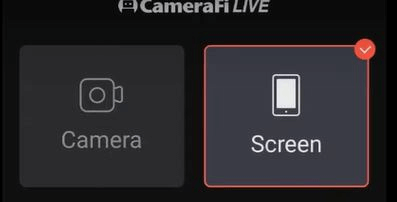
Step 3. Select live streaming platform such as Facebook.
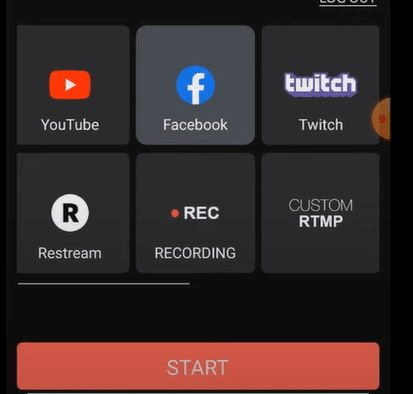
Step 4. Choose a broadcasting channel or your Facebook timeline then click 'START'.
Step 5. Create the name of the live then click 'Go' to start the LIVE.
Part 3. How to Share Your Desktop Live Screen on Facebook?
Facebook live allows its users to Livestream and also share their screens with their audience. The screen sharing option is only available on the desktop. The feature is built right in and users do not require 3rd party applications such as Open Broadcaster Software, to be able to share their screens live.
Steps to Follow
Step 1. Click on 'Share Screen' on the life in interface.
Step 2. Install the 'Facebook Screen Sharing' extension works on Chrome.
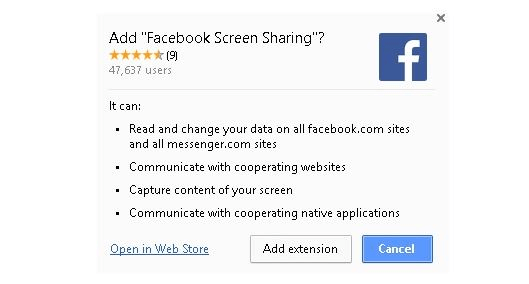
Step 3. After installation, choose what you want to share by either window or application. You have the choice to even stream specific tabs.
Conclusion
Facebook screen live sharing is a feature that allows users to share their screens with their audience. However, it is not available for people sharing their phone screens. Therefore, users are required to use other apps such as MirrorTo, Facebook Gaming and CameraFi Live.
From these options, MirrorTo is the easiest and the most convenient. I really recommend iMyfone MirrorTo if you want to live stream your smartphone screen on Facebook.