Top 3 Ways to Fix “Outlook Data File Cannot Be Accessed”
Microsoft Outlook is one of the top tools that many people use for performing different kinds of useful activities. Unfortunately, Outlook surfaces different types of errors from time to time. One of these errors is the "Outlook data file cannot be accessed". Read on to learn why this error occurs and how to fix it.
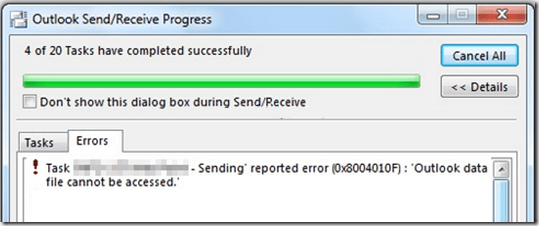
Reasons Why Outlook Data File Cannot Be Accessed
Usually, this error occurs during the Sending/Receiving process. Following are the most common causes behind the problem:
Wrong location of the Outlook data files (PST) can cause this error. If that's what causing the issue, it's quite easy to fix.
Outlook PST files are moved to different location. If it happens and Outlook database is not updated, the error occurs.
The Outlook profile that is being used gets corrupted after its upgrade. If this is the cause behind the problem, then you will need to create a new profile to fix the problem.
Outlook profile is not tested properly.
Best Way to Fix OutLook Data File Cannot Be Accessed Error
1Fix with an Outlook Repair Tool
Fixing the "Outlook data file cannot be accessed" error is possible thanks to professional Outlook file repair/recovery tools. iMyFone ScanOutlook is one such tool that can help you in this regard. You can use it to find and repair damaged/corrupted Outlook data files and fix the problem within just a few minutes.
Steps to Fix "Outlook data file cannot be accessed" Via ScanOutlook
Step 1. Launch iMyFone ScanOutlook on your PC. Use the on-screen instructions to search/select the PST/OST file that you want to repair.
Step 2. After selecting the Outlook data file, click on the Repair button. The repairing process will begin.
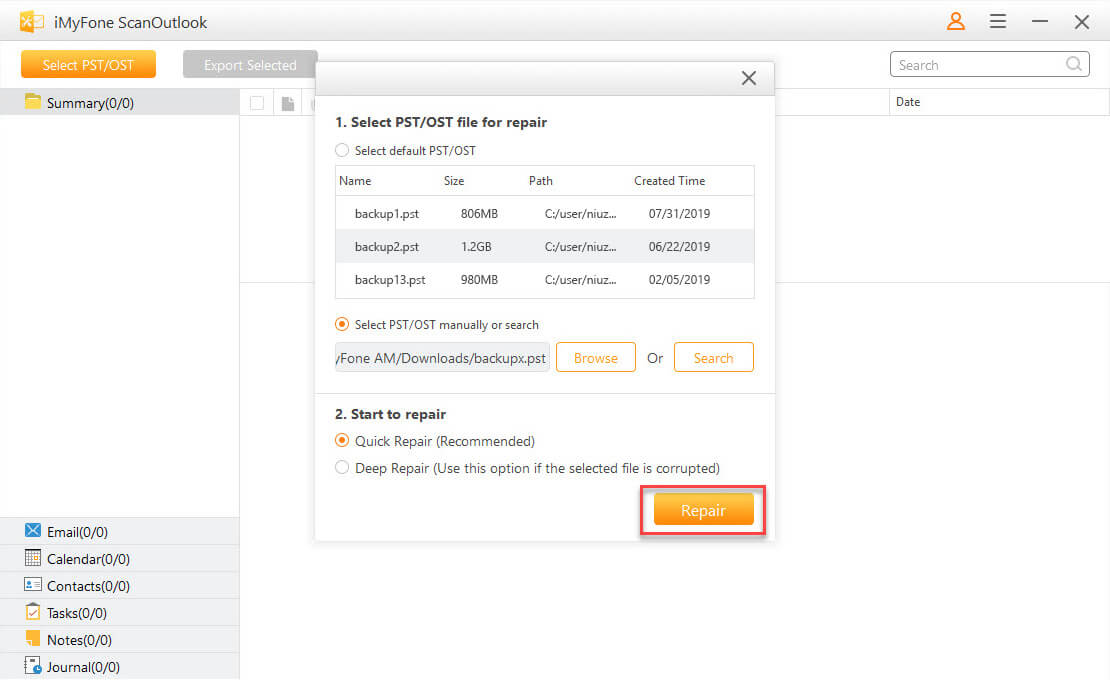
Step 3. Next, export the repaired data file via the 'Export Selected' option.
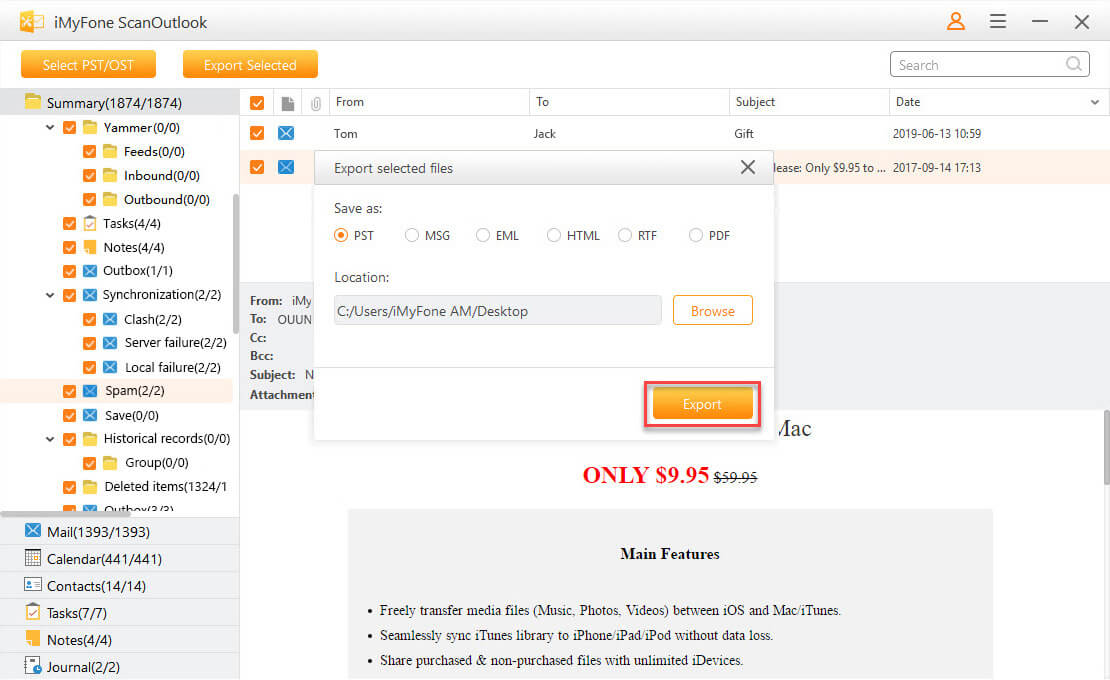
Step 4. Now open the exported data file in Outlook, you'll never see the "Outlook data file cannot be accessed" error.
Other Ways to Fix "(0x8004010f) Outlook data file cannot be accessed" Issue
2Create a New Outlook Profile
Corrupted Outlook profile could be the main cause behind "Outlook data file cannot be accessed" error. If that is the case, then deleting the current profile, creating a new one, and setting it as default can solve the issue.
Step 1. Delete the current Outlook profile:
1. On your computer, launch Control Panel.
2. Navigate to All Control Panel Items > Mail and then find and click on the Show Profiles option.
3. Next, choose the profile shown there and then use the Remove option to delete it.
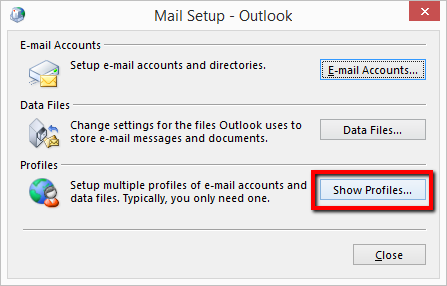
Step 2. Create a new Outlook profile:
1. Click on the Add button and then input a name for the newly created profile. After that, click on OK to save it.
4. Make sure to provide all the required details for User information, Logon information, and Server settings information. Once you provide the required details, new Outlook profile will be properly configured.
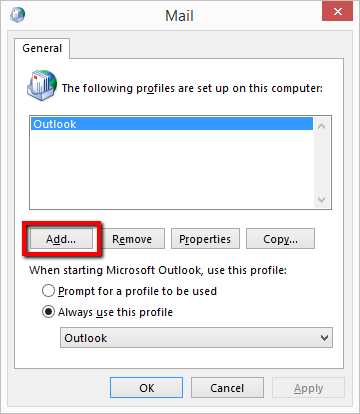
Step 3. Set the newly created Outlook profile as Default:
1. On your computer, launch Microsoft Outlook.
2. Once it is launched, navigate to File > Account Settings and then choose the newly created profile.
3. Next, click on 'Set as default' option and then click on Close to continue.
4. Restart Outlook to make the changes effective.
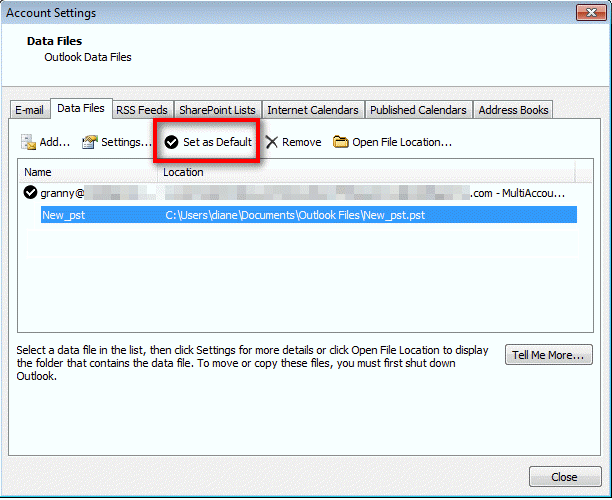
3Change the Save Folder Location to Fix "Outlook data file cannot be accessed"
If the cause behind the problem is the wrong save folder location for the Outlook data files, then you will need to change the save folder location to fix it.
Step 1. Launch MS Outlook on your PC.
Step 2. Navigate to Account Settings > Account Settings > Email.
Step 3. There, choose the default Outlook account and then click on the Change Folder option.
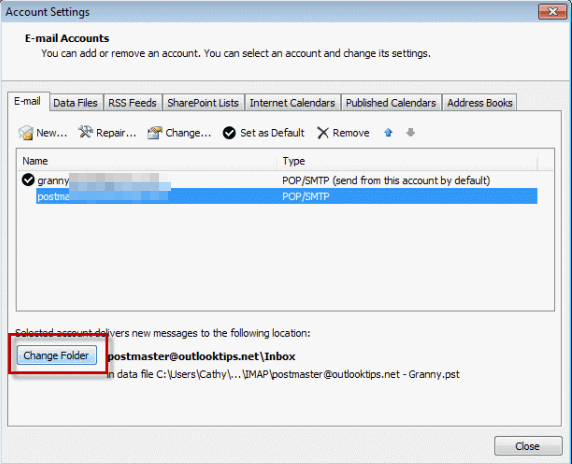
Step 4. Now click on New Outlook Data File option. It will be shown under the New E-mail Delivery Location section.
Step 5. Input the name for the new data file and then click on OK.
Step 6. Now choose the newly created Data file and then click on the Inbox folder, then click on OK.
Step 7. Next, choose the Outlook data file that you want to store into new save folder location and then click on OK.
Conclusion
The error "Outlook data file cannot be accessed" can be really annoying but it is quite easy to fix once you learn about the cause behind the problem. Depending on the cause behind the issue, you can apply specific solutions. However, if you don't know what's causing the issue, then it is recommended that you use professional tool iMyFone ScanOutlook to automatically find the issue and fix it. iMyFone ScanOutlook can fix “outlook data file cannot be accessed windows 11/10” error in just easy steps! Just download and give it a try!
Time Limited Offer
for All Products
Not valid with other discount *

 Hard Drive Recovery
Hard Drive Recovery
 Deleted Files Recovery
Deleted Files Recovery
