How to Highlight in PDF: 6 Must-Try Tools for 2025
Category: Edit PDF

1 min read
Still printing out PDFs just to highlight important sections? It’s an outdated hassle. In 2025, digital tools make it simple to highlight and annotate PDFs with accuracy and ease—no paper, no mess. Whether you're reviewing contracts, prepping for exams, or working on team projects, mastering PDF highlighting can seriously streamline your workflow.
In this post, we’ll explore 6 top tools—from free apps to pro-level software—that make marking up PDFs faster, smarter, and more efficient.

In this article:
- Part 1: PDFacademy: The Ultimate Tool for Effortless PDF Highlighting
- Part 2: How to Highlight PDF with Adobe Acrobat
- Part 3: How to Highlight Text in a PDF Using Smallpdf
- Part 4: How to Highlight PDF with Weava Highlighter
- Part 5: How to Highlight PDF Using pdfFiller
- Part 6: How to Highlight Text in PDF with PDF Candy
- Part 7: Comparison of Highlight PDF Online and Offline
Part 1: PDFacademy: The Ultimate Tool for Effortless PDF Highlighting
With its intuitive interface and robust features, PDFacademy makes it easy to highlight, color-code, and organize your PDFs with minimal effort—making it the ultimate choice for anyone looking to work smarter, not harder.
PDFacademy is an all-in-one PDF tool to read, edit, convert, and secure documents quickly and easily.
Step 1: Open the file
Begin by launching the application or software that contains the file you want to edit. Navigate to the location of your document and open it. Make sure the file is fully loaded and displayed on your screen before proceeding to the next step.
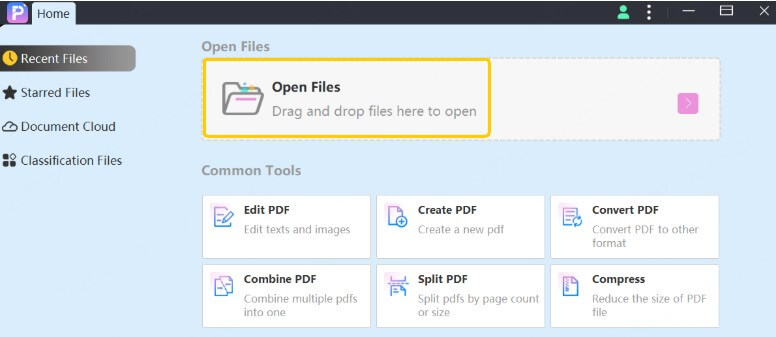
Step 2: Click the "Comment" or "Highlight" icon
Once your file is open, locate the toolbar—usually at the top or side of the window—and find the "Comment" and "Highlight" icon. This icon typically looks like a highlighter or speech bubble. Click on it to activate the highlighting feature, which allows you to mark up text in the document.
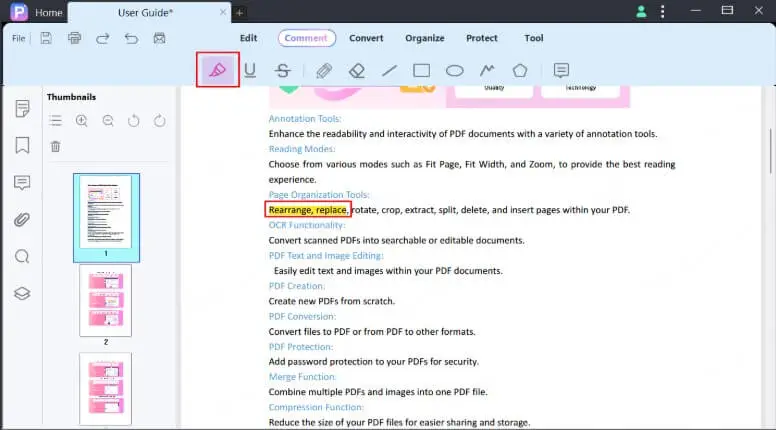
Step 3: Select the color and highlight the text
After activating the highlight tool, you may be given the option to choose a highlight color. Select your preferred color if applicable. Then, move your cursor to the section of text you want to highlight. Click and drag your mouse across the text, and release it once the desired portion is selected. The text will now appear highlighted, making it easy to spot later for reference or review.
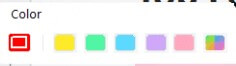

Key Features:
- User-Friendly Interface: Easily highlight text with just a few clicks, making the tool accessible to users of all levels.
- Color-Coded Highlights: Choose from multiple colors to categorize and prioritize information effectively.
- Integrated with Comments: Keep your notes and highlights organized for faster review and reference.
- Improved Organization: Turn scanned documents into editable and searchable text using OCR technology.
Part 2: How to Highlight PDF with Adobe Acrobat
Highlighting text in Adobe Acrobat is straightforward. Here's how you can do it:
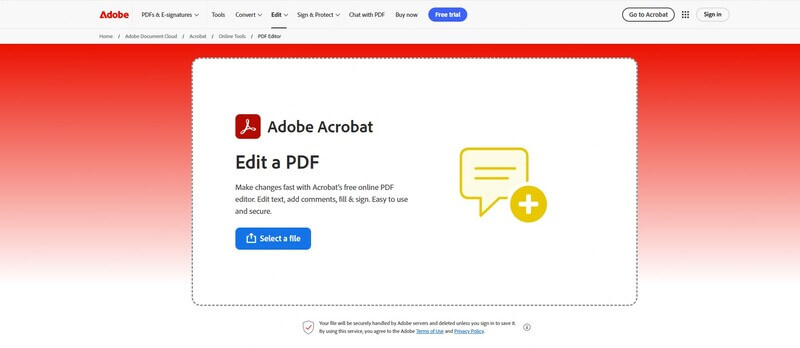
Step 1:Open Your PDF File in Adobe Acrobat
Launch Adobe Acrobat and open the PDF document you want to work with.
Step 2:Select the Highlight Tool from the Comment Toolbar
Click on the “Comment” option in the toolbar to reveal annotation tools. Then select the “Highlight Text” tool, which looks like a marker icon.
Step 3:Highlight Text and Customize If Needed
Click and drag your cursor over the text you want to highlight. To change the highlight color or add a note, right-click on the highlighted text and choose “Properties” or “Open Pop-Up Note.”
Step 4:Save Your Document
After finishing your highlights, save the file to keep all changes intact.
Part 3: How to Highlight Text in a PDF Using Smallpdf
Highlighting text in Adobe Acrobat is straightforward. Here's how you can do it:
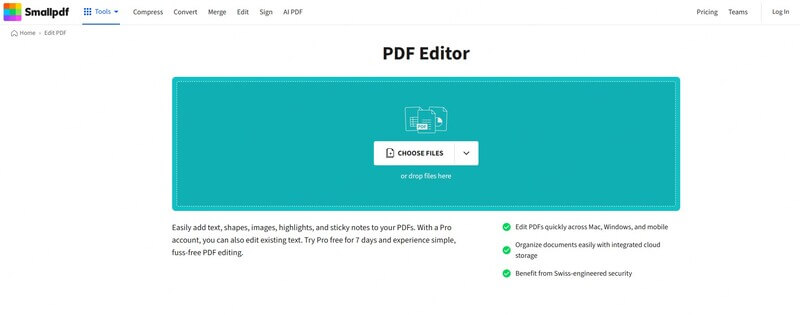
Step 1:Go to the Smallpdf Highlight Tool
Open your web browser and visit Smallpdf. This tool works online, so there's no need to install any software.
Step 2:Upload Your PDF File
Click the “Choose File” button in the center of the screen. You can select a PDF from your computer, or drag and drop it into the upload area. If you prefer, you can also import a file from Dropbox or Google Drive.
Step 3:Choose the Highlighter Tool
Once your PDF opens, look at the top toolbar and click the highlighter icon. This will activate the highlight tool.
Step 4:Highlight the Text You Want
Move your mouse to the text you want to highlight. Click and drag over the text, and it will be highlighted. You can change the highlight color using the color options in the toolbar.
Step 5:Apply and Download the Edited PDF
After highlighting, click the “Apply” button in the top-right corner. Smallpdf will process your changes. When it’s done, click “Download” to save the highlighted PDF to your device, or choose to save it to your cloud storage.
Part 4: How to Highlight PDF with Weava Highlighter
Weava Highlighter is a powerful Chrome extension that lets you easily highlight and organize content from PDFs and web pages. Here’s how to use it with PDFs:
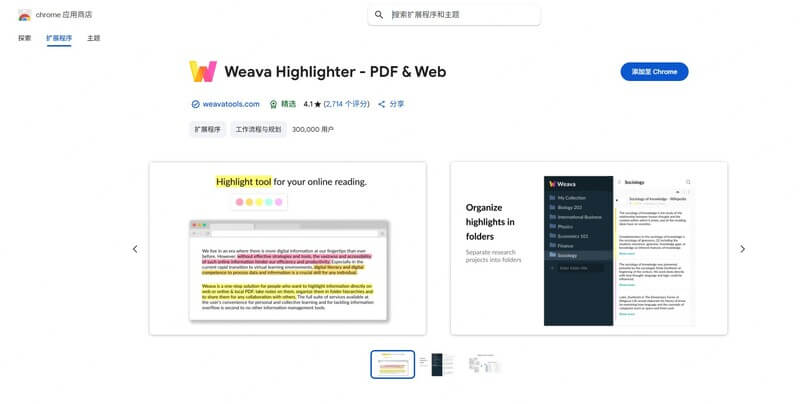
Step 1:Install and Set Up the Weava Extension
Begin by installing the Weava Highlighter from the Chrome Web Store. After installation, click the Weava icon in your browser toolbar to launch it. You’ll be prompted to log in or create a Weava account so your highlights and notes can be saved.
Step 2:Open a PDF with Weava
To highlight a PDF, either right-click a PDF link and choose “Open with Weava,” or drag and drop a local PDF into a Chrome tab while Weava is active. This will launch the PDF in Weava’s built-in reader.
Step 3:Highlight and Organize Your Content
Click and drag to select any text in the open PDF. A small menu will appear—choose a color to apply the highlight. All highlights are automatically saved to your Weava workspace, where you can organize them into folders, add notes, or export them for future use.
Part 5: How to Highlight PDF Using pdfFiller
pdfFiller is an online PDF editor that allows you to fill, sign, and annotate documents easily—including highlighting text. Here’s how to use it for highlighting:
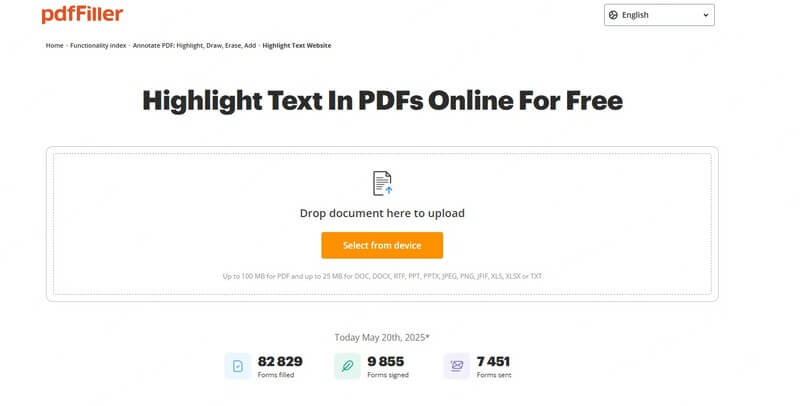
Step 1:Upload Your PDF to pdfFiller
Go to the pdfFiller website and click on the “Upload Document” button. You can upload a PDF from your computer, drag and drop the file, or import it from cloud storage like Google Drive, Dropbox, or OneDrive.
Step 2:Open the PDF in the Editor
Once your file is uploaded, it will automatically open in the pdfFiller editor. The toolbar at the top of the screen gives you access to various editing features.
Step 3:Select the Highlight Tool
In the top toolbar, click on the highlight icon, usually found under the “Annotate” or “Edit” tab. Your cursor will change to indicate that highlighting is active.
Step 4:Highlight the Desired Text
Click and drag your cursor over the text you want to highlight. The selected text will be marked with the default highlight color. You can switch colors or adjust the size of the highlight as needed.
Step 5:Save or Share Your Highlighted PDF
After you've finished highlighting, click “Done” in the top right corner. You can then choose to download the file, email it, print it, or store it in your pdfFiller account or cloud storage.
Part 6: How to Highlight Text in PDF with PDF Candy
PDF Candy offers a free, user-friendly way to highlight text in PDFs right from your browser. Here’s how to do it:
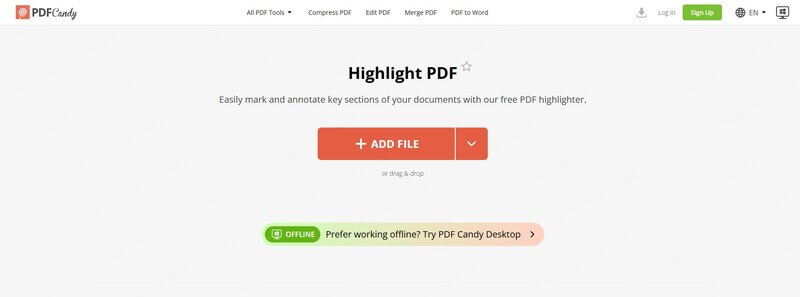
Step 1:Open the PDF Editor and Upload Your File
Visit the PDF Candy website and select the “Edit PDF” tool. Click “Add file” to upload a PDF from your device, or drag and drop it into the workspace. You can also import files from Google Drive or Dropbox if needed.
Step 2:Use the Highlight Tool to Mark Text
Once your PDF loads in the editor, find and select the highlight tool from the top toolbar. Then, click and drag over any text you want to highlight. You can choose different colors for better organization.
Step 3:Save and Download Your Highlighted PDF
After finishing your highlights, click “Apply changes” or “Export file.” PDF Candy will process the edits and prompt you to download the updated PDF or save it to cloud storage.
Part 7: Comparison of Highlight PDF Online and Offline
Highlighting PDFs can be done through both online and offline tools, each with its own strengths and limitations. Below is a comparison to help you decide which method best suits your needs:
| Feature | Offline PDF Highlighters | Online PDF Highlighters |
|---|---|---|
| Internet Requirement | Works without internet | Requires an internet connection |
| Installation | Requires software installation | No installation needed |
| File Size Limitations | Can handle large files more easily | May have restrictions on file size |
| Accessibility | Accessible only on the device where it's installed | Accessible from any device with a browser |
| Cloud Integration | Limited to local storage unless cloud integration is built-in | Easy import/export from cloud storage (e.g., Google Drive) |
| Privacy | Files stay on your device, offering more control | May raise privacy concerns when uploading sensitive data |
| Editing Features | Often includes advanced features like OCR, batch editing | Basic editing tools available |
| Platform Support | Platform-dependent (based on installed software) | Works across multiple platforms (Windows, macOS, mobile) |
| Updates | Requires manual updates | Regularly updated online |
Conclusion
Highlighting PDFs is crucial for organizing important information, improving memory retention, and streamlining document reviews. With PDFacademy, you can effortlessly highlight, color-code, and annotate your PDFs, making your workflow more efficient. Whether you're reviewing contracts, studying, or collaborating on projects, PDFacademy’s user-friendly features ensure you can quickly mark up key sections.
Try PDFacademy today and experience how easy and effective PDF highlighting can be!
Home > Edit PDF > How to Highlight in PDF: 6 Must-Try Tools for 2025

















