How to Split PDF Pages: Fast, Easy Methods for Beginners
Category: Edit PDF

5 mins read
Splitting PDF pages may seem complicated, but it doesn’t have to be. Whether you're a beginner or just looking for a quick way to divide your PDFs, this guide will walk you through the easiest and fastest methods. From free online tools to software solutions, you'll learn how to split PDF pages effortlessly and efficiently. Let's dive in and simplify the process for you!
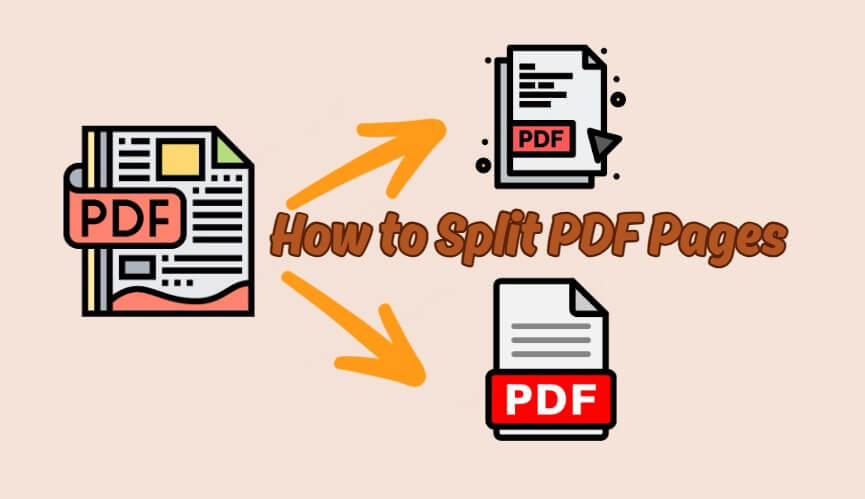
In this article:
Part 1: When and Why Should You Split a PDF?
Splitting a PDF can make document handling easier, faster, and more secure. Here are common reasons and situations where splitting a PDF is the smart move:
- Extract specific pages or sections: Need just one chapter of an eBook or a few pages from a lengthy report? Splitting helps isolate and share only what’s needed.
- Remove unwanted or blank pages: Clean up your documents by removing unnecessary content, improving the overall presentation and reducing file size.
- Break up large files for easier sharing: Large PDFs can be hard to email or upload. Splitting the file into smaller parts makes it more manageable and faster to transfer.
- Reorganize your document structure: By splitting and then rearranging pages or sections, you can customize the layout to better suit your needs.
- Simplify collaboration with others: Share only relevant sections with team members, making it easier for each person to focus on their part without sifting through the full document.
- Protect sensitive information: Avoid sharing unnecessary or confidential content by sending only the pages that matter.
Part 2: How to Split PDF Files with PDFacademy [Desktop software]
When it comes to managing PDFs on your desktop, having a reliable, feature-rich tool is essential—especially for tasks like splitting large or complex files. PDFacademy is one such tool that makes the process smooth, fast, and user-friendly.
But if you're looking for more than just splitting capabilities, PDFacademy is your go-to solution. It's more than a PDF splitter—it's a one-stop PDF solution designed for users who need a full suite of document management features.
Step 1: Open Your PDF and Access the Split Feature
Begin by launching PDFacademy on your computer. Once the program is open, load the PDF file you want to split. Navigate to the top toolbar and click on the “Organize” tab. From there, select the “Split” button. This will open a pop-up window that gives you several options for how you'd like to split your document.
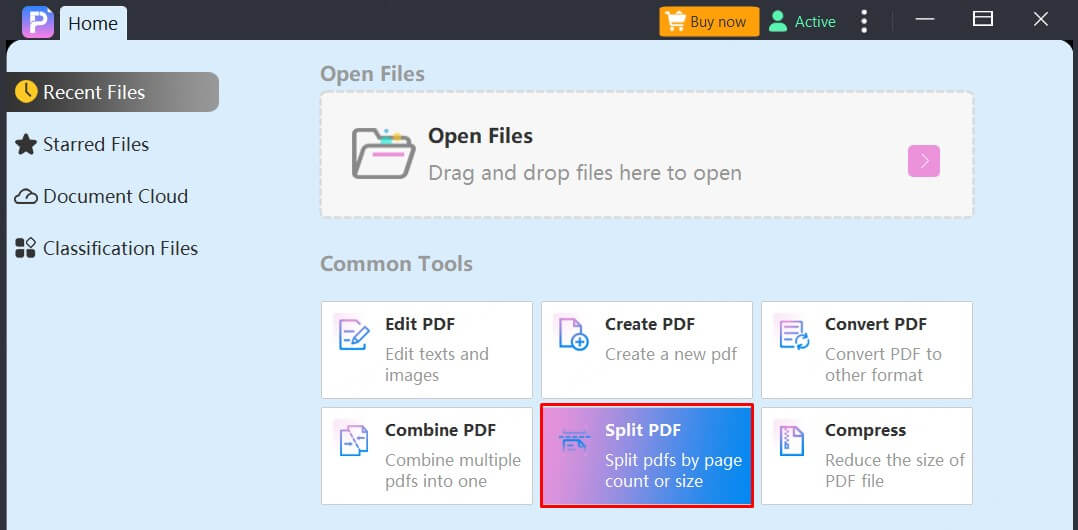
Step 2: Select a Splitting Method
PDFacademy offers a few flexible options for splitting your PDF. If you want to divide the file evenly, select “Split by number of pages” and enter how many pages each split file should contain. Alternatively, if you prefer to control file size, you can choose to split by maximum file size, which is useful for email or upload restrictions. There's also an option to split by top-level bookmarks, which is ideal for PDFs with clear chapter or section divisions.
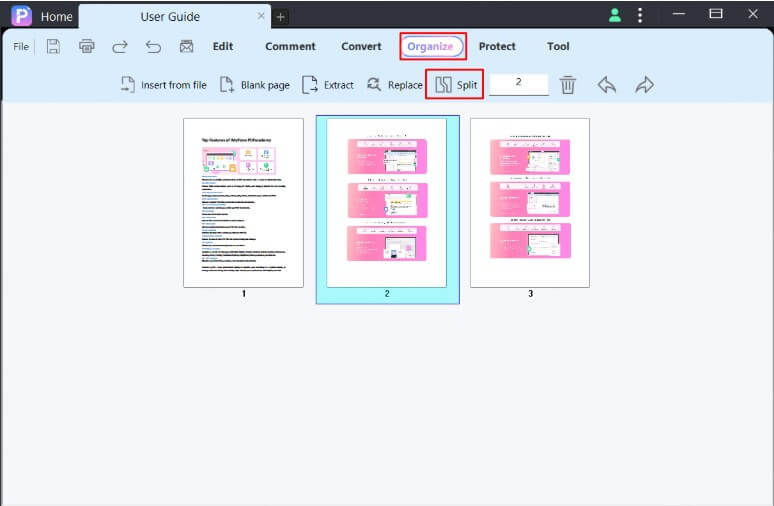
Step 3: Customize Output Options and Save
After selecting your preferred split method, click the “Output Options...” button. Here, you can choose the folder where you want to save the new files. You can also set a file label or naming rule to keep your split PDFs organized and easy to identify. Once you're done with the setup, click “OK” or “Apply” to start the process. PDFacademy will automatically create and save the split files in the folder you selected.
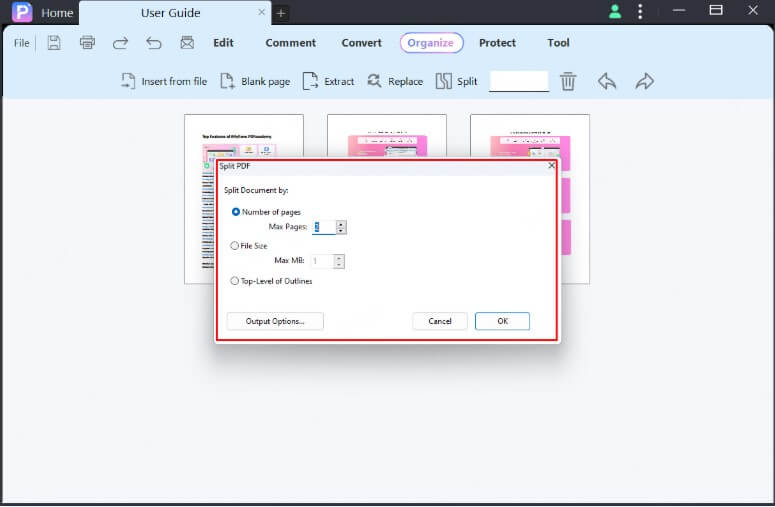

Why Choose PDFacademy?
- All-in-One Functionality: PDFacademy allows you to split, merge, compress, convert, annotate, sign, and protect PDFs—all in one platform.
- User-Friendly Interface: Whether you’re a beginner or a pro, PDFacademy is designed with a simple, intuitive layout that makes navigation effortless.
- Fast and Accurate Splitting: You can split PDFs by page range, file size, or bookmarks—all while preserving original formatting and quality.
Part 3: How to Split PDF Pages with Adobe [Mobile Apps]
If you're working on the go, Adobe Acrobat Reader mobile app offers a convenient way to split PDF pages directly from your smartphone or tablet. Although the mobile version doesn't have the full capabilities of the desktop app, you can still access PDF splitting features through Adobe Acrobat Pro subscription, which syncs across devices via Adobe Document Cloud.
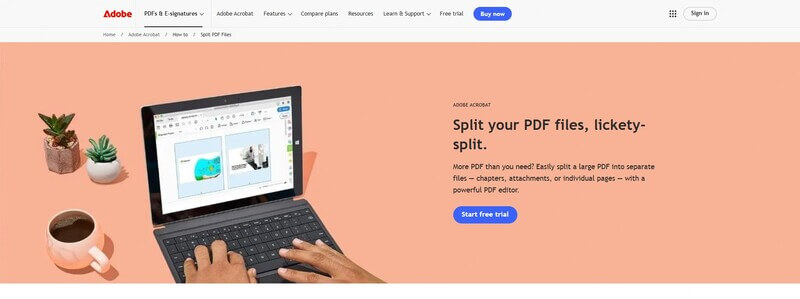
Step 1:Open the Adobe Acrobat Mobile App
Download and install the Adobe Acrobat Reader app from the App Store (iOS) or Google Play Store (Android). Launch the app and sign in with your Adobe account. If you have an Acrobat Pro subscription, make sure it’s active so you can access premium features like PDF splitting.
Step 2:Upload or Open Your PDF File
Tap the “Files” tab to locate your PDF. You can open a document stored on your device, in the cloud (Adobe Document Cloud, Google Drive, Dropbox), or even from recent files.
Step 3:Access Organize Pages Tools
Once the file is open, tap the three-dot menu or the floating action button, then select “Organize Pages.” From here, you can rearrange, delete, or extract pages.
To split the PDF, choose the "Extract Pages" option. Select the pages you want to separate from the main document. The app will then allow you to save them as a new PDF file.
Step 4:Save and Share the Split File
After extracting the selected pages, tap “Save” and choose the destination (device storage or cloud). You can rename the new file and share it directly via email or messaging apps.
Part 4: How to Split PDF Pages with Smallpdf [Online Tools]
If you need to split PDF pages quickly without installing any software,
Smallpdf is one of the most convenient online tools available. It runs directly in your browser and works on any device, making it ideal for quick tasks on both desktop and mobile. Here’s how to split PDF pages using Smallpdf:
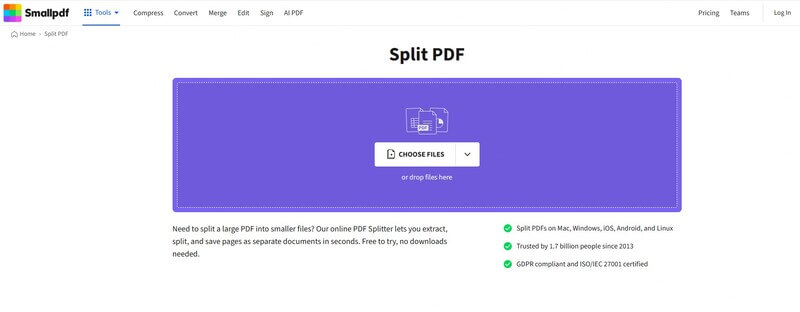
Step 1:Go to the Smallpdf Split Tool
Open your browser and visit the official Smallpdf website. No login is required for basic tasks, but creating a free account can unlock extra features and increase your daily usage limits.
Step 2:Upload Your PDF File
Click the “Choose Files” button to upload a PDF from your device. You can also drag and drop a file into the browser window or import directly from cloud storage services like Google Drive or Dropbox.
Step 3:Choose Your Splitting Option
Once your file is uploaded, you’ll be given two choices:
- Extract pages: Select individual pages to pull out into a new PDF.
- Split by range: Choose custom page ranges to divide your PDF into multiple parts.
Pick the option that best suits your needs and follow the on-screen prompts to select the desired pages or ranges.
Step 4:Download the Split File(s)
After the tool processes your request, click the “Download” button to save your split file(s). You can also choose to save them to Dropbox or Google Drive for easy access across devices.
Part 5: Tips for Efficient PDF Splitting
To make the PDF splitting process smooth and effective, keep these tips in mind. Whether you're working with a single document or handling a large batch, these strategies will help you save time and maintain organization:
1 Clarify Your Objective Before Splitting
Determine your specific needs before splitting a PDF. Are you dividing the document by page number, file size, or bookmarks? Understanding your goal will guide the splitting method and ensure you choose the most efficient option for your task.
2 Organize Split Files with Clear Naming
Once you’ve split your PDF, use descriptive filenames for easy identification. Include details like the section name or page range, such as "Invoice_Jan_2025_Pages_1-5.pdf," to help you quickly locate and manage your files.
3 Choose the Right Tool for the Job
Select a tool that fits the scope of your task. For quick, one-off splits, online tools like Smallpdf work great. However, if you're dealing with larger files or need more advanced options, desktop software like PDFacademy provides more control and ensures greater privacy.
4 Maintain Document Structure and Quality
When splitting PDFs, especially large documents, consider the structure. Splitting by bookmarks or sections can help maintain the logical flow of the document. After splitting, always check the output files to ensure that the formatting, images, and other elements are intact.
5 Prioritize Security for Sensitive Files
If you're working with confidential or sensitive information, avoid using online tools where privacy might be a concern. Desktop software like PDFacademy offers offline options, ensuring your data stays secure while splitting your PDFs.
Conclusion
In conclusion, splitting PDF pages doesn’t have to be complicated. Whether you choose an online tool like Smallpdf, a mobile app like Adobe Acrobat, or desktop software like PDFacademy, there are fast and easy methods available for every need.
Take control of your documents and streamline your workflow today. Try PDFacademy now for a complete, secure solution to manage and split PDFs effortlessly. Don’t wait—get started with better document organization today!
Home > Edit PDF > How to Split PDF Pages: Fast, Easy Methods for Beginners

















