User Guide of ChatArt APP
ChatArt is an AI chatbot and writing application that provides a variety of features including AI chat, communication scripts, generating articles/essays/copy, generating advertising or SEO copy, dream analysis, generating weekly or daily reports, etc. to reduce the work stress of workers and the academic stress of students.
- AI Chat: Have a real-time conversation with ChatArt to solve any of your queries.
- Powerful AI Tools: Claude 3 Opus, Google Gemini, ChatGPT-4o, ChatGPT-4 and Turbo are available in all tools and functions of ChatArt.
- Constantly Upgraded Scenes: Various interesting scenes are preset. Users can quickly generate content based on their needs.
- Health & Entertainment: Colors your lives with diverting tools like dream analysis, movie reviews, bedtime stories, etc.
- Bookmarking: You can bookmark what you think is interesting and valuable and review it when necessary.
How to Use ChatArt APP
Part 1. How to Chat with AI
Step 1: Launch the APP and access the chat interface
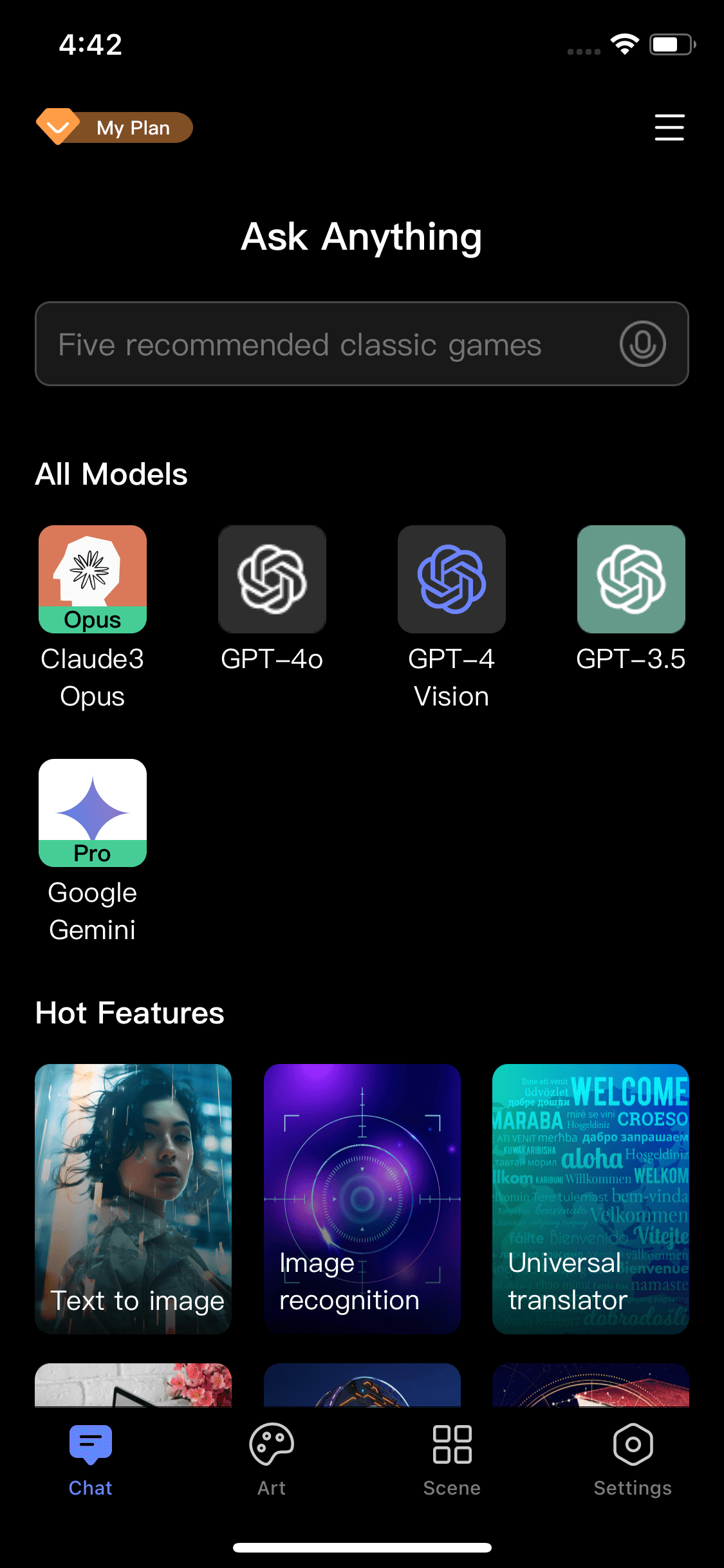
Step 2: Input the question on the top prompt window, click Send and ChatArt will output the answer word by word. It may take seconds to finish the answer. Please be patient.
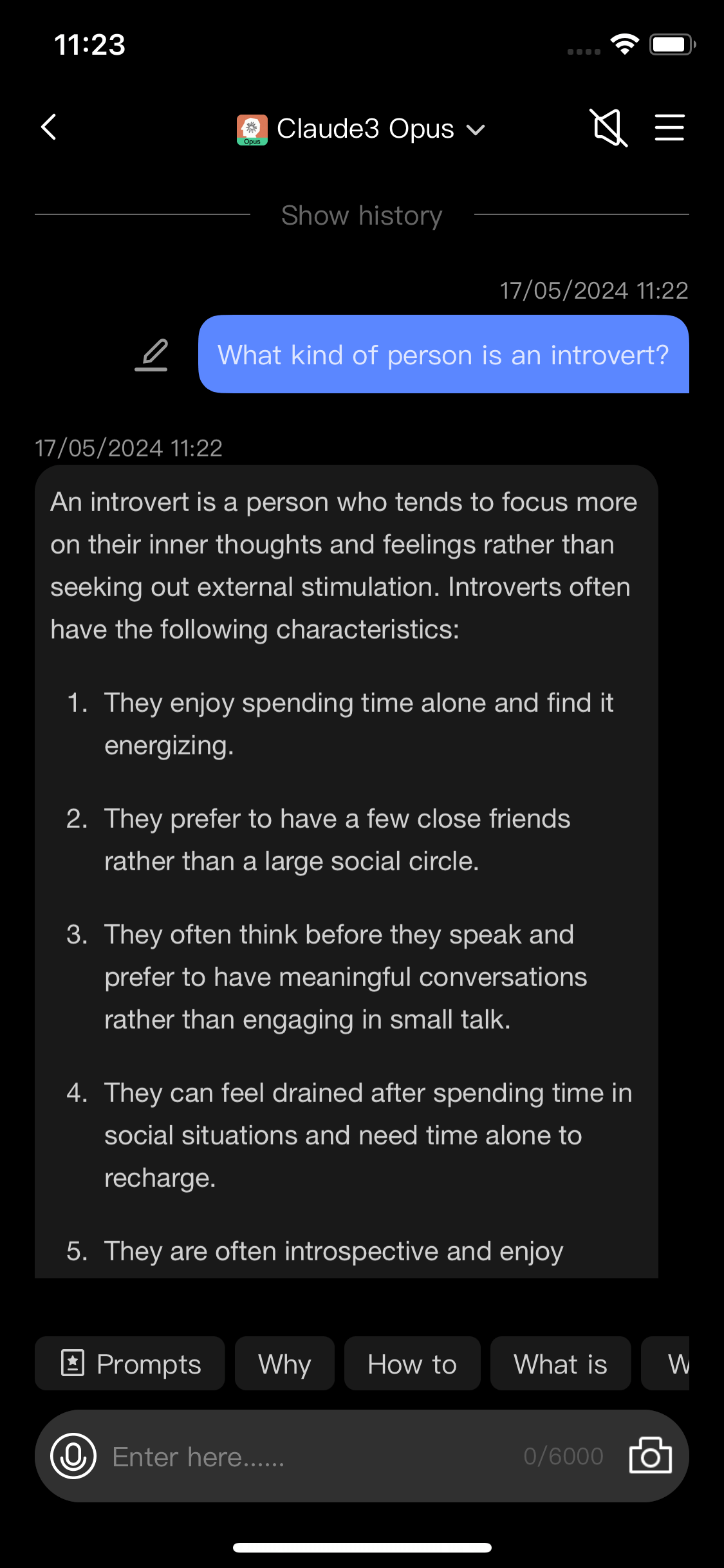
Part 2. How to Generate Content Based on Scenes
Step 1: Click Scene to access the available scenes.
![]() Tips
Tips
A large number of commonly used creation scenarios will be available in the ChatArt app. You can choose any scenario for content creation based on your situation.
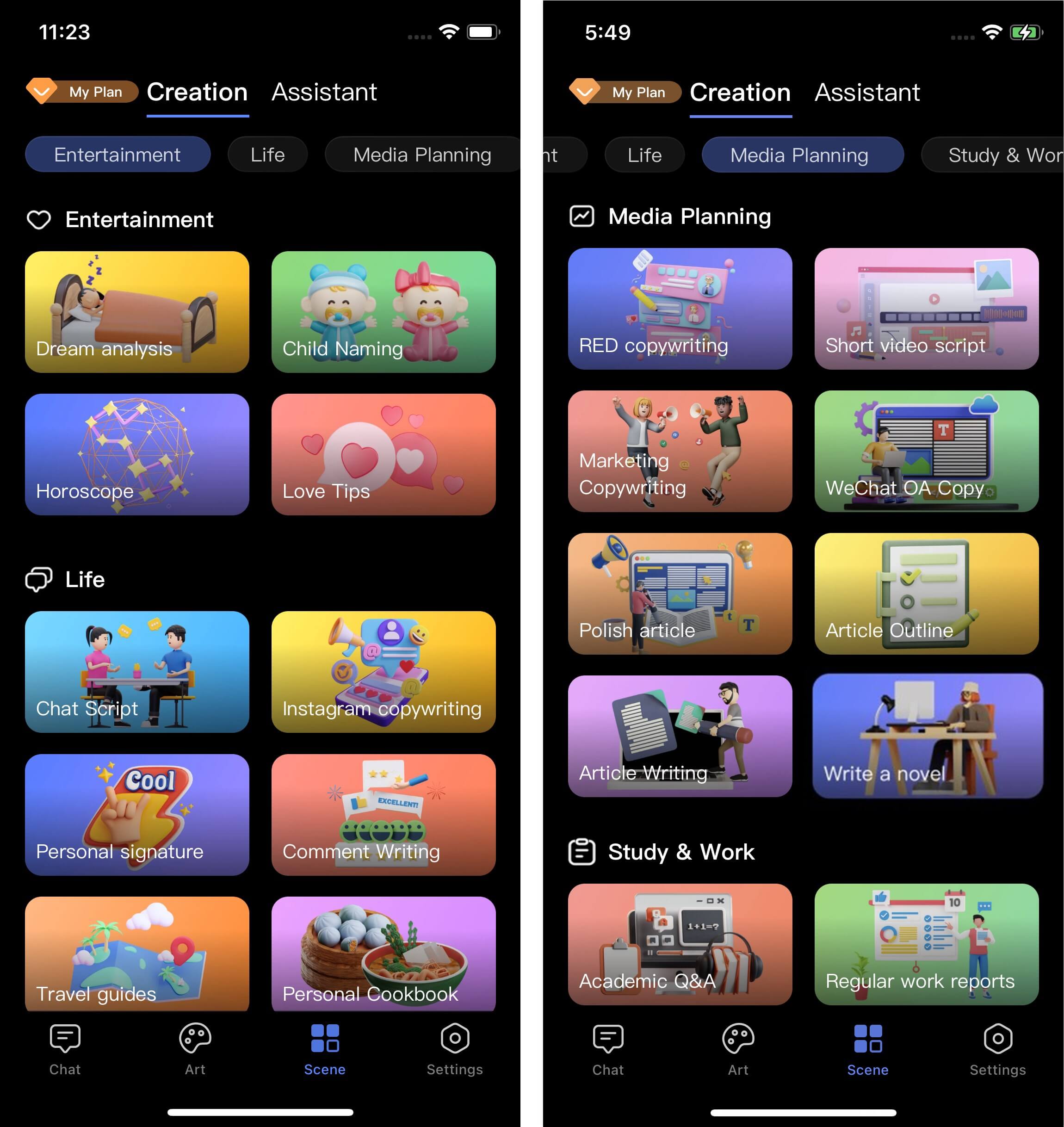
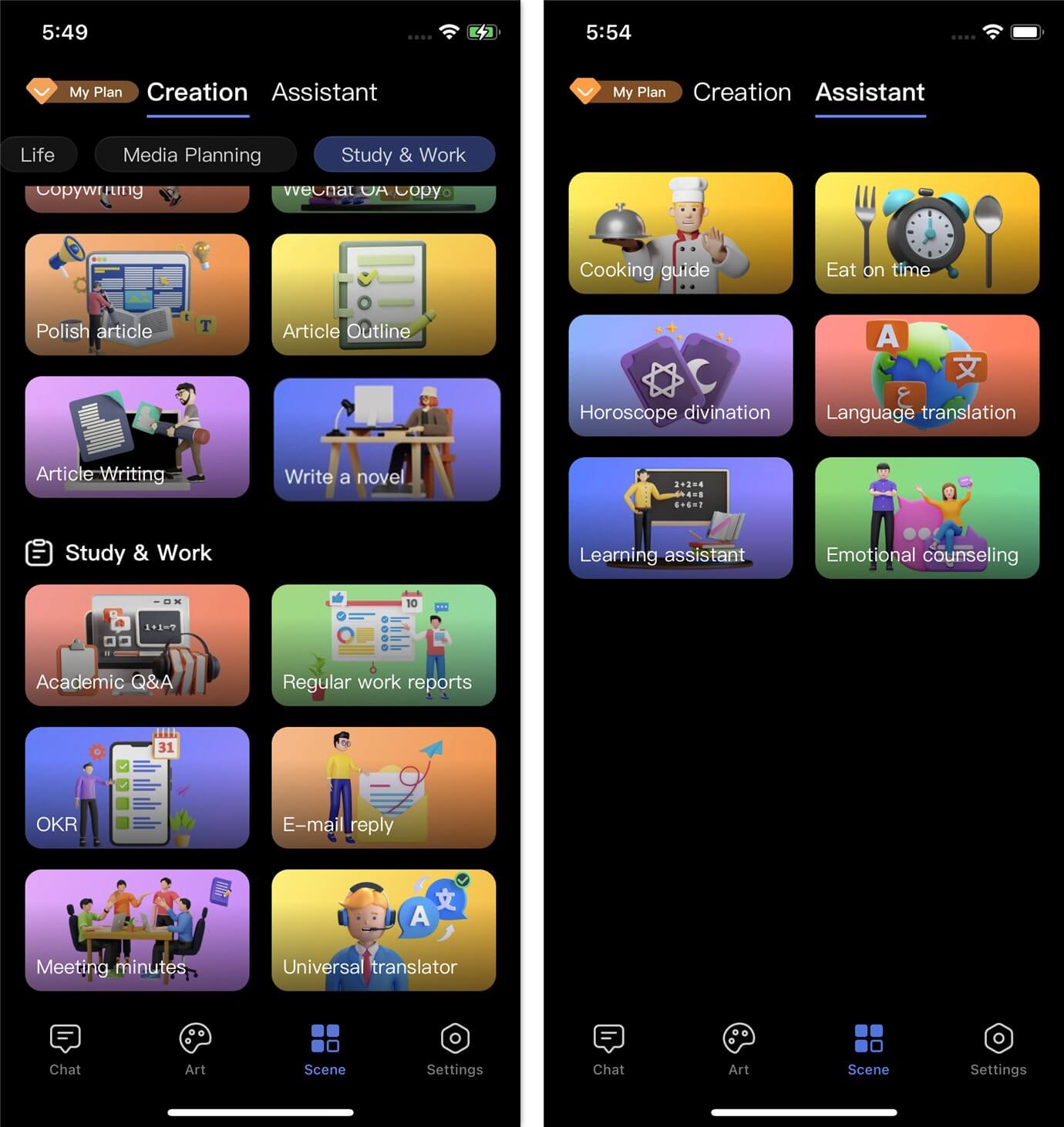
Step 2: Select a scene and fill in the content
We take Article Writing as an example. Input your general ideas of the article in Copywriting Content and select the output language. Click Submit for the AI-generated article.
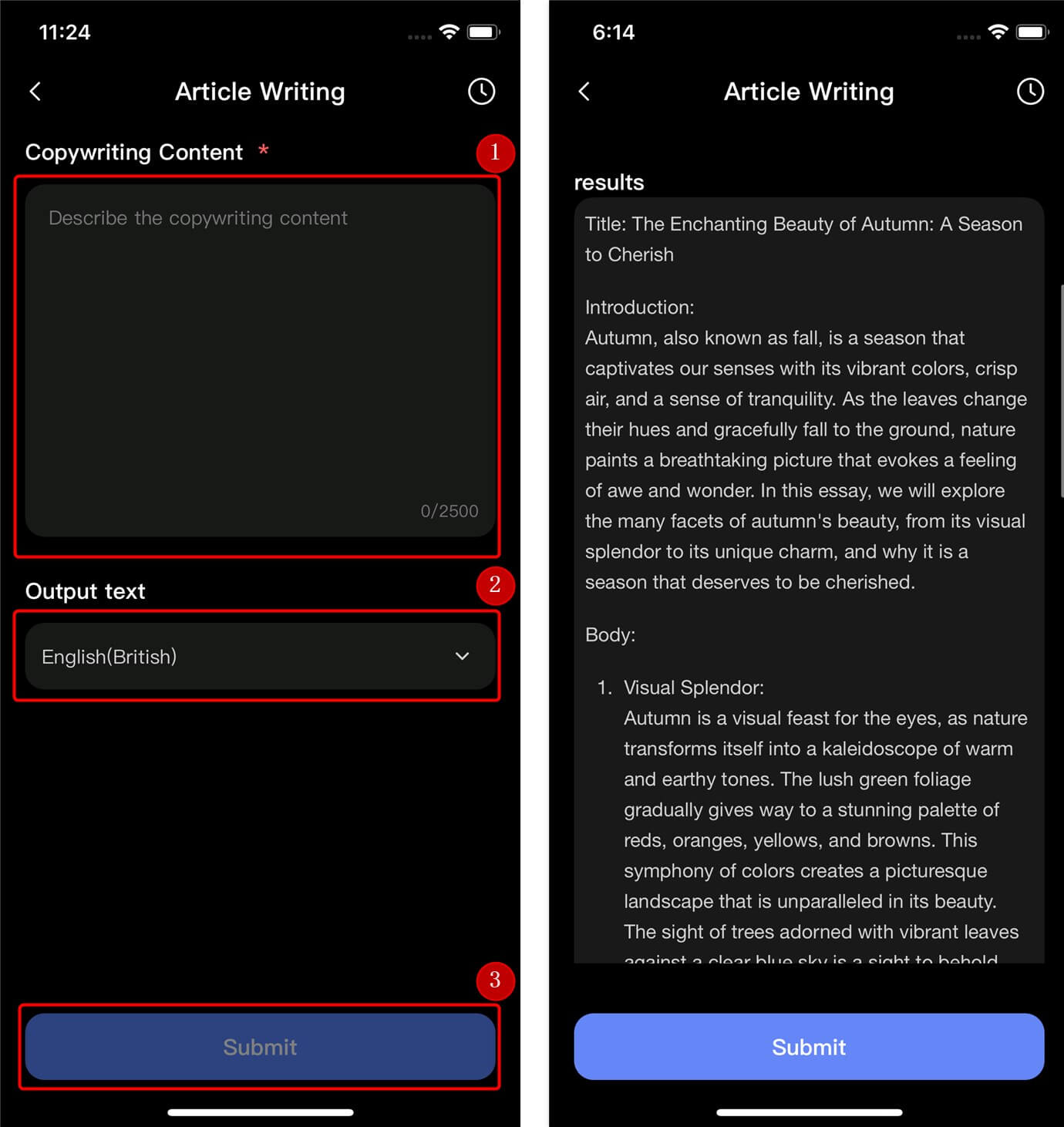
Part 3. Share and Copy Content
We provide share buttons under each result. Please click the share button to share or copy the interesting content to anyone you want.
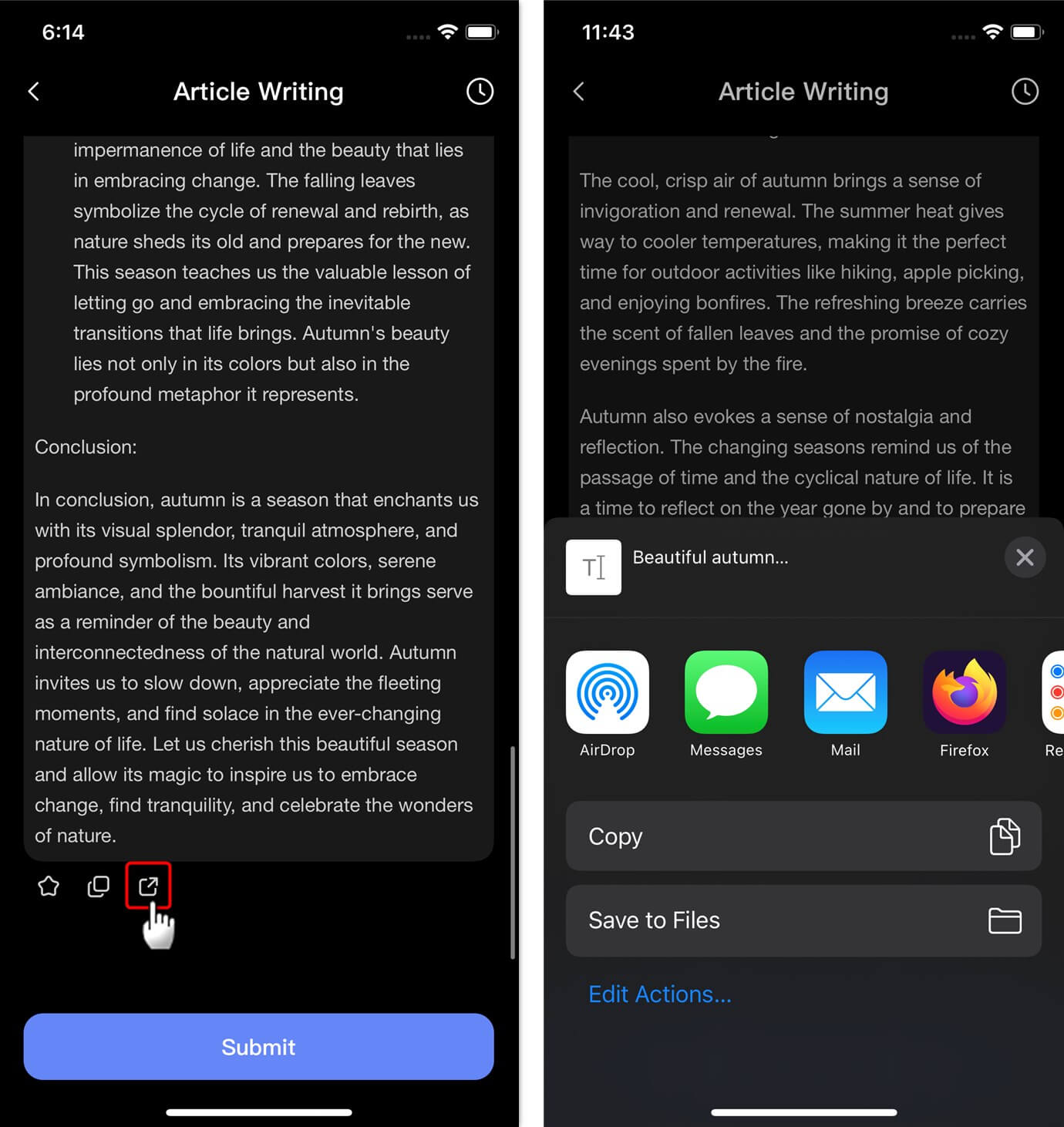
Part 4. How to Generate Image
Step 1: Open ChatArt app. Click Art and select the image style you want. Type your image requirements in the Image description window. Click Generate for the Image generation.
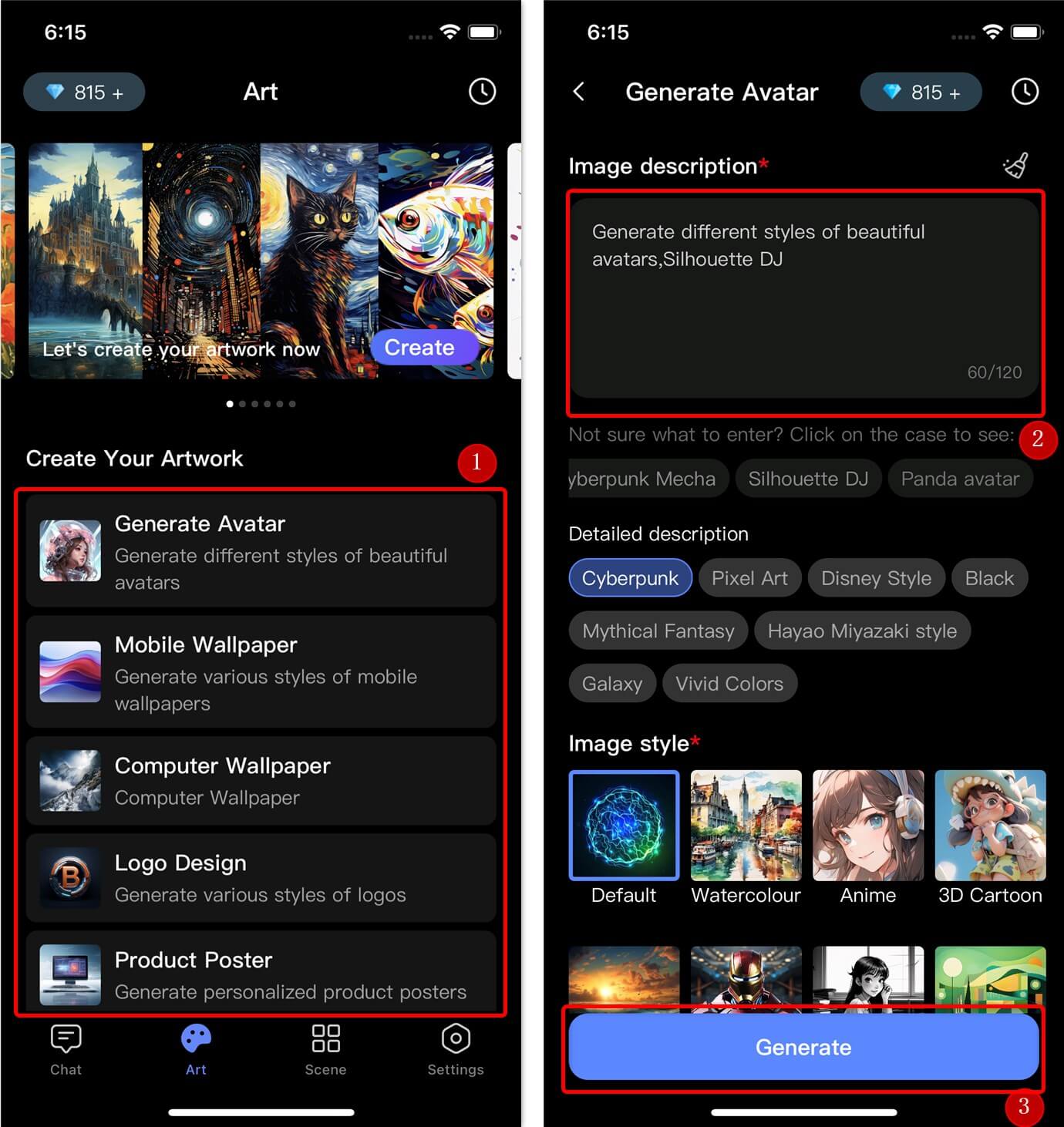
Step 2: Save or share the generated image.
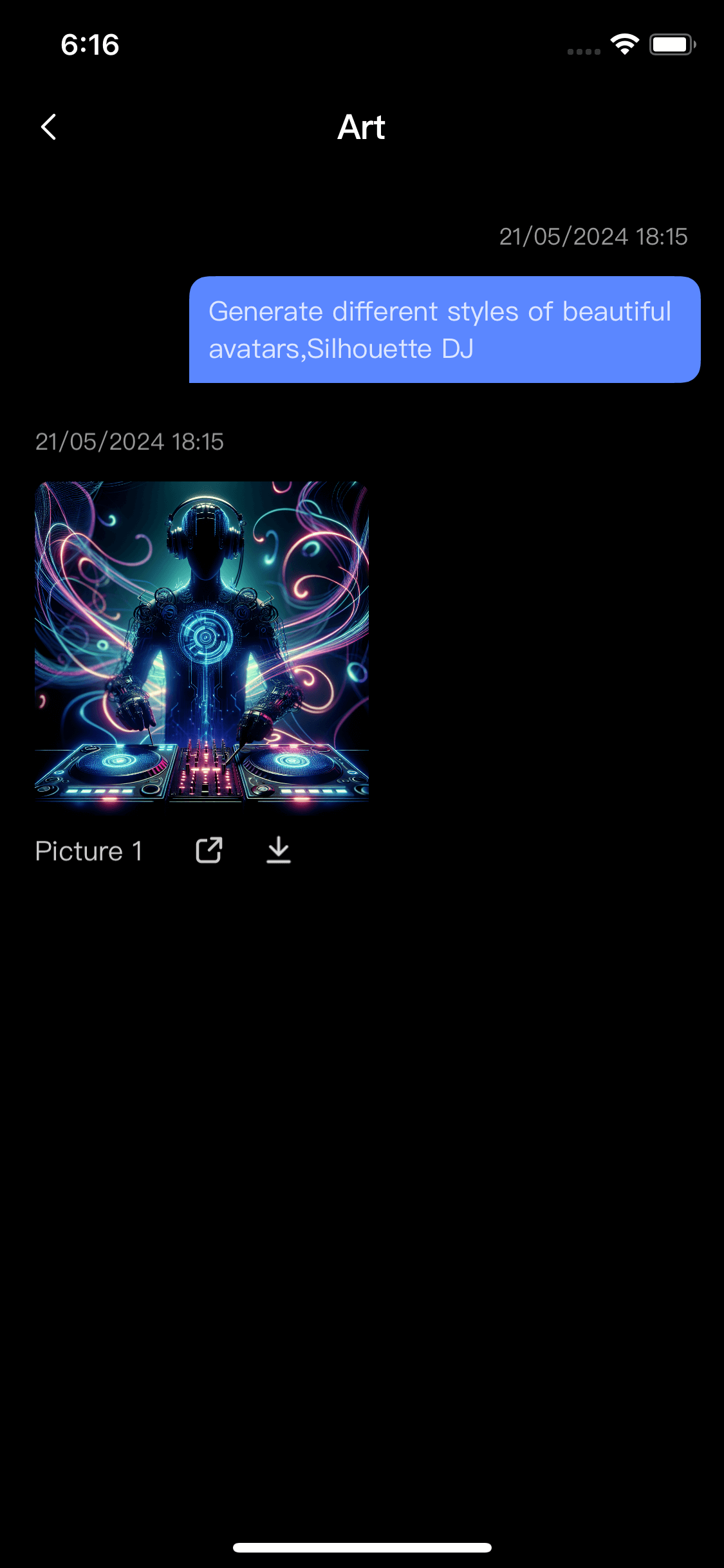
How to Use ChatArt Online
Part 1: Generate Text Content with the AI Writer
AI Writer in ChatArt thinks of the needs of different situations and positions. It divides the content creation functions into various categories for article writers, vloggers, product managers, marketers, etc. You can choose the one according to your needs.
Here we take Article Generator as an example:
Step 1: Go to ChatArt and then choose Article Generator on the left side of the panel.
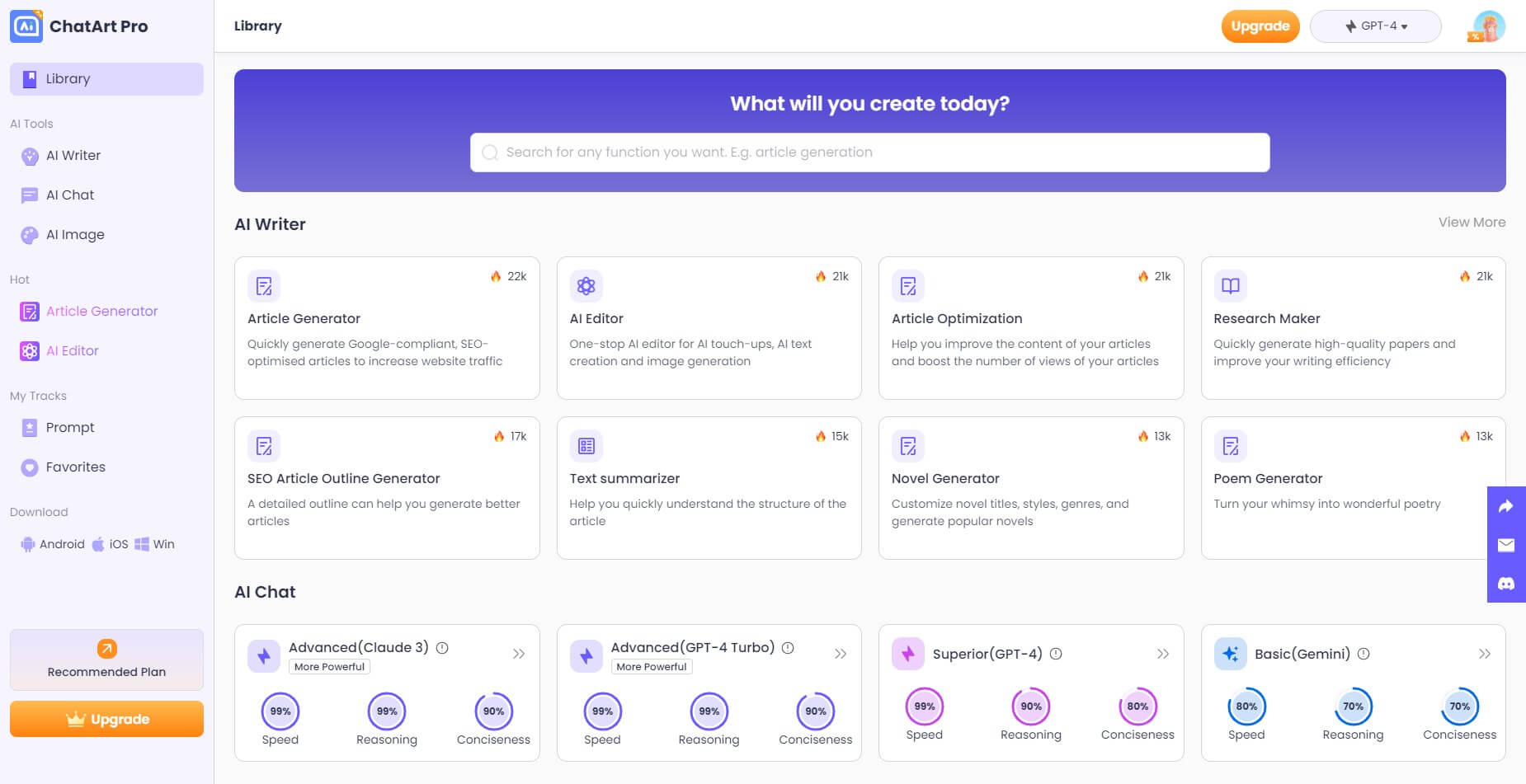
Step 2: Input the topic of the article.
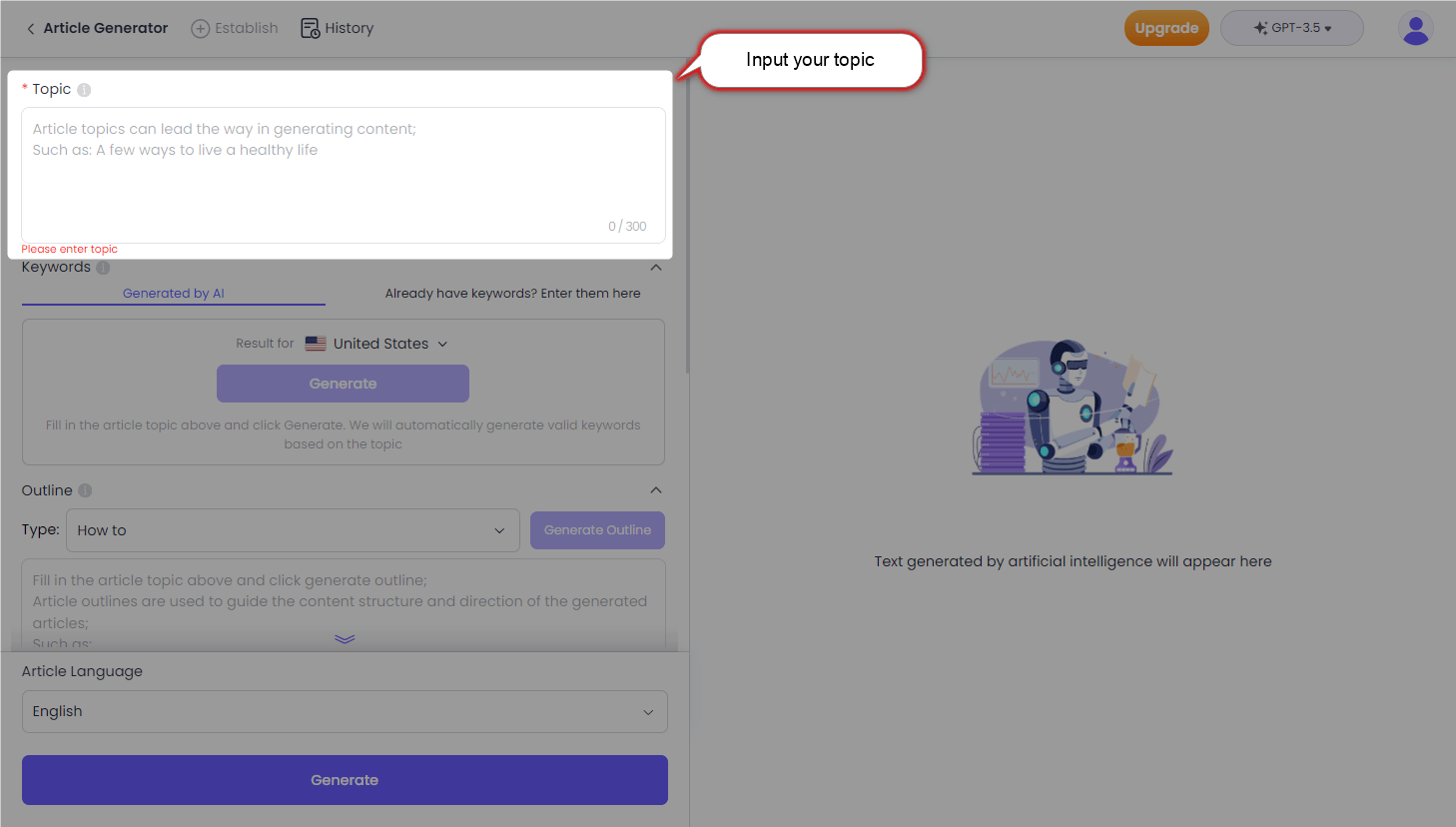
Step 3: Select the country that your article aims at and click Generate Keywords.
![]() Tips
Tips
- ♠ Select keywords based on the relevance, trends, and difficulty of the list.
- ♠ If you get your keywords, click Already have keywords? Enter them here.
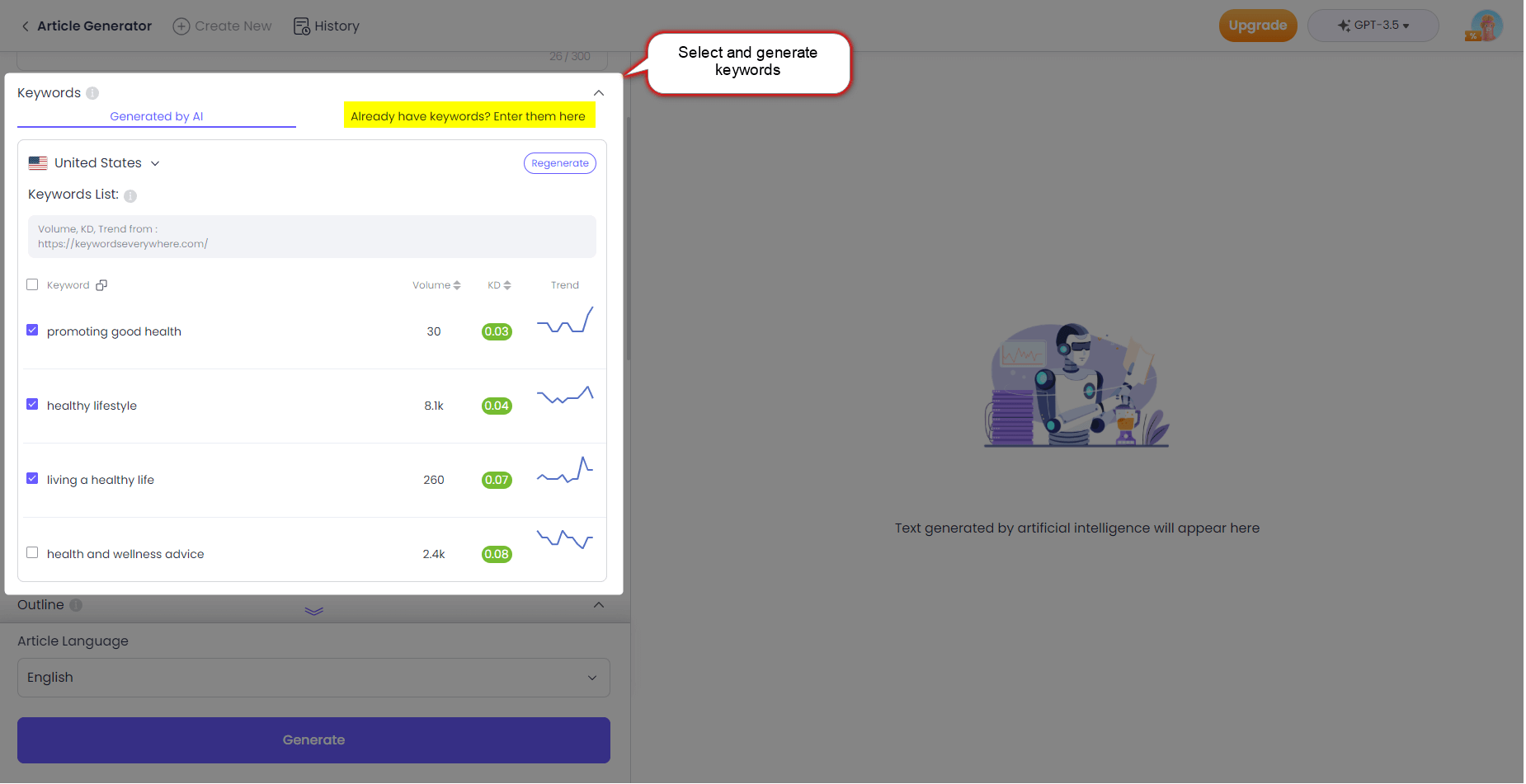
Step 4: Choose a desired type of passage content and then click Generate for outline creation. You can modify, add, and remove any part of the outline before processing to the next step.
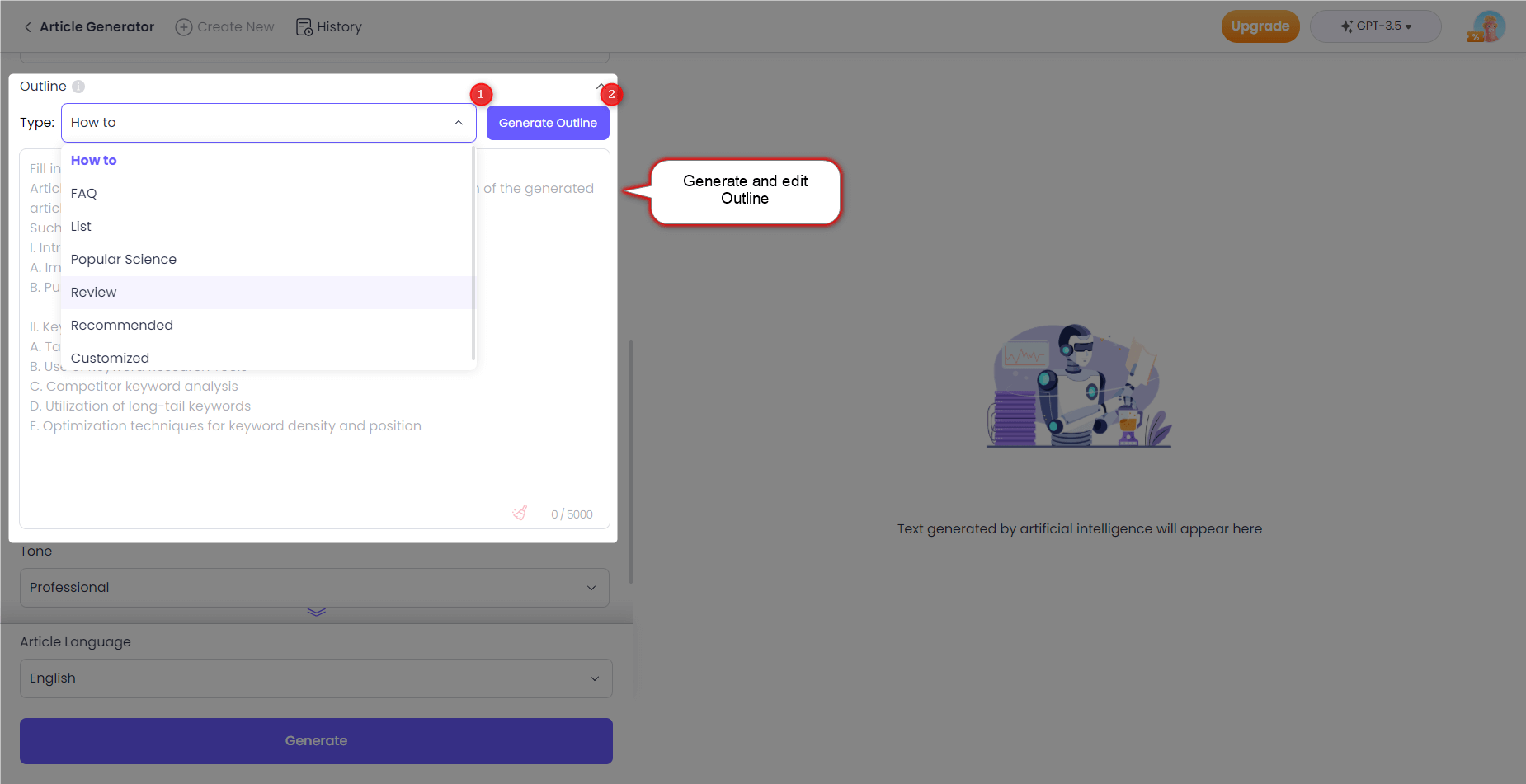
Step 5: Output language, article tone, and word count can be customized. You can make the options based on your need. Finally, click Generate to get the SEO article.
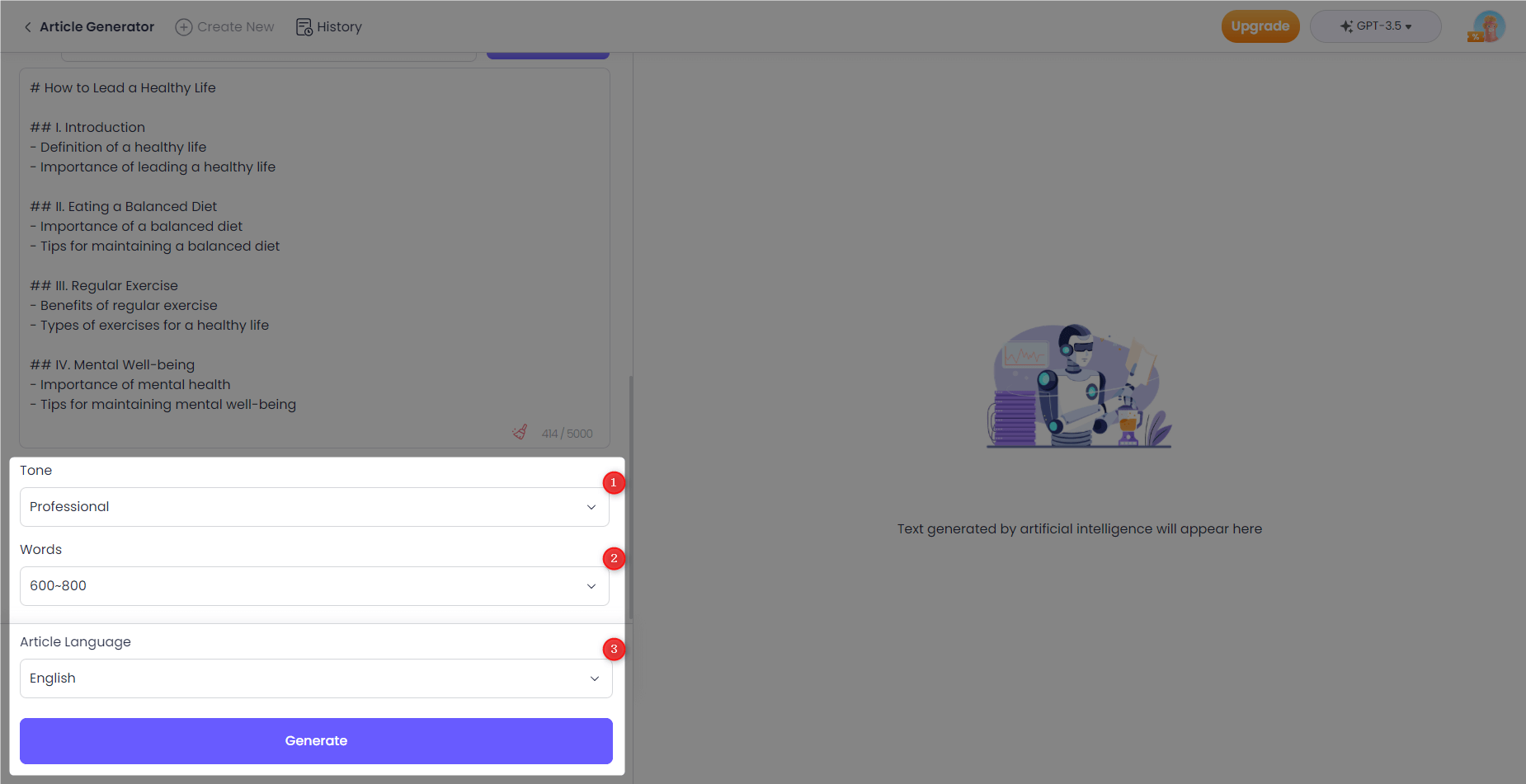
Step 6: Select any words, sentences even paragraphs. Then you can: raise questions, generate pictures, optimize tone and length, and translate into another language.
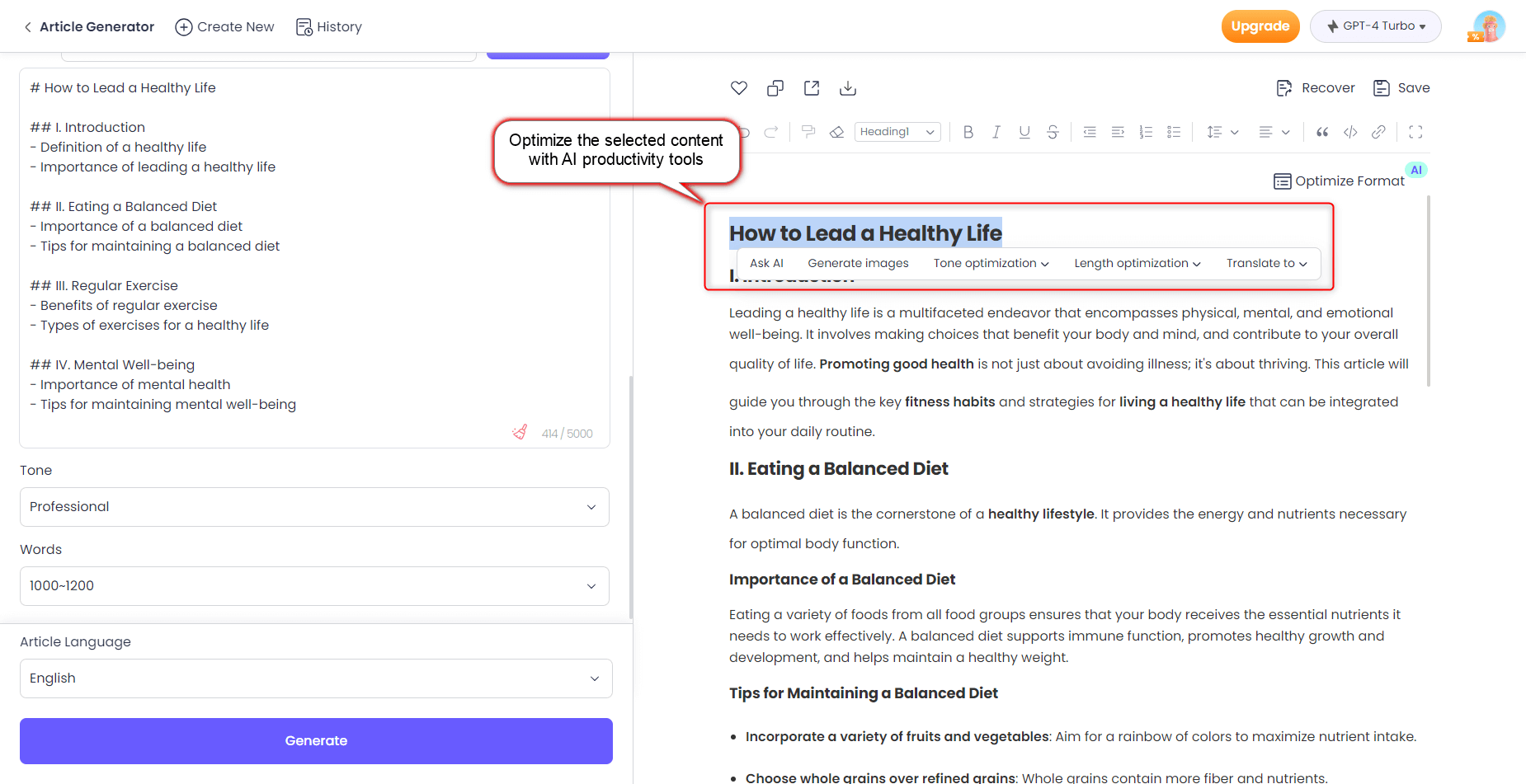
Step 7: You can edit the content in different appearances with the tools in the top bar.
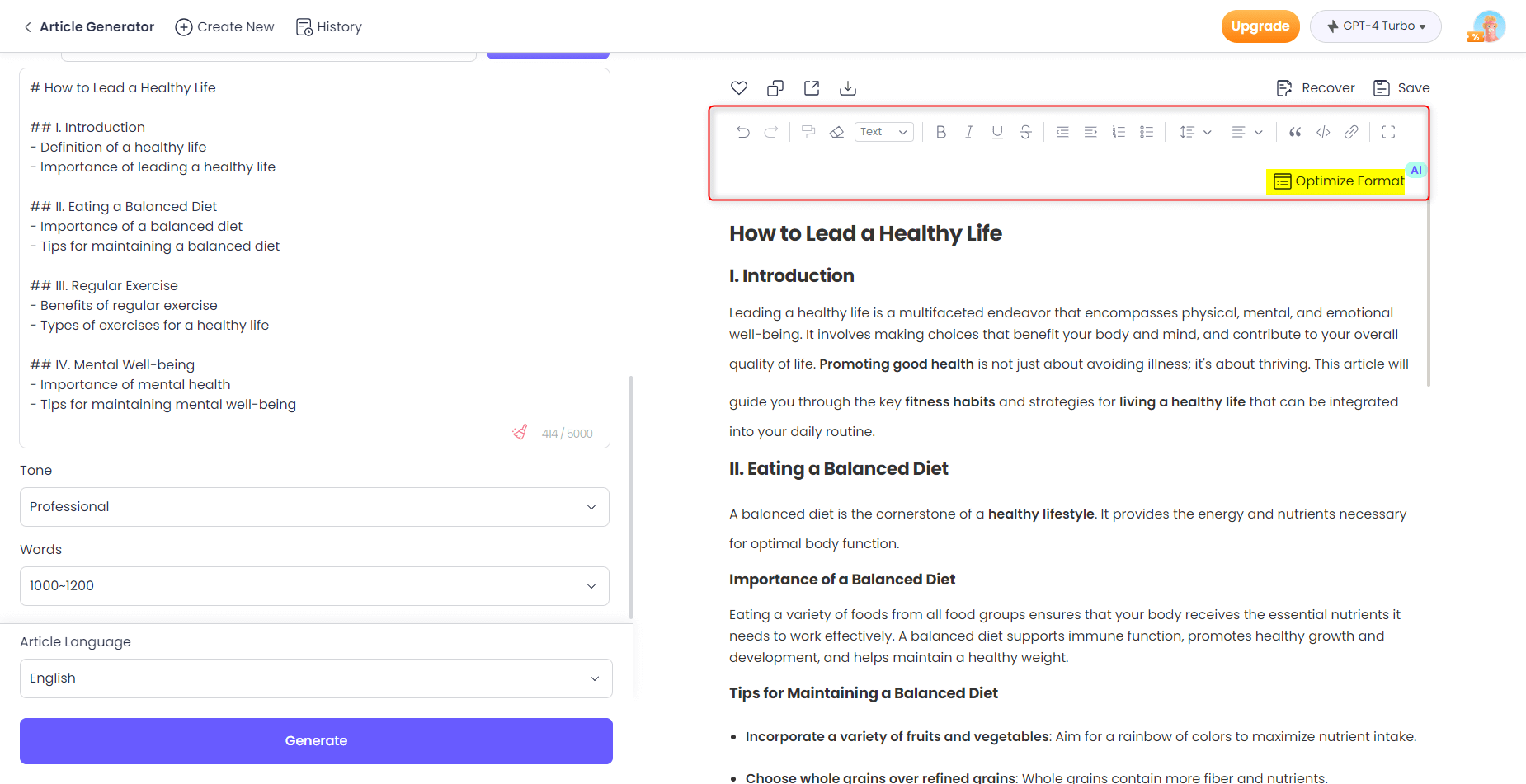
Part 2: Optimize the article layout with AI Editor
Step 1: Navigate to AI Editor by clicking
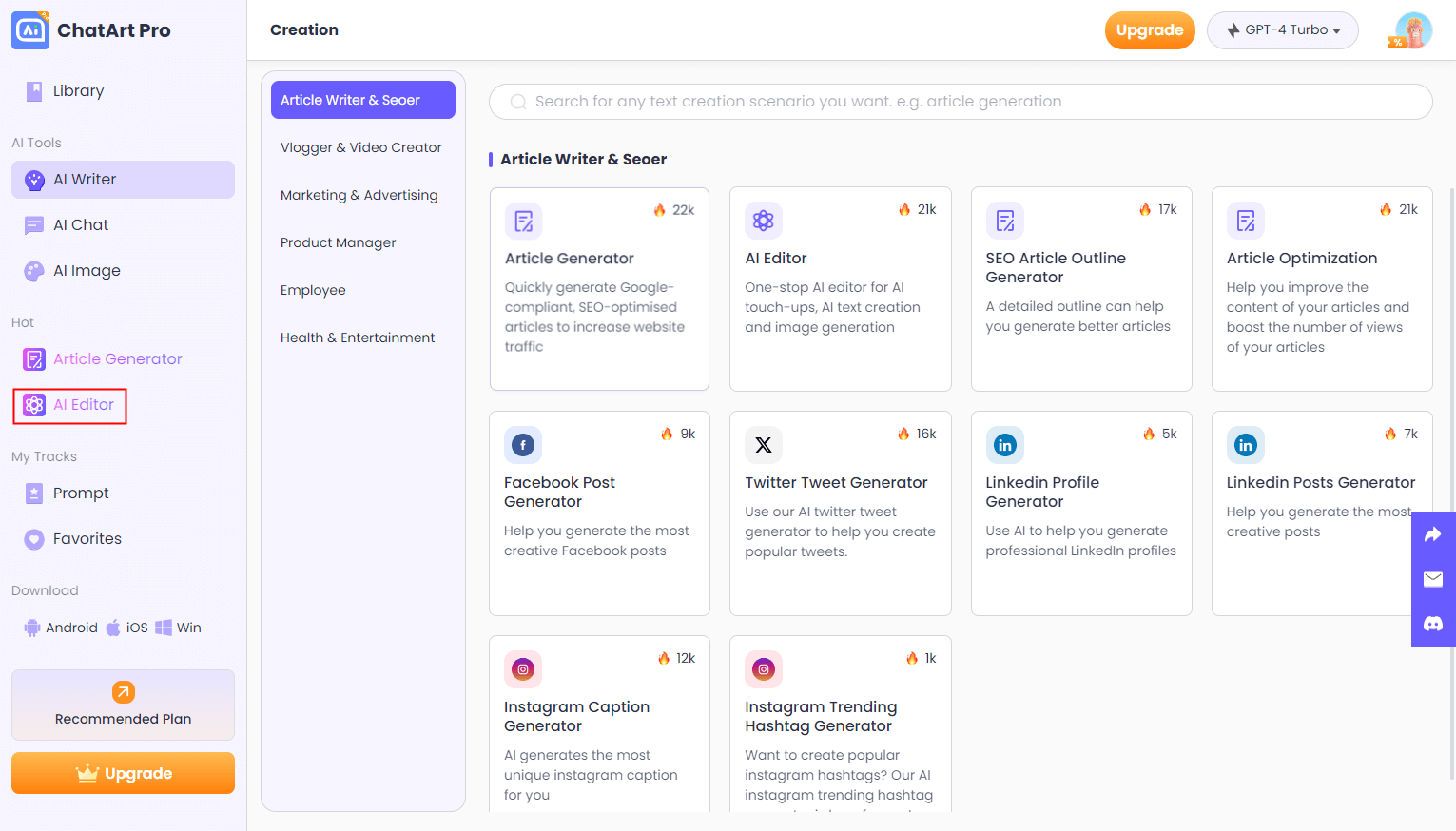
Step 2: Paste your content in the content window and edit the content in different appearances with the tools in the top bar.
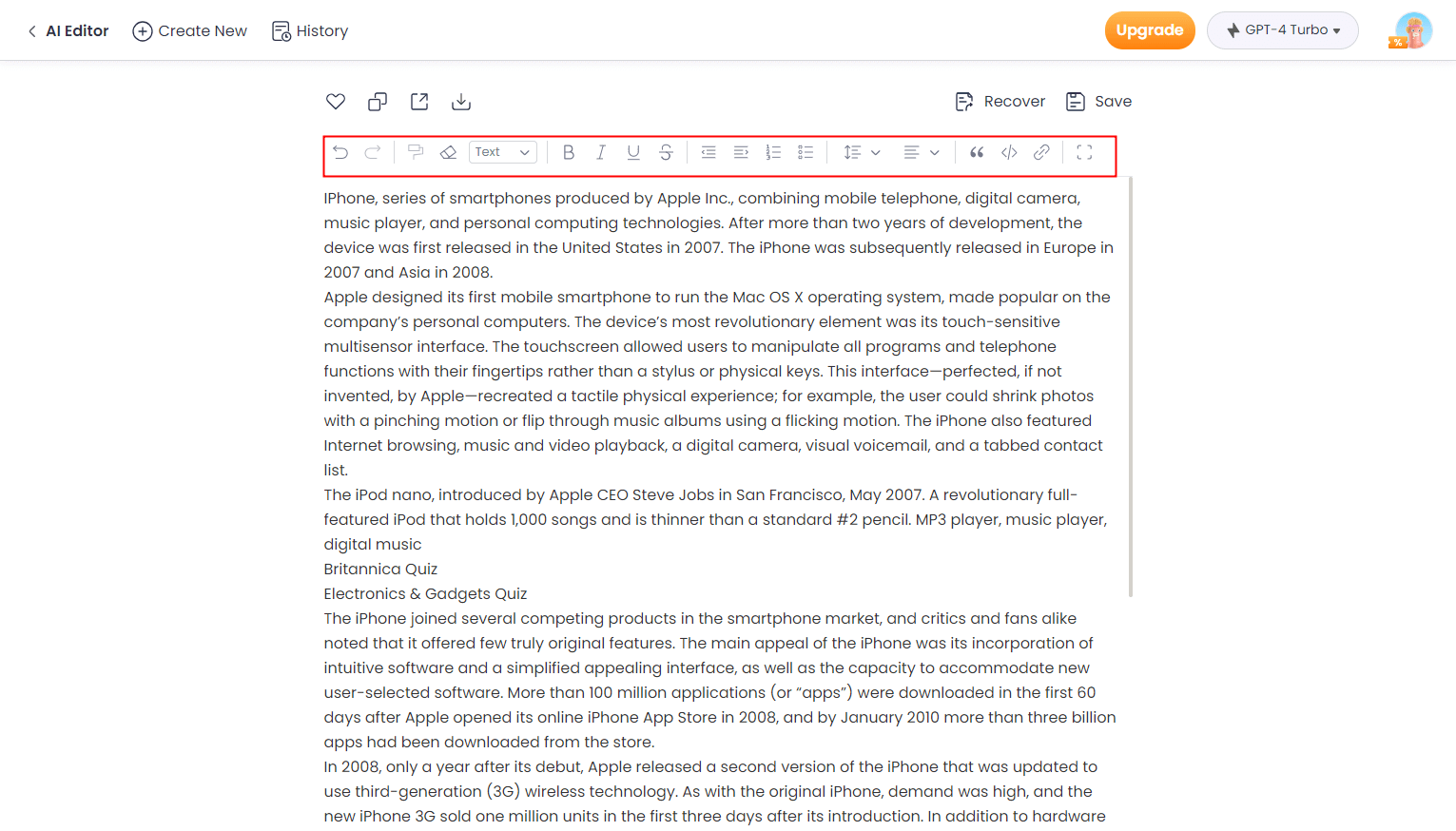
Step 3: Select any words, sentences even paragraphs. Then you can: raise questions, generate pictures, optimize tone and length, and translate into another language.
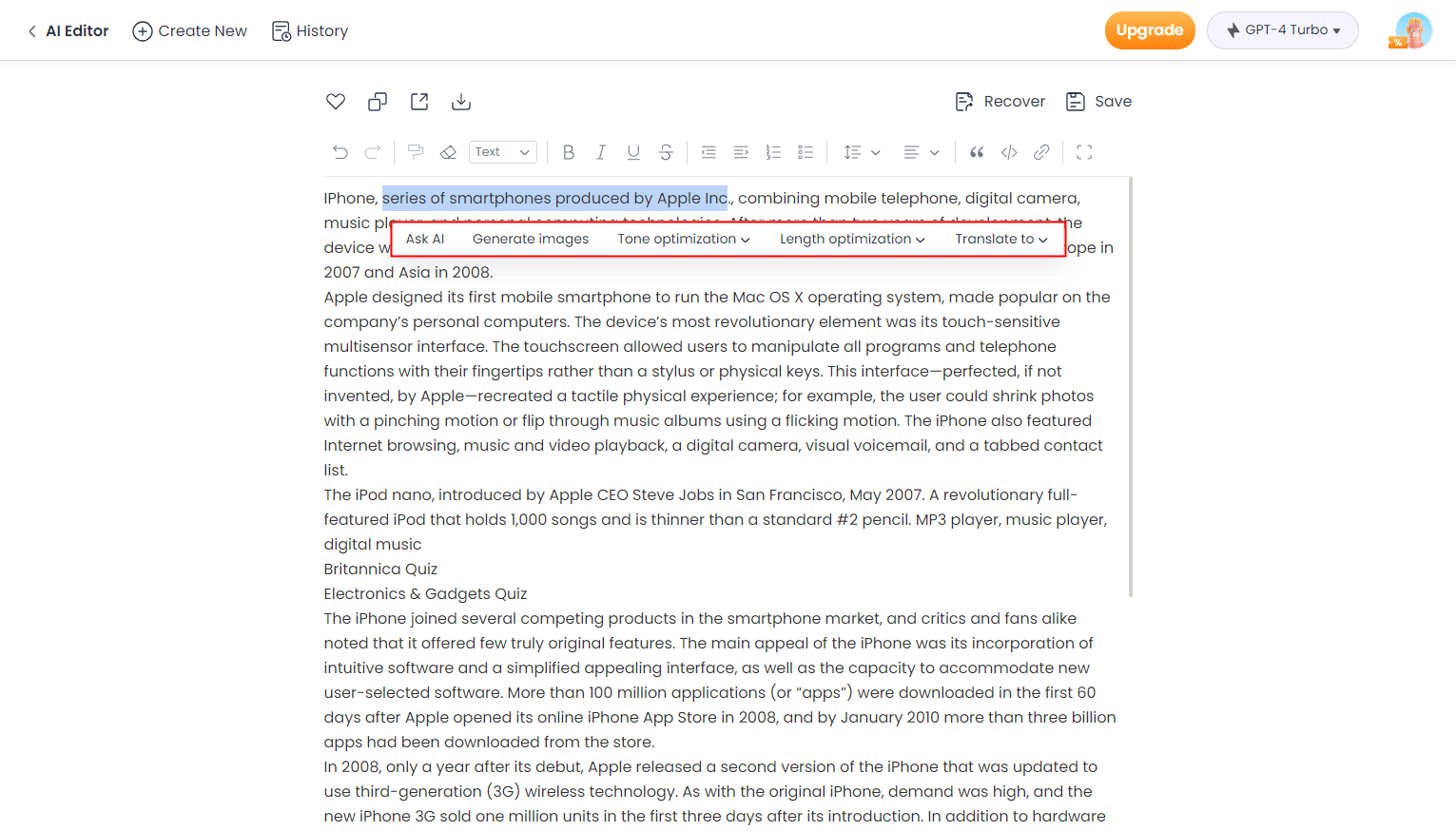
Step 4: Save or download the revised article.
Part 3: Video-Related Content Creator
Lack of ideas about how to take an eye-catching video to get more views and followers on social media platforms like YouTube, TikTok, and Instagram? Find video-taking ideas and related descriptions here!
Here we take YouTube Video Script Generator as an example:
Step 1: Go to ChatArt.
Step 2: Go to YouTube Shorts Script Generator in Vlogger & Video Creator of AI Writer.
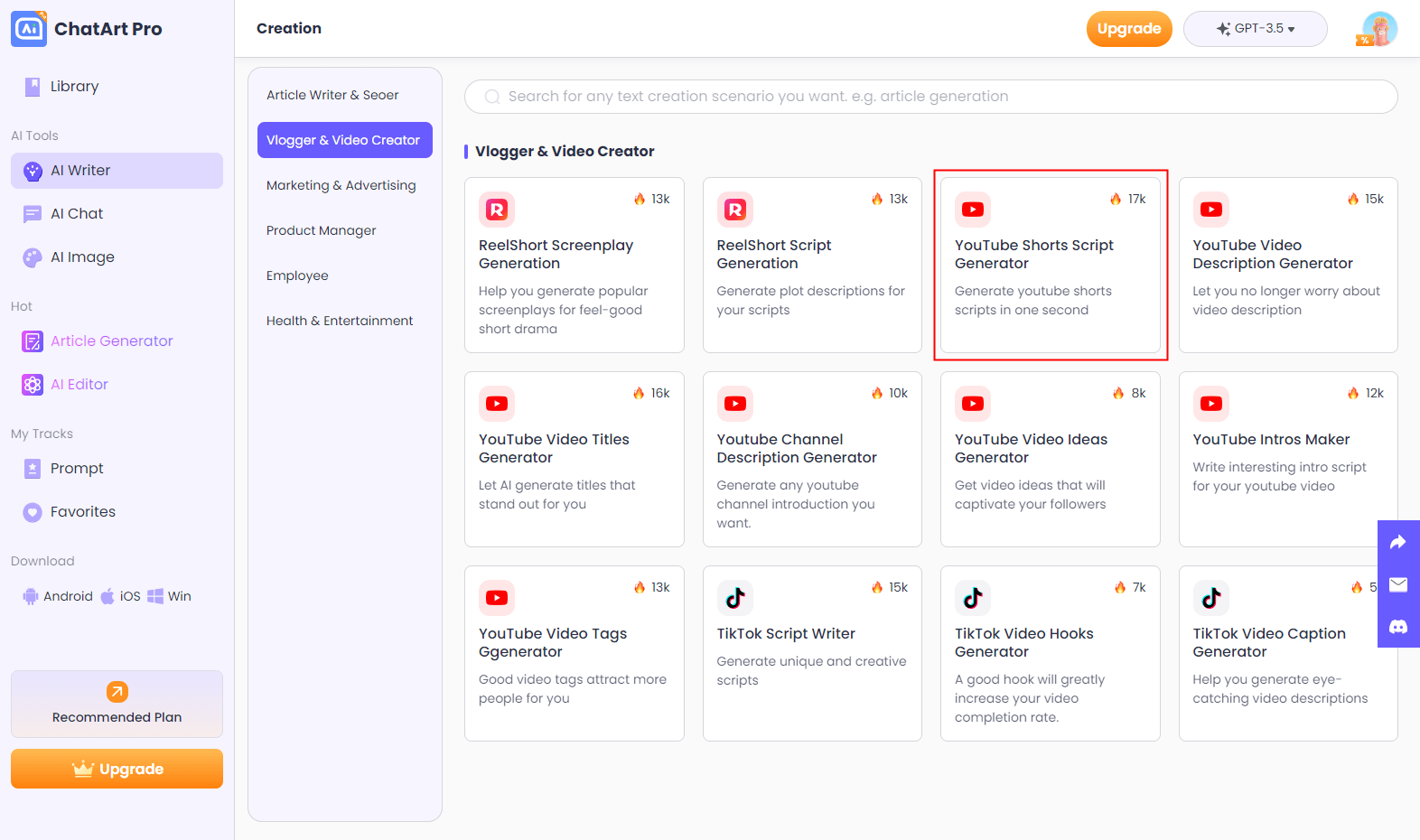
Step 3: Input the video title, and description in the related content window. Select the speaking tone and article language. Click Generate to process.
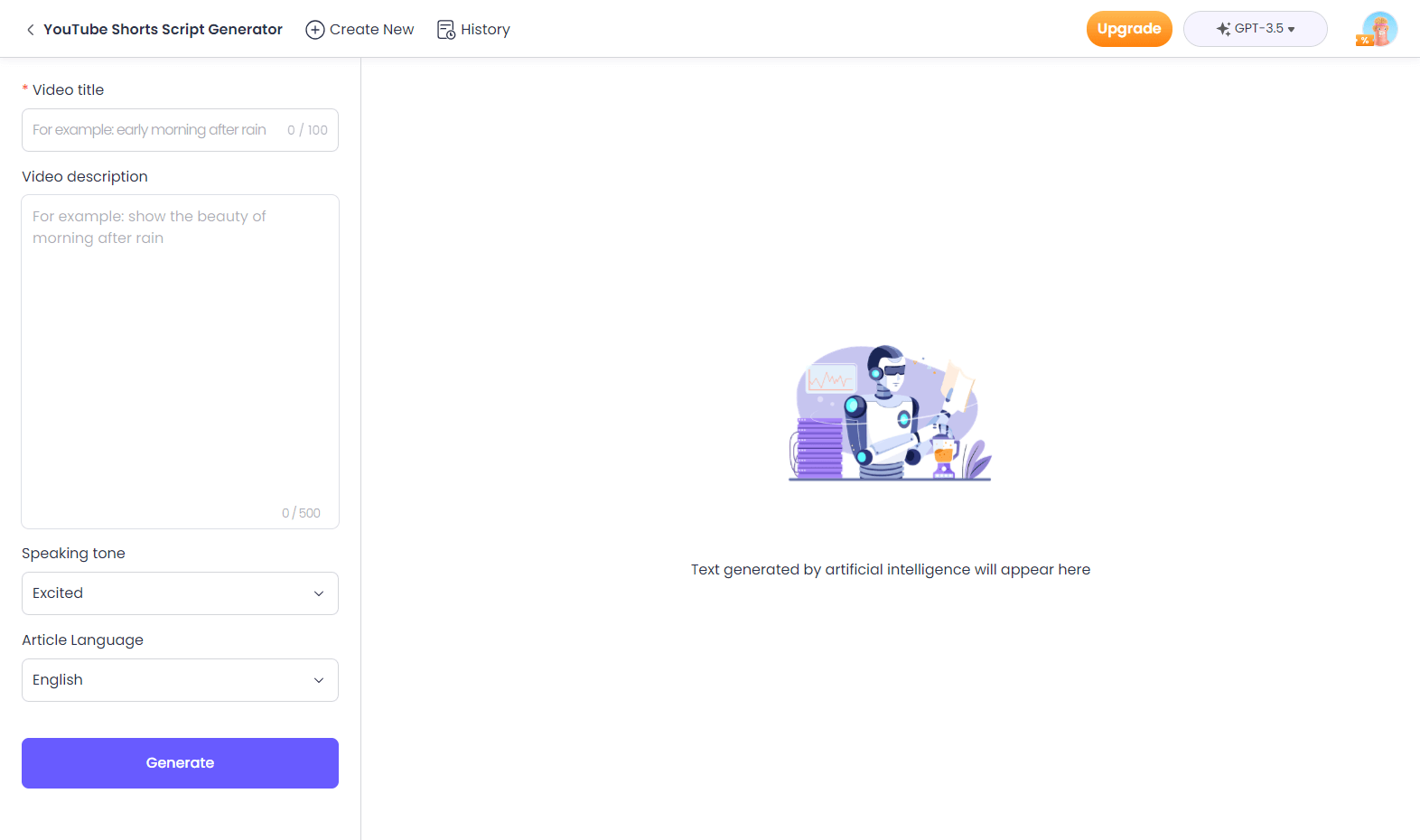
![]() Tips
Tips
Besides creating video scripts, ChatArt also supports generating video descriptions, screenplay, intros, hashtags, and titles for videos you are going to publish on different social media platforms.
Part 4: Get Instant Answers from the AI Chatbot
Step 1: Go to ChatArt.
Step 2: Click AI Chat. You can talk with the AI chatbot at will by inputting the content and selecting the message type in the content window. Press Enter for instant answers.
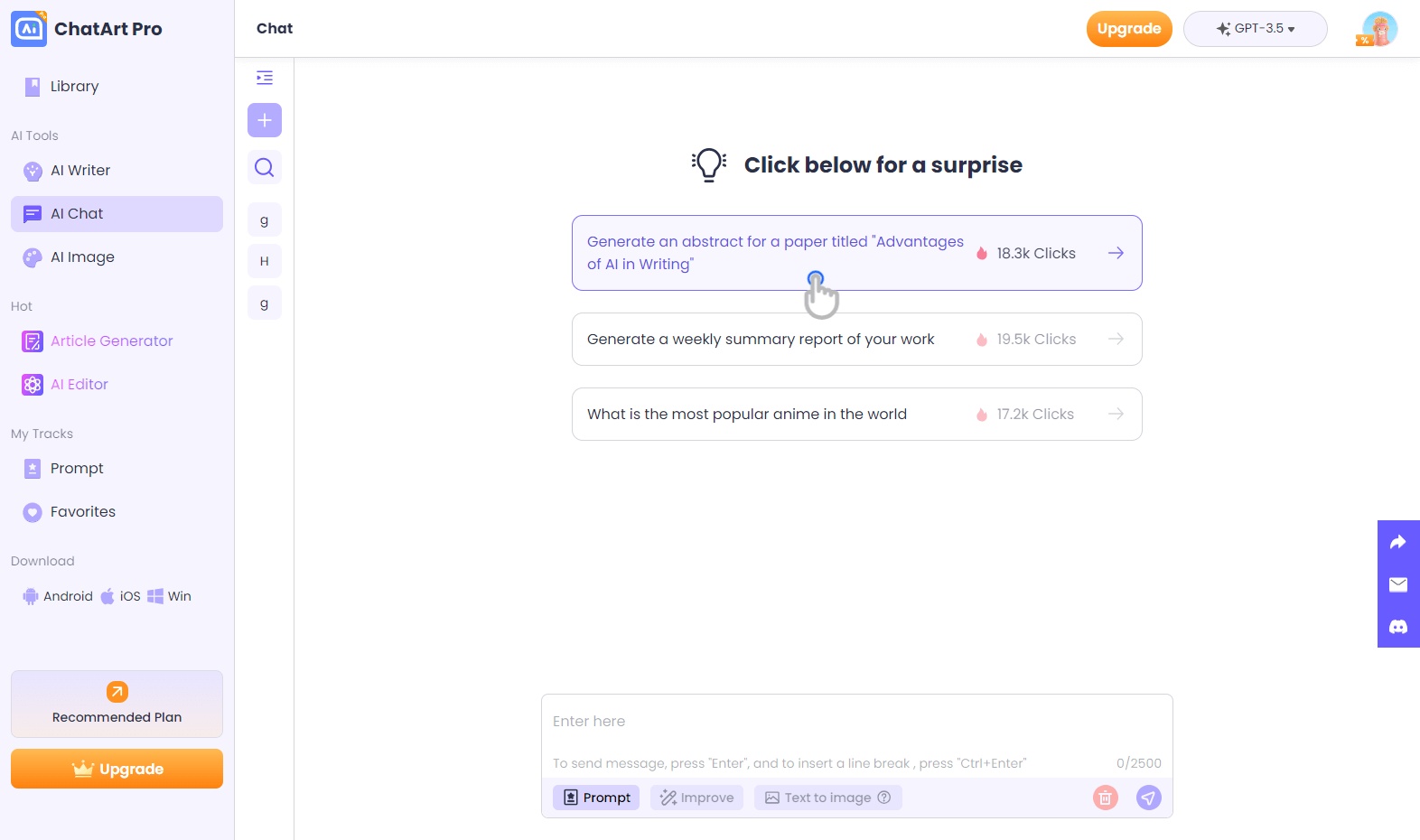
![]() Tips
Tips
If you want to get a more accurate answer, select the advanced AI model in the top-right corner.
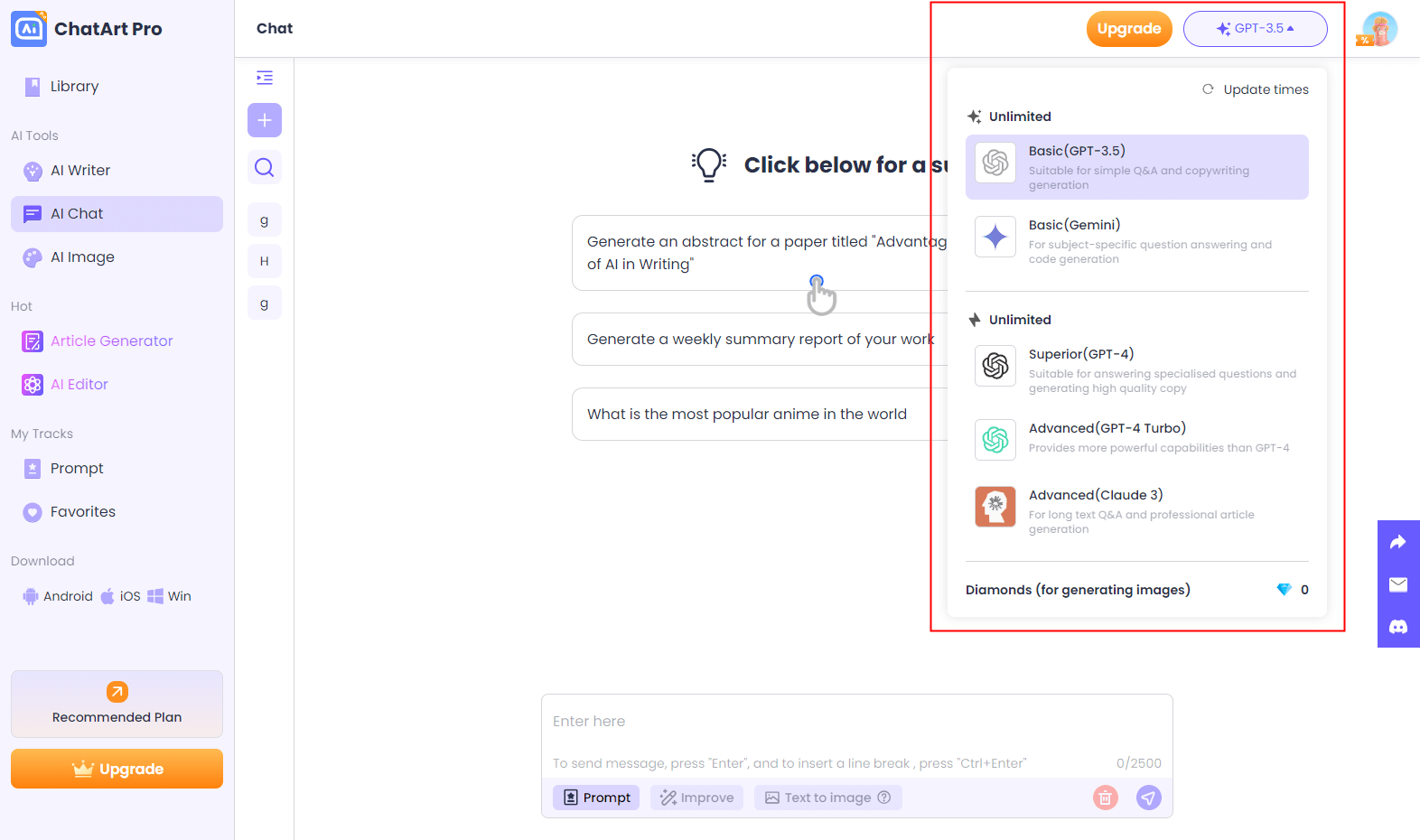
Part 5: AI Image Creation
ChatArt also provides a tool to generate images according to your prompt.
Step 1: Go to ChatArt.
Step 2: Go to the AI Image function. Select the template you want.
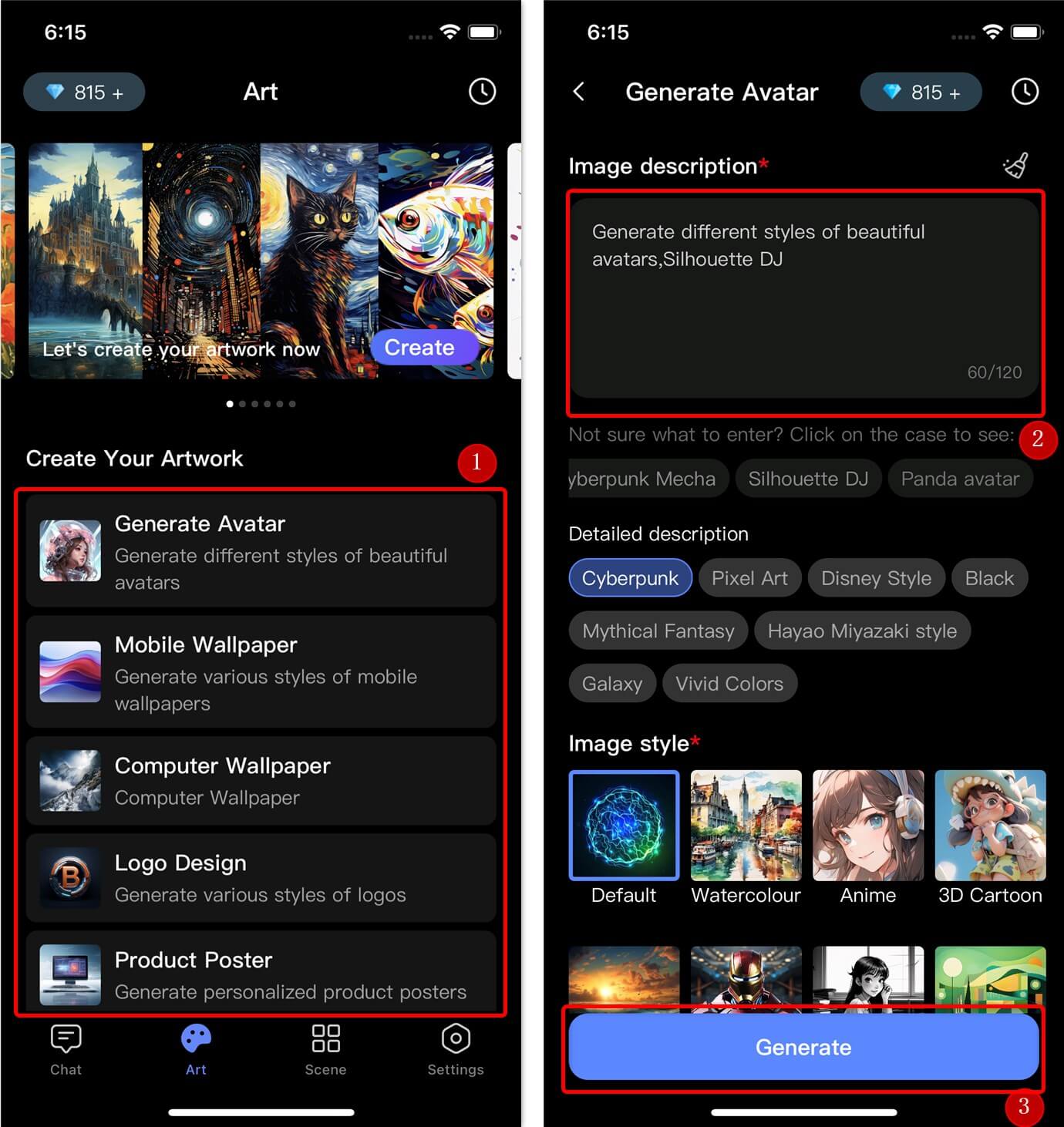
Step 3: Input the image description in the related content window and click Generate. Wait for the creative AI-generated product images.
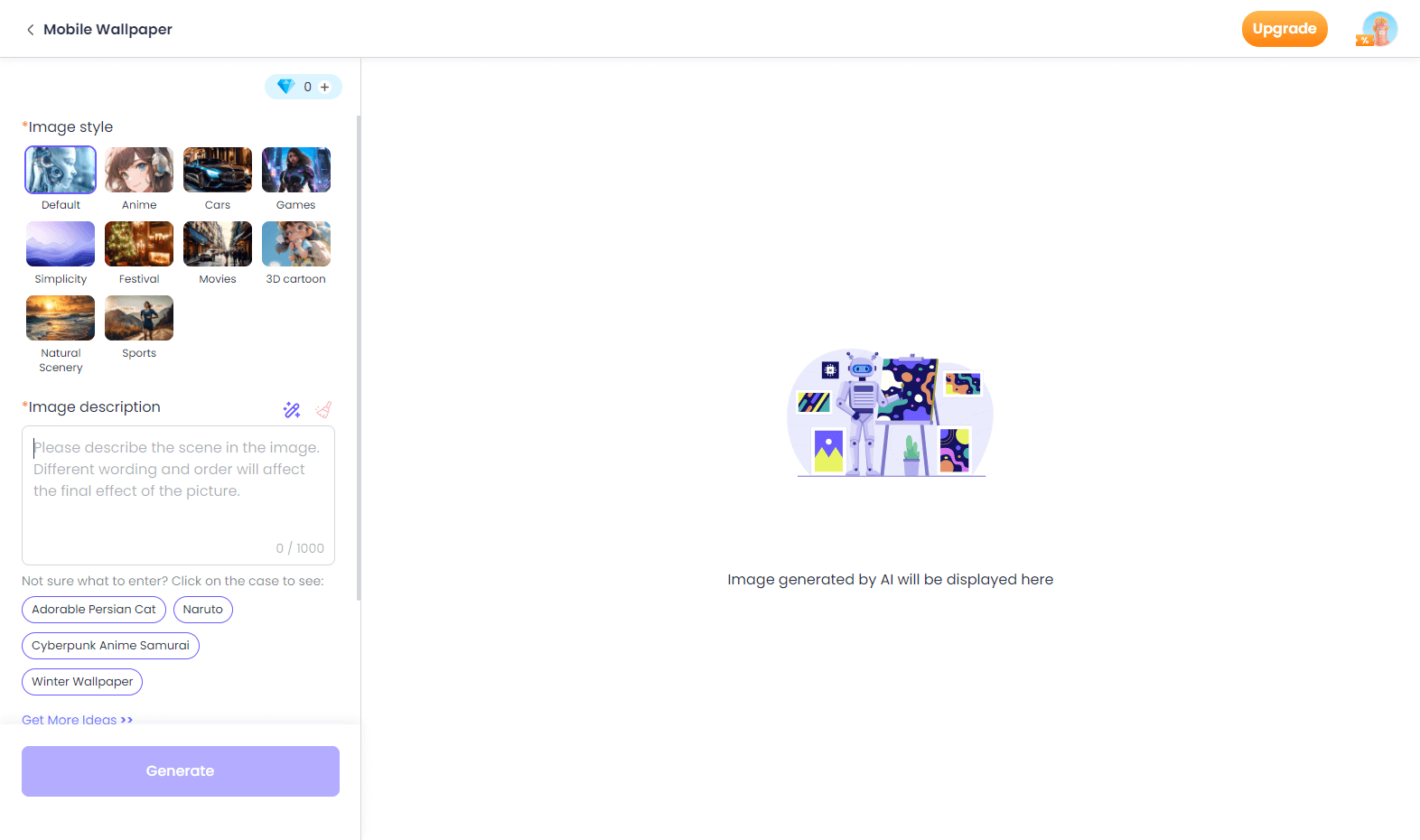
How to Use ChatArt APP
Still Need Help?
Go to Support Center >















