[2024] Lost Partition Recovery: Find Your Lost Partition on Windows
Category: PC Data Recovery

6 mins read
I find myself in a bit of a bind with my Windows 10 computer. Regrettably, I made a significant error by unintentionally deleting the partition on my hard drive that houses all my essential media files. To compound the issue, all the files seem to have vanished. Is there a viable method to recover the lost partition on Windows 10 and retrieve my invaluable files?
Oops! Did you accidentally delete a partition on your external hard drive? Don't panic, because there's a way to get it back. This guide will walk you through the easy steps to recover your lost partition on Windows, and bring all your important files back to life. Let's get started!

In this article:
Is Possible Recover Lost Partition on Windows?
Yes, it is possible to recover a lost partition on Windows. Sometimes, the partition may not show up in your File Explorer because it doesn't have a letter assigned to it. It's not really lost, but Windows just hasn't given it a name. Here, we provide four different methods to help you recover a deleted or lost partition. If you're a beginner and want a quick way to retrieve those files, we recommend using Way 1, which introduces a useful tool to solve this problem.
Watch Video Tutorial to Easily Recover Lost Partition Data from Hard Drive
Way 1. Easiest Way to Recover Deleted/Lost Partition on Windows/Mac
iMyFone D-Back Hard Drive Recovery caters to both Windows and macOS users, providing a user-friendly experience suitable for both beginners and seasoned professionals. With just a few clicks, you can swiftly recover lost partitions and data.
D-Back Hard Drive Recovery serves as a comprehensive and versatile data solution. Whether you've lost data from a hard drive, USB, SD card, or any iOS device, D-Back can come to your rescue. It excels in various scenarios, such as accidental deletion, formatted drives, virus attacks, lost partitions, system crashes, and more. Regardless of how you lost your data, this tool ensures a successful recovery process.

1,000,000+ Downloads
Key Features:
- D-Back Hard Drive Recovery supports a wide array of devices, from smartphones and computers to SSDs, HDDs, cameras, SD cards, and more, offering a comprehensive solution for data recovery.
- The advanced video and image analysis techniques of D-Back detect and repair damaged files during the recovery process, ensuring minimal data loss.
- D-Back offers two types of scans—quick scan for swift recovery and deep scan for capturing files potentially missed in the initial scan.
- During the recovery process, users can view the files, enabling them to pause or stop the process if the necessary files are already restored.
- Beyond file recovery, D-Back can repair videos during the recovery process, enhancing its functionality.
Steps to Recover a Lost Partition on an External Hard Drive Using D-Back Hard Drive Recovery:
Step 1: Download and install D-Back Hard Drive Recovery on your computer. The installation process is quick and straightforward. Connect the external drive to your computer and launch the software. If you're unable to locate the partition, select the 'Can't Find Location' tab.

Step 2: Choose the drive you want to scan.
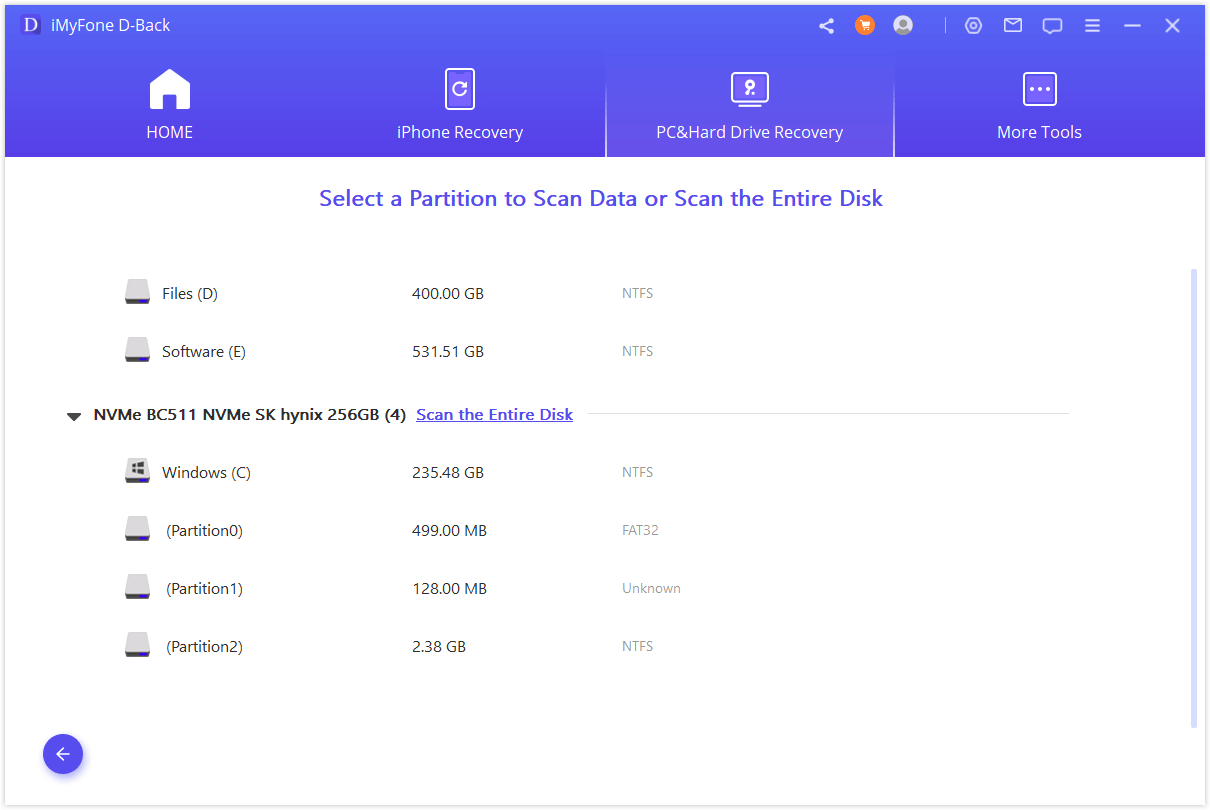
Step 3: Once you select a drive, the scanning process begins. The software initiates a quick scan, which takes only a few seconds or a minute, followed by a deep scan. Once the recovery process is finished, select the files you want to restore. The files are organized by type and format on the left.
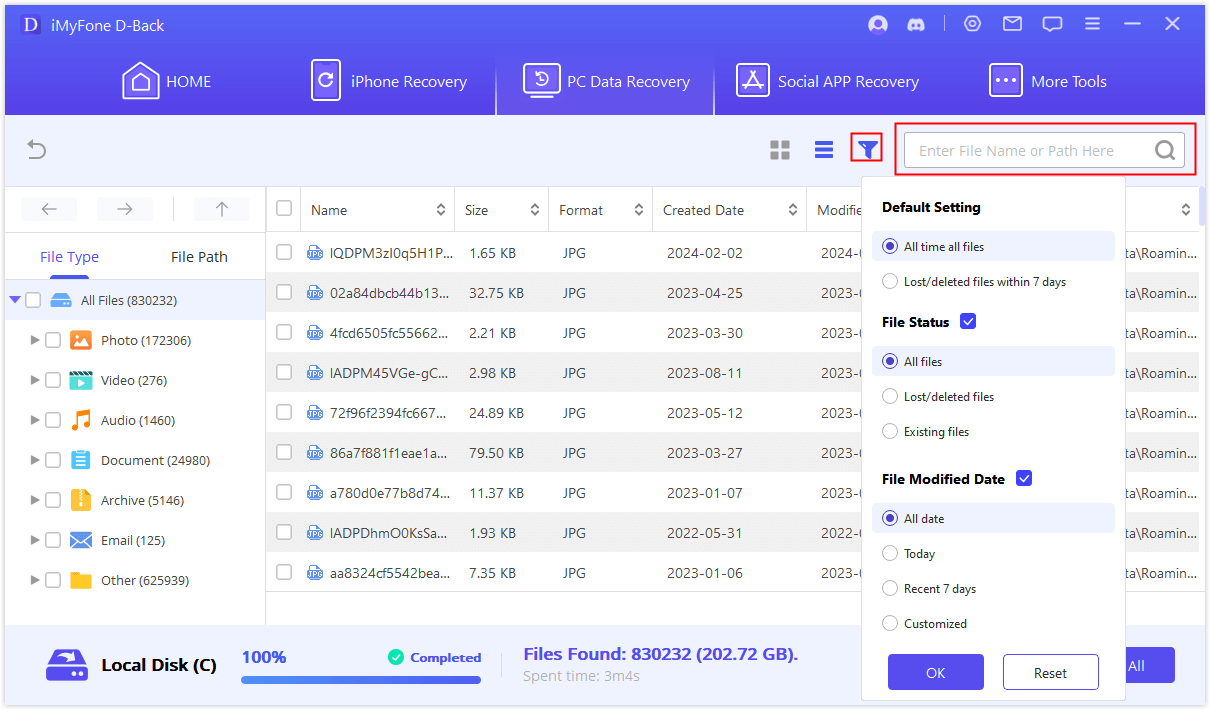
Step 4: Click on the "Recover" button. Select the destination and click "OK." D-Back Hard Drive Recovery will save your files to the desired location.
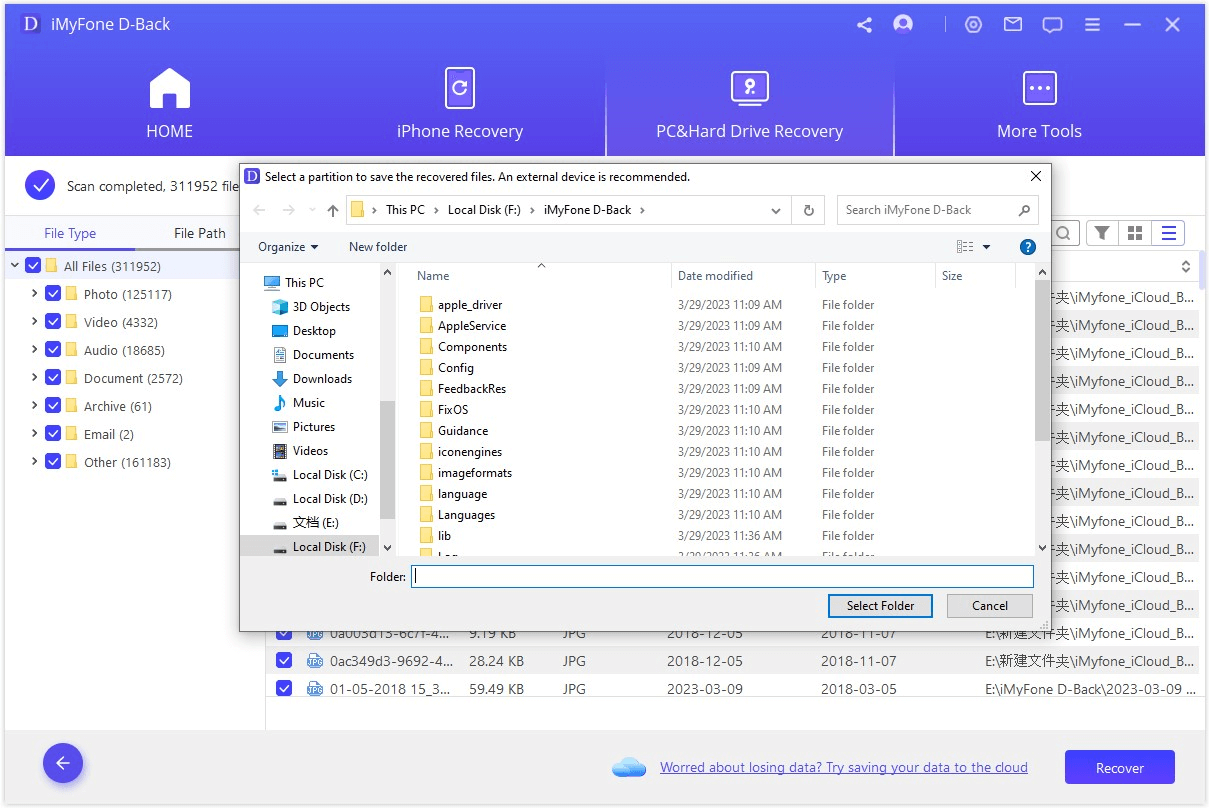
Way 2: How to Recover a Lost Partition in Windows
This method is more complex than Way 1. If you are confident in your technical skills, follow this method using TestDisk, an open-source program designed to recover lost partitions. Follow the steps below to recover a partition in Windows:
Step 1: Download and run TestDisk.
Step 2: Choose "Create a new log file."
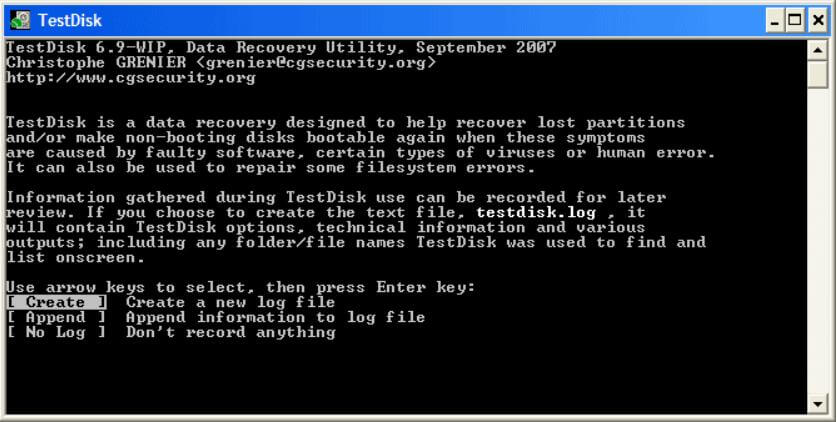
Step 3: Select your hard drive from the list.
Step 4: Click on "Analyse."
Step 5: Choose "Quick Search."
Step 6: Locate the broken or missing partition.
Step 7: Press "A."
Step 8: Select "Done."
Sometimes, the partition may not appear in File Explorer due to a missing drive letter, as Windows fails to assign one. In such cases, the partition isn't lost but lacks a drive letter.
Way 3: Using Disk Management
The initial approach involves leveraging Disk Management, a built-in Windows feature designed for tasks such as deleting, formatting, and altering partition storage. This free and straightforward method allows you to recover the partition.
Steps to Recover the Deleted Partition:
Step 1: Connect your external drive to the computer using a USB cable.
Step 2: Open Control Panel, navigate to System and Security, and under Administrative Tools, click on "Create and format hard disk partitions."
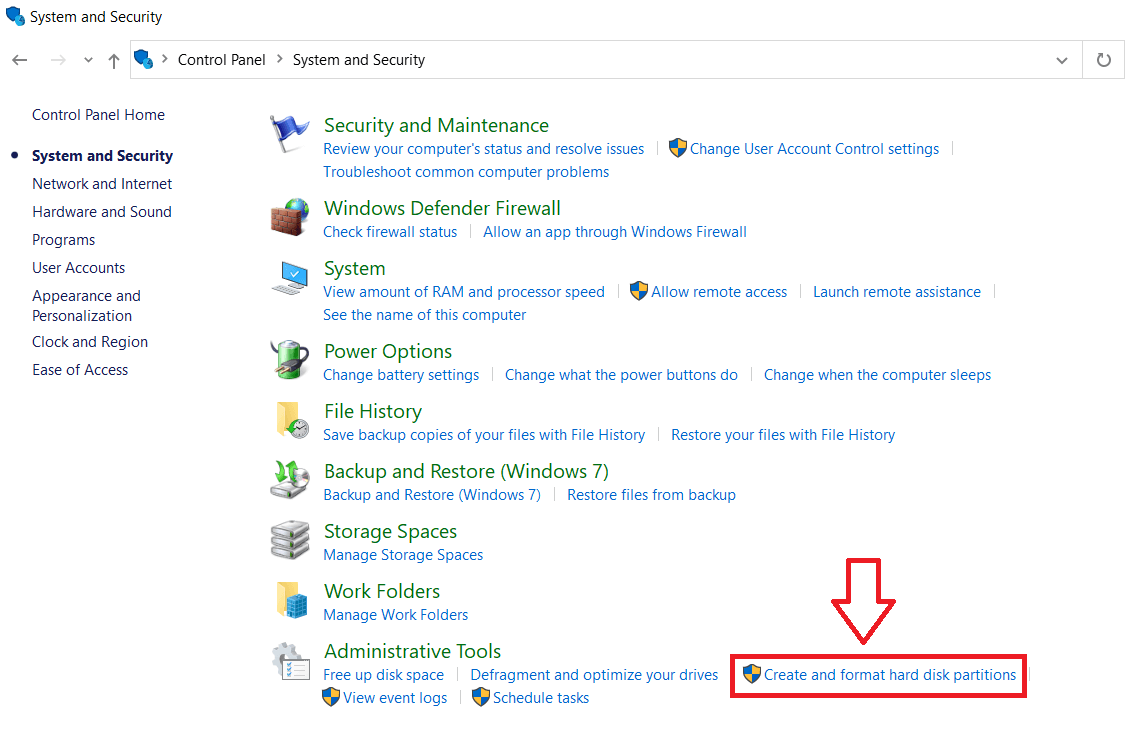
Step 3: A new window for Disk Management will appear, displaying all partitions and drives, including the external drive. Right-click on the drive and choose "Change Drive Letter and Paths."
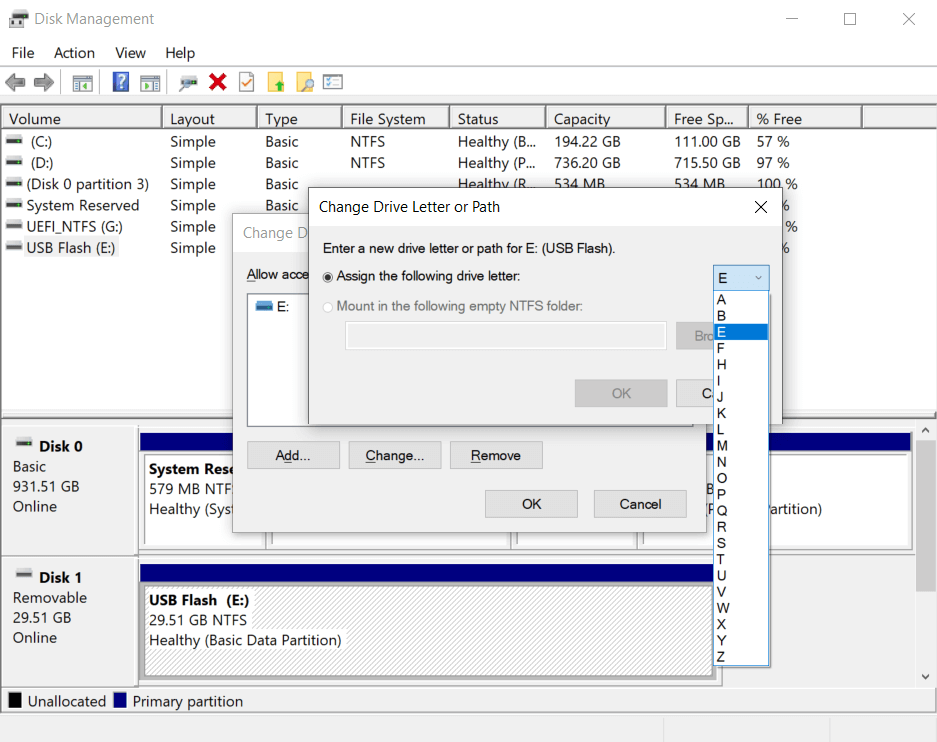
Step 4: In the popup window, click on "Change" to select a new drive letter. Then click on OK.
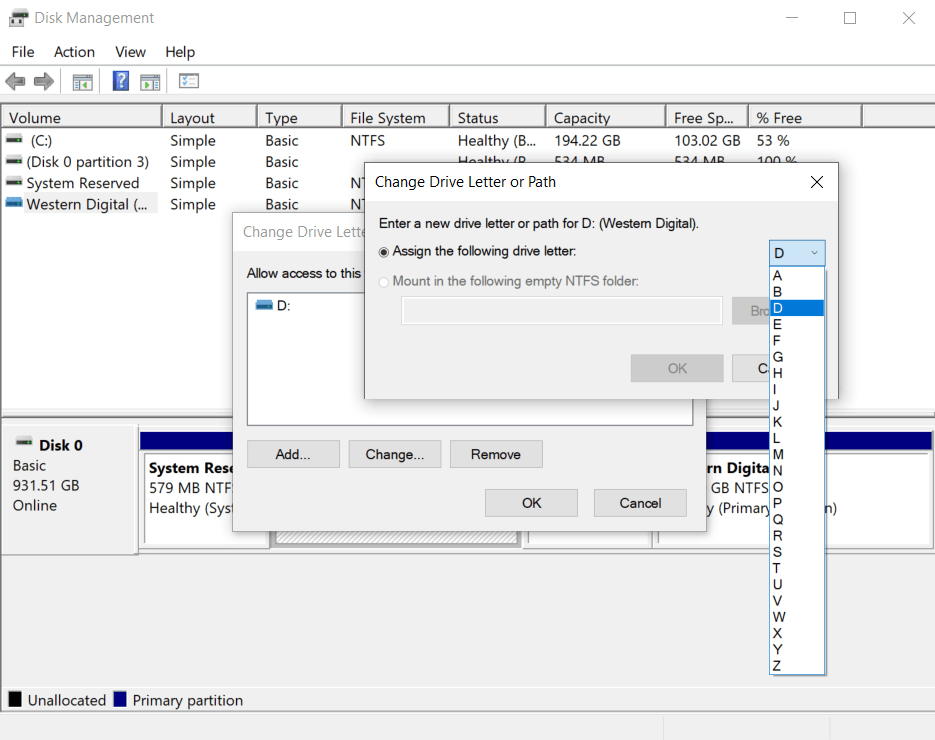
Way 4: Using Diskpart
Diskpart serves as a command interpreter executed via DOS, aiding in the creation of disk partitions, volume management, and partition administration. This method involves utilizing specific commands to modify the drive letter of the external disk. Once the letter is changed, the drive becomes visible in File Explorer.
Steps to Assign Drive Letter Using Diskpart:
Step 1: Open the command prompt by typing "cmd" in the Windows search bar and pressing Enter. In the command line, type "diskpart" and press Enter.
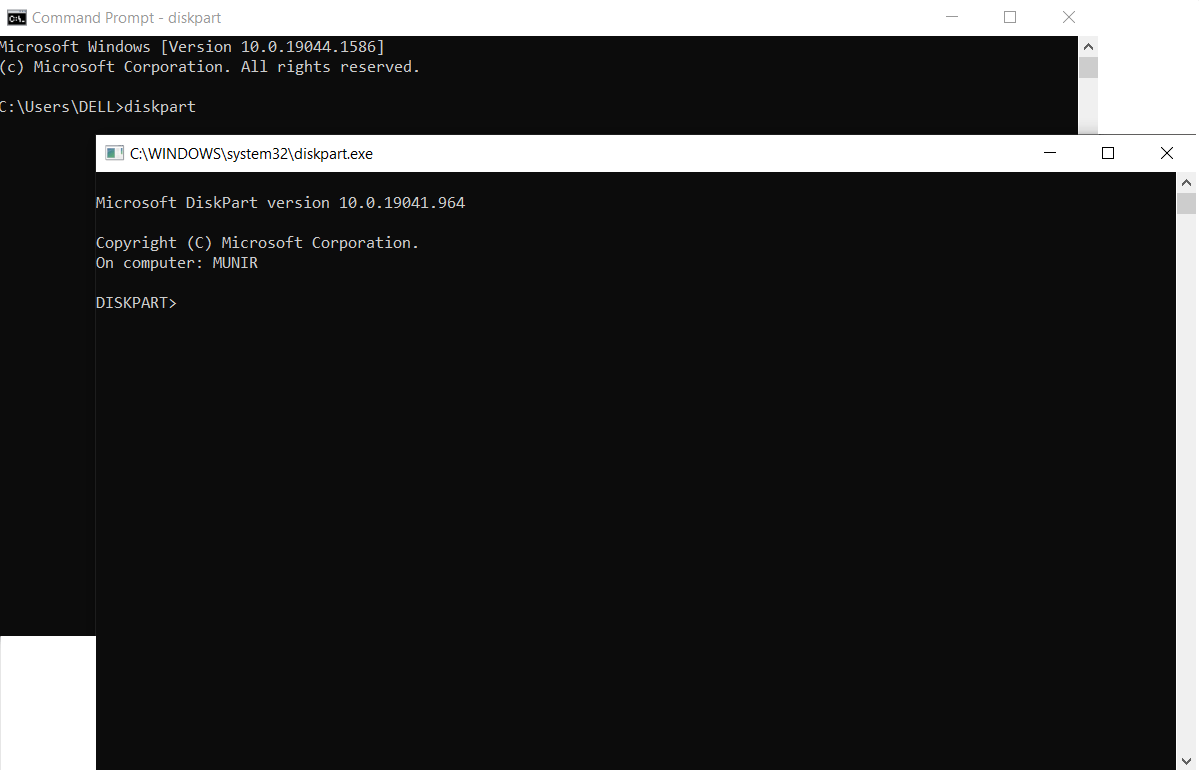
Step 2: Type "list volume" and press Enter to view the volumes of the partitions.
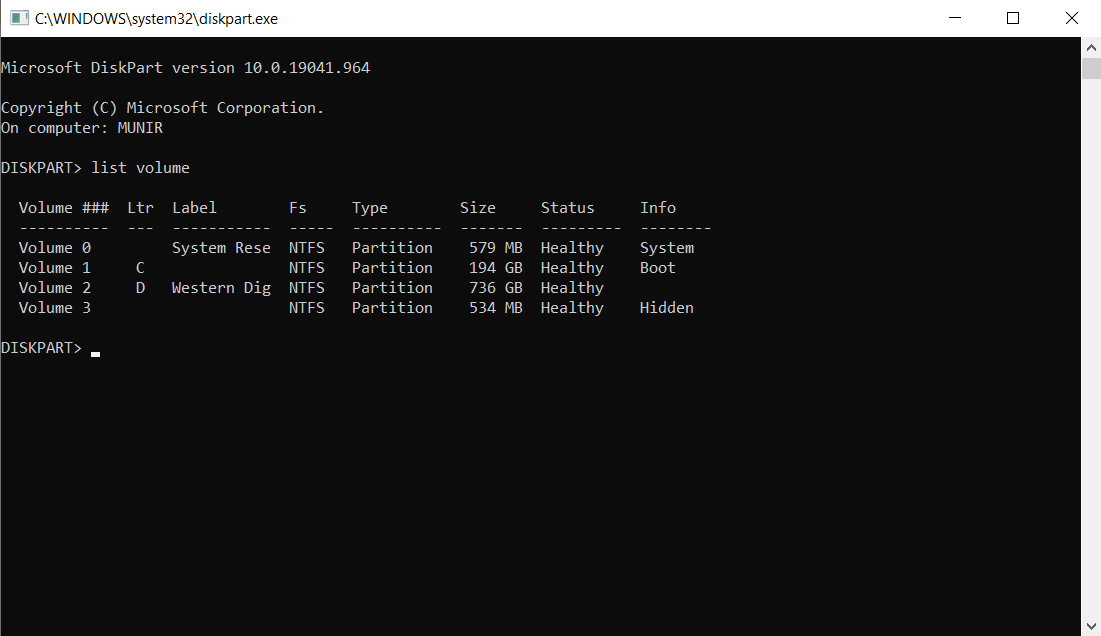
Step 3: Select any volume to change its drive letter by typing the following command:
select volume X
Substitute the volume number (1, 2, 3, etc.) for the letter X.
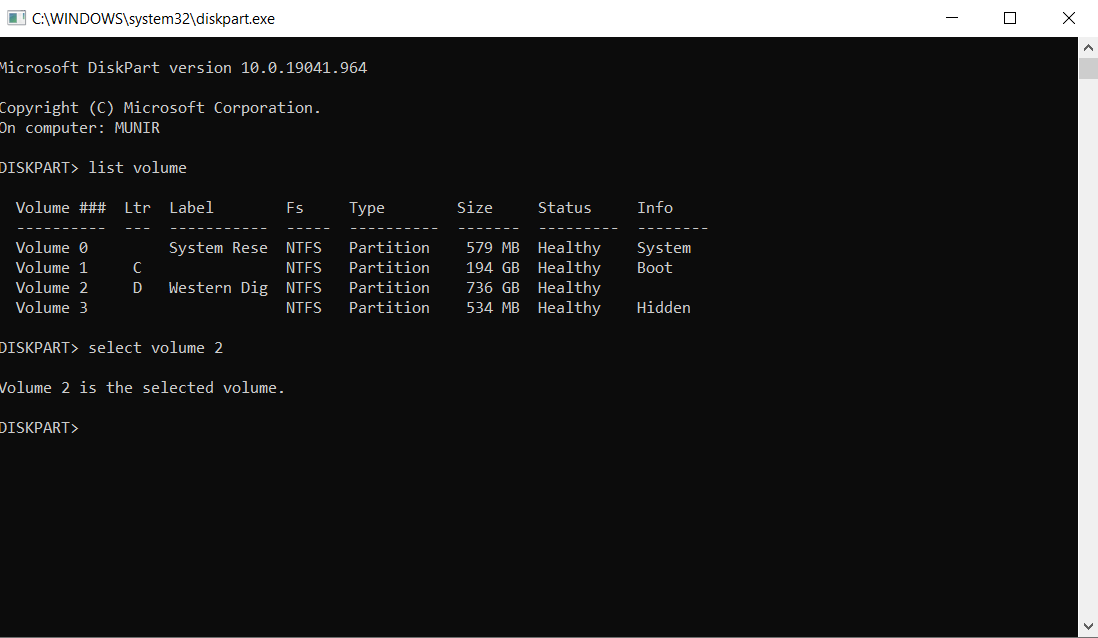
Step 4: Assign the drive letter by typing the following command:
assign letter = D
After pressing Enter, the letter will be assigned to the drive.
Step 5: Close Diskpart and the command prompt. Verify that the external drive has been restored.
It's important to note that these methods may not guarantee a 100% success rate and may not provide complete data protection. Using D-Back Drive Recovery ensures a 100% success rate and a secure way to recover lost data without worries of data loss.
FAQs about Partition Recovery
1 Can you retrieve a deleted partition?
Certainly, you can recover a deleted partition using iMyFone D-Back Hard Drive Recovery. This exceptional data recovery tool swiftly retrieves your data. It scans all your files, allowing you to choose the ones you wish to recover.
2 How to restore an unallocated partition
To get back an unallocated partition, you need to give it a name (drive letter). You can employ the methods outlined earlier for this purpose. The first method involves using Disk Management, which is user-friendly and ideal for beginners. The second method, Diskpart, requires command usage but is straightforward with only a few commands needed.
3 How to recover a deleted EXT4 partition
EXT4 partitions belong to the Linux operating system and may not be recoverable through all data recovery tools. The tool must be Linux-compatible. Alternatively, you can utilize the TestDisk Data Recovery Tool, resembling the command prompt and possibly perceived as a bit challenging.
4 How to retrieve an SSD partition
For SSD partition recovery, follow the same methods discussed in Part 2. You can opt for either Diskpart or Disk Management. iMyFone D-Back Hard Drive Recovery supports SSDs and HDDs. Simply follow the steps detailed in Part 1 to recover the data without any loss.
Conclusion
If you've lost partitions on your external hard drive, don't fret. It happens, and there are ways to fix it. We've covered how to use D-Back Hard Drive Recovery to get back all your important files from the lost partition. It's pretty easy, even beginners can do it. We've also talked about two methods to recover the lost partitions. You can use those methods to change their drive letters and get your partition back. Otherwise, D-Back Hard Drive Recovery is the perfect tool to recover the data, and then you can create new partitions and save that data. You can choose whether to use it on a Windows or Mac computer. The choice is yours.
Best Hard Drive Recovery Expert
168,282 people have downloaded it.
- Supports a wide range of data types such as messages, photos, videos
- AI repair broken/corrupted files, photos and videos.
- 100% Work with a variety of data loss scenarios.
- Retrieve lost data from different types of devices

















