How to Recover Data from Corrupted SD Card that Won't Read [2024]
Category: PC Data Recovery

7 mins read
Do you have a corrupted or damaged SD card that is preventing you from accessing your files? If so, you’re not alone. SD cards are prone to corruption and damage, which can be a major headache. But don’t worry, we’ve got you covered. In this article, we’ll walk you through 8 solutions on how to fix a corrupted SD card and recover data from it.
If you’re eager to get your SD card fixed right now, click the video guide below to quickly learn the easiest solution. If you’re looking for more comprehensive information, it’s best to read the entire article.
Video Guide: How to Fix Corrupted SD Card?

We’ll start by explaining what causes SD card corruption and damage. Then, we’ll provide you with a step-by-step guide on how to fix each problem. Finally, we’ll give you some tips on how to prevent SD card corruption and damage in the future.
So whether you’re a beginner or a seasoned pro, we hope you find this article helpful.
Let’s get started!
In this article:
- Part 1. What Causes SD Card Corruption and Damage?
- Part 2. How to Fix a Corrupted SD Card that Won’t Read?
- Solution 1: Use iMyFone D-Back to Recover Corrupted SD Card - 100% Work
- Solution 2: Use a Different USB Port or Adapter
- Solution 3: Reinstall SD Card Drivers
- Solution 4: Use a CHKDSK Command
- Solution 5: Use The Windows Repair Tool
- Solution 6: Create a Partition on an SD Car
- Solution 7: Assign a New Drive Letter
- Solution 8: Format the SD card
- Part 3. Bonus Tips to Prevent SD Card Corruption and Damage
- Part 4. Hot FAQs about Corrupted SD Card Recovery
Part 1. What Causes SD Card Corruption and Damage?
There are a number of reasons why an SD card might become corrupted or damaged. Some of the most common causes include:
- Physical damage: This can include anything from dropping the SD card to bending it or getting it wet.
- Power surges: If an SD card is exposed to a power surge, it can damage the file system and make the card unreadable.
- Viruses: A virus can infect an SD card and corrupt the data on it.
- Firmware problems: If the firmware on an SD card is corrupted, it can prevent the card from working properly.
- Logical errors: These are errors in the file system that can prevent the card from being read or written to.
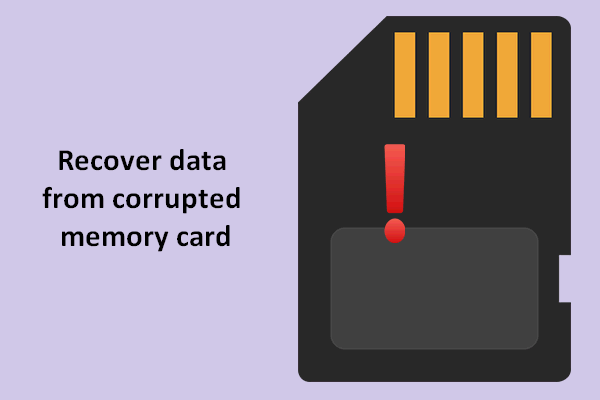
Part 2. How to Fix a Corrupted SD Card that Won’t Read?
If your SD card is corrupted, there are a few things you can do to try to fix it. Here are some of the most common solutions:
1. Use iMyFone D-Back to Restore Lost Files
If you’re not familiar with these repair techniques or don’t know anything about them, using data recovery software is your best option. iMyFone D-Back is highly praised by users for its ease of use and powerful data recovery capabilities.
iMyFone D-Back is a Windows and Mac OS data recovery tool that can retrieve files from any storage device using its thorough scanning process. It starts with a quick scan and then performs a deep scan to ensure no file is overlooked.
With iMyFone D-Back, data recovery becomes easy and hassle-free with just three simple steps. You don't need any prior experience or expertise to use it. The software is compatible with Windows XP, 7, 8, 8.1, 10, and macOS 10.10-11.0.

1,000,000+ Downloads
Key Features:
- D-Back features a powerful and unique algorithm for faster scanning to recover deleted files from SD cards.
- It conducts a quick scan and seamlessly transitions to a deep scan, allowing you to pause or stop the process as needed.
- The software supports more than 1000 formats and file types, including HTML files, emails, and archives.
- It can recover data from various causes of data loss, including dead SSD cards, encrypted SD cards, and more.
- D-Back demonstrates a commendable success rate, effectively recovering data in various scenarios without any loss.
Steps to Recover Files from a Damaged SD Card:
Step 1: Download and launch D-Back on your computer. Insert the damaged SD card, and it will appear on the main screen. Click on the SD card to select it.

Step 2: Clicking on the SD card will initiate the scanning process. D-Back will start with a quick scan, followed by a deep scan for comprehensive recovery. You can stop or pause the process if needed.

Step 3: On the left side, all your files will be organized by types. Select the files you wish to recover. Click on the "Recover" button, choose the recovery path, and complete the process.

iMyFone D-Back is a reliable and effective data recovery software program that can help you recover lost files from your SD card. If you have tried all of the other solutions and you are still unable to access your files, iMyFone D-Back is a good option to try.
2. Use a Different USB Port or Adapter
This is another method that’s relatively easy to fix a damaged SD card without formatting it. If your SD card is not recognized by your computer, try connecting it to a different USB port. If that doesn't work, try using a different adapter or card reader. Connect the SD card to another computer using a USB card reader, trying different USB ports on multiple computers for better chances of success. This will help you to rule out the possibility that the problem is with your laptop's SD card reader.
Additionally, check if the microSD card adapter is causing the issue by trying a different adapter or connecting the microSD card directly to your computer using a microSD card reader.
4. Use a CHKDSK Command.
The CHKDSK command is a built-in Windows command that can be used to scan and repair hard drives and other storage devices. You can use CHKDSK to scan your SD card for errors and attempt to repair them.
Step 1: Open the Command Prompt by typing CMD in the search bar next to the Start button.
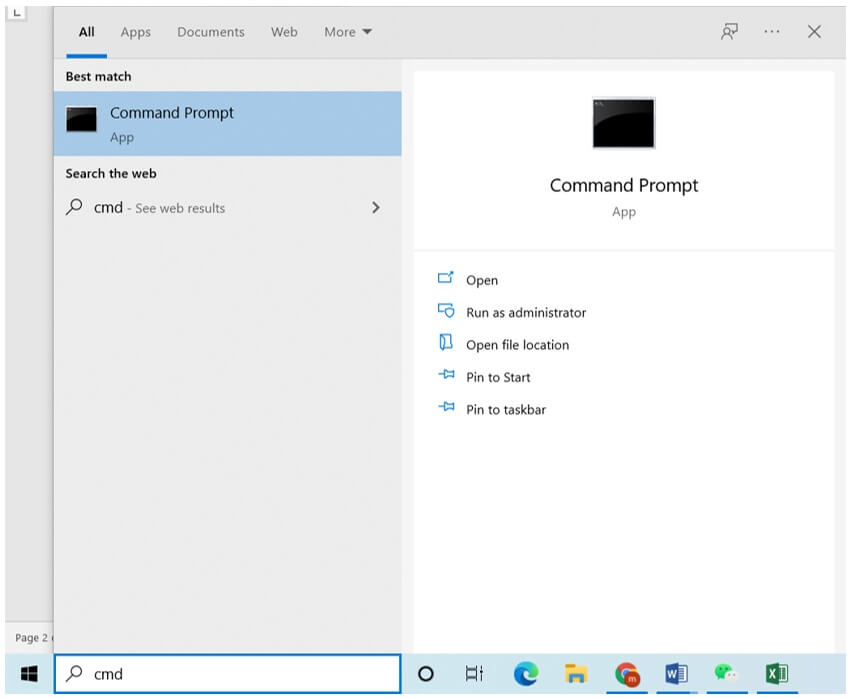
Step 2: Connect your SD card to the computer using a card reader or through a camera/smartphone. Note the drive letter assigned to the SD card.
Step 3: Copy and paste the following command into CMD, replacing "Z" with the drive letter of your SD card:
chkdsk Z: /f
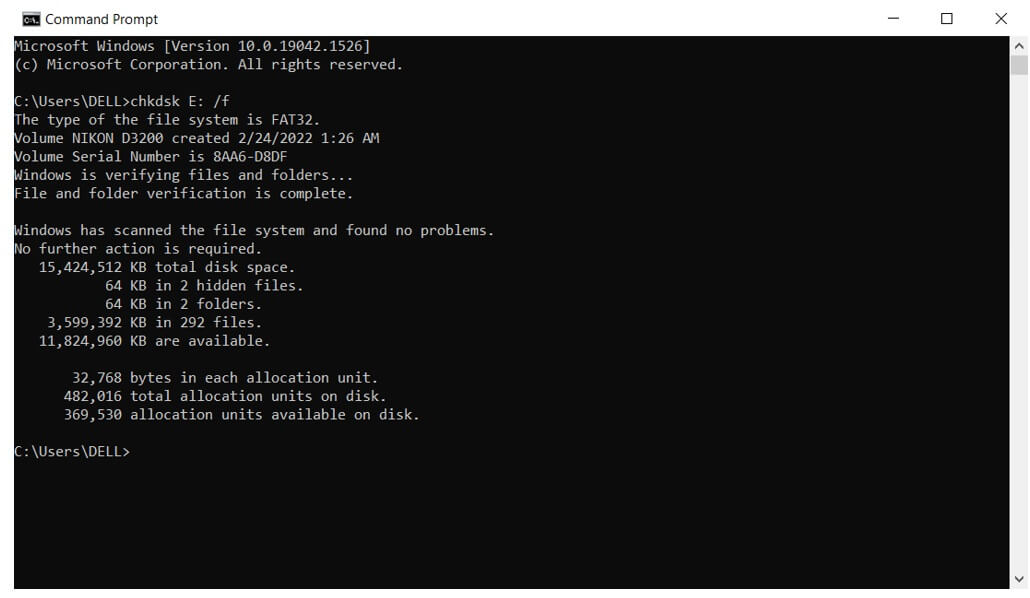
Step 4: Next, copy and paste the command below into CMD, making sure to change "Z" to the correct drive letter:
attrib -h -r -s /s /d Z:*.*
After completing these steps, check your SD card. If your files are recovered, the method worked; otherwise, try the next method.
5. Using Windows Repair Tool
Windows includes a graphical tool called Windows Repair Tool that can be used to check drives for file system errors. This tool is sometimes automatically launched when you insert a corrupted drive. Alternatively, you have the option to manually invoke it and perform a scan on any drive for errors.
To fix a corrupted SD card using Windows Repair Tool, follow these steps:
- Open File Explorer.
- Right-click on your SD card and choose "Properties."
- Click the Tools tab.
- Click the Check button.
- Click the Scan and repair drive button.
If a message appears, saying Windows can't fix the drive while it's in use, save any unfinished work on the SD card. After that, select whether to repair it immediately or during the next restart.
6. Create a Partition on an SD Card
If your SD card is not showing up in File Explorer, it may be because it does not have a partition. A partition is a logical division of a storage device, and it is necessary for the device to be recognized by Windows.
To create a partition on an SD card, follow these steps:
- Plug in the SD card to your computer.
- Press the "Win + X" keys together and choose "Disk Management" from the menu.
- Right-click on the SD card and select Create a New Simple Volume.
- Follow the step-by-step partition creation wizard.
Once you have created a partition, your SD card should be recognized by Windows and you will be able to access the files on it.
7. Assign a New Drive Letter
Corrupted SD cards can sometimes be fixed by assigning a new drive letter to the card. This is because corrupted SD cards can sometimes cause conflicts with other drive letters, which can prevent the card from being accessed.
To assign a new drive letter to an SD card, follow these steps:
- Open Disk Management and enter Create and formate hard disk partitions
- Select the SD card, right-click on it, and then choose "Change Drive Letter and Paths."
- Click the Change button.
- choose a new drive letter and click OK.
- Click OK again to close the Change Drive Letter and Paths window.
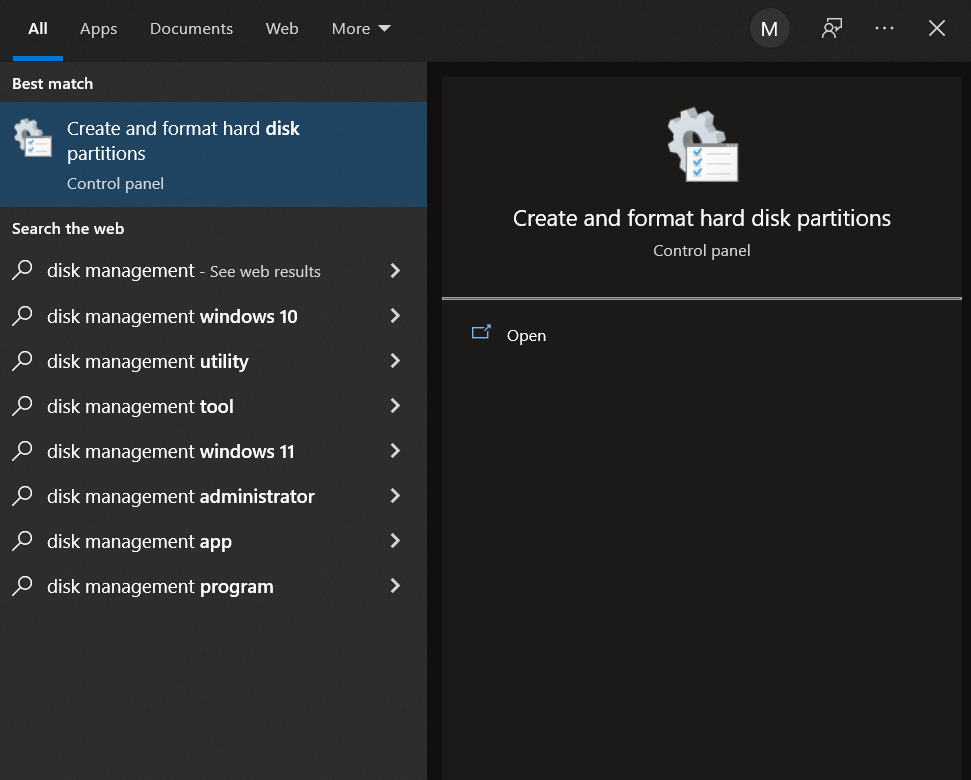
8. Format the SD card
Formatting is a way to fix a corrupted SD card by replacing the faulty partition table with a new one and recreating a damaged file system. Formatting an SD card can be done using the built-in formatting tool in Windows.
To format a corrupted SD card:
- Open File Explorer.
- To format your SD card, right-click on it and choose "Format."
- In the Format window, select the preferred file system, and you can leave the Allocation unit size unchanged.
- Uncheck the Quick Format option.
- Click Start to format the SD card.
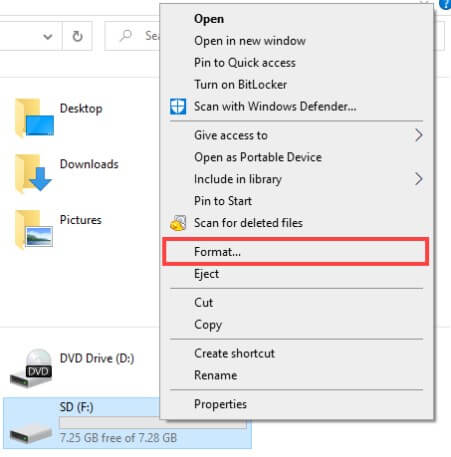
The main difference between Quick Format and Full Format is that the Full Format scans the formatted device for bad sectors, while the Quick Format only removes address files from it.
3. Reinstall SD Card Drivers
Windows typically automatically downloads and installs the latest drivers through Windows Update. However, in case of issues with your SD card due to a faulty driver update, consider manually reinstalling the driver to resolve the problem.
To reinstall SD card drivers, follow these steps:
- Open Device Manager.
- Expand the Portable Devices category.
- Right-click on your SD card and select Update driver.
- Select Search automatically for updated driver software.
- Windows will search for the latest driver for your SD card. If it finds a suitable driver, it will install it automatically.
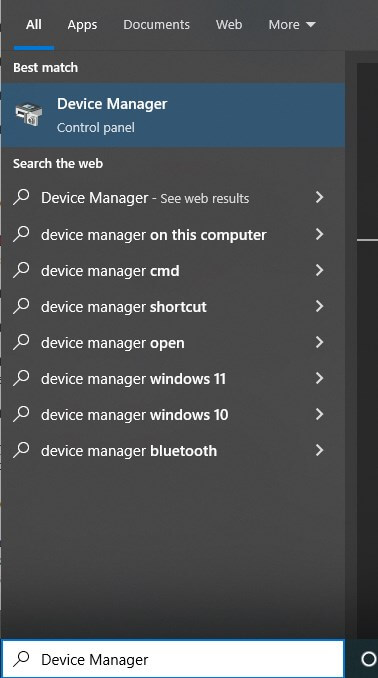
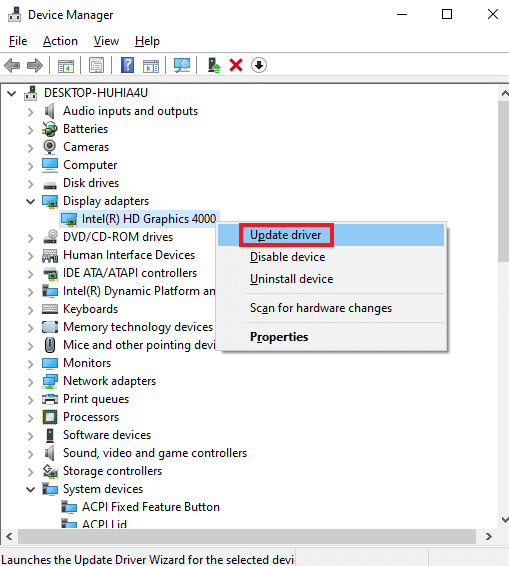
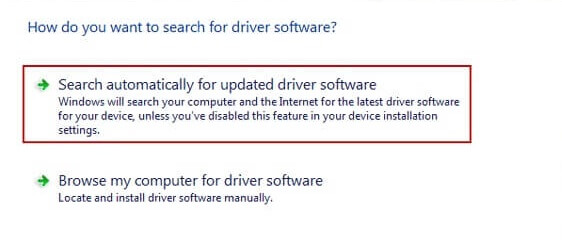
If Windows does not find a suitable driver, you can look for it on the manufacturer's website and install it manually.
Bonus Tips to Prevent SD Card Corruption and Damage
The best way to prevent SD card corruption and damage is to take steps to protect your card. Here are some tips:
- Back up your data regularly. This will help you to avoid losing your data if the SD card becomes corrupted or damaged.
- Use a high-quality SD card. A good-quality SD card is less likely to become corrupted or damaged than a cheap one.
- Handle your SD card with care. Avoid dropping, bending, or getting the card wet.
- Keep your SD card up to date. Make sure that you are using the latest firmware for your SD card.
Part 4. Hot FAQs about Corrupted SD Card Recovery
1 Is it possible to recover corrupted SD card?
Yes, it is possible to recover data from a corrupted SD card. While most data recovery tools are paid, you can still try iMyFone D-Back, which offers a free scan and preview. After the scan, you can recover a limited number of files for free. This premium tool is effective in recovering files from damaged SD cards without any hassle.
2 How to fix corrupted SD card in Android without losing data?
It is advisable to recover files using a computer, but you can also attempt recovery on a smartphone. For Android devices, you can use various mobile applications dedicated to data recovery. There are numerous apps available on the Google Play Store that you can try to fix a corrupted SD card without losing data.
3 How to recover data from corrupted SD card without formatting?
To recover data from a corrupted SD card without formatting, you can use a data recovery tool like D-Back. Connect the SD card to your computer and utilize iMyFone D-Back to retrieve your lost data without the need for formatting the SD card.
Conclusion
You have the option to recover data from a corrupted SD card through various methods. Part 2 discusses some free methods that might work and recover your files. However, if these methods fail, consider using iMyFone D-Back. This data recovery tool comes with powerful scanning and recovery features, enabling you to retrieve data from a corrupted SD card without any data loss.
Go ahead and click "Free Download" below to give it a try now!
Recover All Your Lost Data from Corrupted/Dead/Formatted SD Card with Ease























