Many users have reported that their iPhone stuck on update requested when trying to install the latest iOS update. When you see the iOS update requested screen, it usually means the device is having trouble communicating with Apple's servers or preparing the update.
If the update process isn't moving forward as expected, there are several reliable ways to get it back on track. In this guide, we’ll explain why it happens and how to fix it with simple steps.
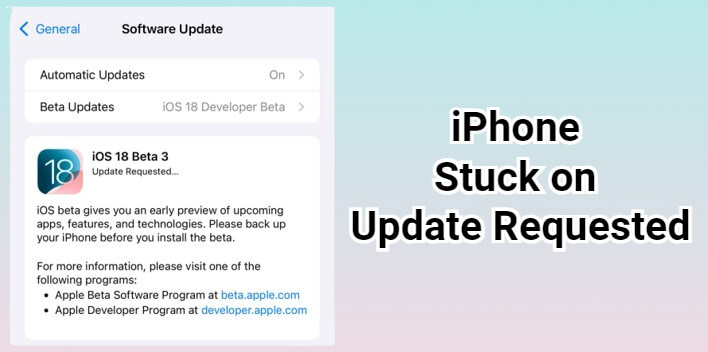
In this article:
What Does Update Requested Mean on iPhone?
After you tap the "Download and Install" button, the "Update Requested" status message will appear on your update screen, which means your device has successfully contacted Apple's servers and is now waiting for permission to begin downloading the iOS update file.
This message marks the first stage of the OTA update process. It typically lasts just a few seconds, but if your iPhone update requested gets stuck for long, you may need to figure out the reasons behind so that you can find a suitable solution.
▼Why My iPhone Stuck on Update Requested?
- Weak or unstable internet connection: Poor Wi-Fi can block communication with Apple's servers.
- Apple servers are overloaded: High traffic may delay your update request.
- Low Battery level: If your battery is low or not charging, the update may pause.
- Insufficient Storage: ot enough free space can stop the update from starting.
- Software glitches or system bugs: Minor iOS issues can interrupt the update process.
How to Fix iOS 18/26 Stuck on Update Requested?
If your iPhone stuck at update requested while trying to install iOS 18/26, don't panic. Before diving into advanced solutions, start with these three basic checks to rule out the most common causes.
1 Ensure Enough Battery
Your iPhone needs sufficient power to complete an update. If the battery is too low, the iPhone may stuck on update requested until it's charged. That's why we recommend that you check the iPhone's battery level first.
Make sure your iPhone is charged to at least 50% before you can continue to update the iOS system.
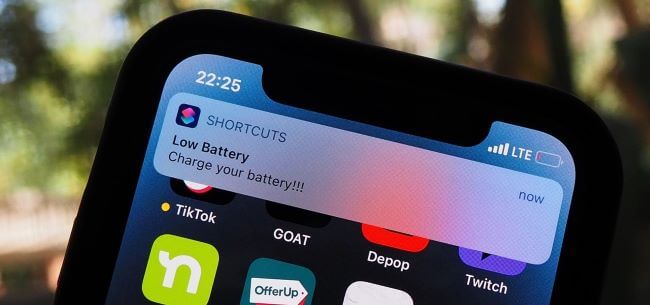
2 Check Wi-Fi Status
As said, one of the most common reasons why iOS stuck on update requested is that the unstable internet connection can stop your iPhone from proceeding with the update.
If your iPhone's Wi-Fi connection is weak, you won't be able to get the new iOS firmware from Apple's official servers. Therefore, we suggest you to check your network connection or change to a reliable one.
3 Check Available iPhone Storage
Smaller iOS updates may take around 1-2 GB of your iPhone storage, while major updates can take up to 5-8 GB. If your iPhone storage is too full, there will be no room for your iPhone to store the update file.
Hence, you can check the iPhone storage and free up some for storing the iOS update by deleting those apps you don't use.
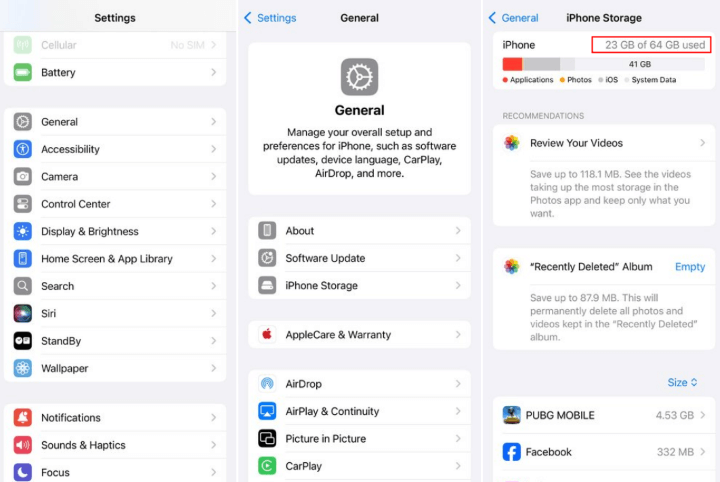
How to Fix iPhone Stuck on Update Requested?
If the basic checks don't resolve the issue, it's time to move on to more advanced fixes. These solutions address deeper system or network problems that could be causing the update requested on your iPhone.
1 Perform a Force Restart
If your iOS stuck on update requested, performing a force restart is a simple but effective way to refresh the system. Unlike a regular restart, a force restart closes all background processes and clears out minor system glitches that might be stopping the update.
It doesn't erase any data, and it is especially useful if your iPhone won't move past the current screen or complete the update. Since different iPhone models have different procedures, below are the details.
- To force restart iPhone 6 or older models:
Press and hold the Home button and Power button at the same time until the iPhone turns off and the Apple logo reappears on the interface.
- To force restart iPhone 7/7 plus models:
Press and hold the Volume Down button and the Power button at the same time until the device to turn off and display the Apple logo.
- To force restart iPhone 8/X/11/12/13/14/15/16 models:
Press the Volume Up button, then the Volume Down button, and finally press and hold the Power button until the iPhone to go black and Apple logo to show up.

2 Reset Network Settings
If your iPhone has connected to a strong Wi-Fi but the iPhone says update requested nonstop, try to reset network settings. You may have accidentally changed the settings for network, causing this update trouble. This solution won't cause you any data loss expect for the network settings, please rest assured.
Go to Settings > General > Transfer or Reset iPhone> Reset Reset Network Settings. After the process, connect your iPhone to the Wi-Fi again.
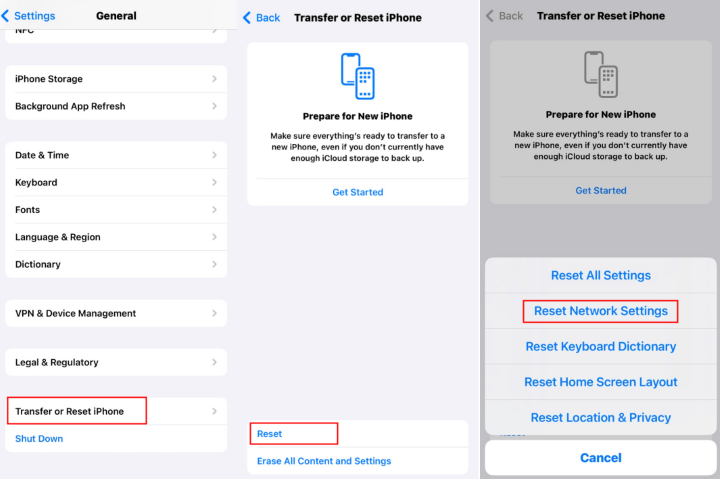
3 Update iPhone with iTunes
If resetting network settings doesn't fix the issue, try updating your iPhone using iTunes or Finder. This method avoids potential Wi-Fi problems and allows your computer to directly download and install the iOS update.
When your iPhone update says update requested, you can try this method to fix the OTA update gets stuck problem. Here's how to do.
Step 1: Make sure you have the latest version of iTunes installed on your computer. If you’re using macOS Catalina or later, open Finder instead.
Step 2: Connect your iPhone to the computer using a USB cable.
Step 3: If prompted, tap Trust on your iPhone and enter your device passcode to authorize iTunes.
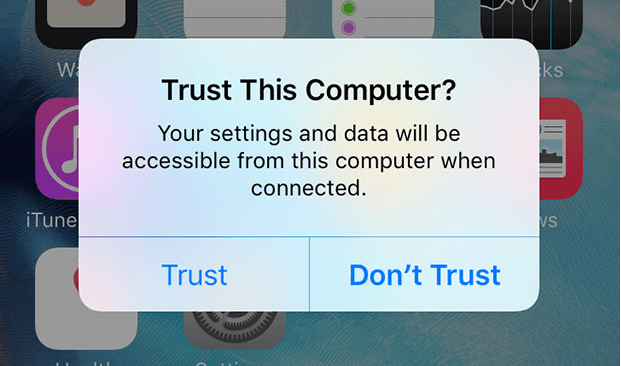
Step 4: Launch iTunes/Finder and select your iPhone from the device list.
Step 5: In the Summary tab (iTunes) or General tab (Finder), click Check for Update.
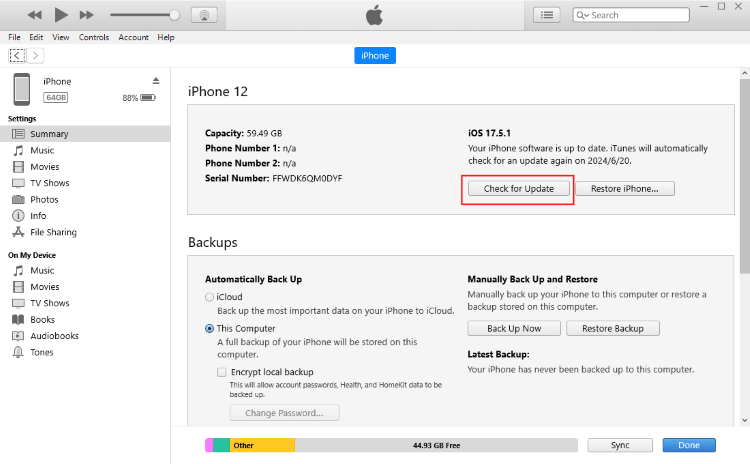
Step 6: If an update is available, click Download and Update.
Step 7: Keep your iPhone connected and wait for the process to finish. Your device will restart once the update is complete. Later, you can restart the update process as usual.
4 Fix iPhone Update Requested Stuck Issue with iMyFone Fixppo
If iTunes couldn't get your iPhone past the update requested screen, iMyFone Fixppo iOS system repair tool offers a safer and faster alternative when the problem is caused by deeper system glitches.
Without sending your iPhone to a repair store, you can easily solve the iOS 18/26 stuck on update requested issue right at home, update iPhone to the latest iOS version at the same time. It's quite useful when you want a hassle-free solution without risking wiping any data!

Key Features of iOS System Repair Software:
- No Data Loss: Fixes iOS issues like iPhone stuck on update requested, iOS update paused... without erasing your data.
- Bypasses iTunes Limitations: Works when iTunes fails to recognize your device or gets stuck during an update or restore.
- Wide Compatibility: Supports all iPhone models and iOS versions, including the latest iOS 18/26.
- High Success Rate: The 99% success rate ensures to fix iPhone stuck on verifying update, iPhone taking forever to update...
- Update iOS Automatically: It can update your iOS to the latest iOS version while fixing the iPhone update stuck issue.
- Easy to Use: No technical knowledge required, just a few clicks to start repairing.
- Safe and Secure Repair Process: Ensures your device won't be damaged during the repair and prevents data corruption.
Step 1: Download and install iMyFone Fixppo, launch it to enter the home screen, then click Start Repair.
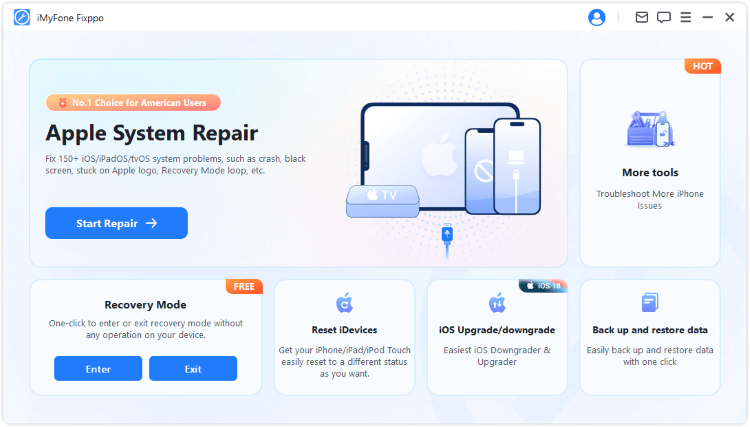
Step 2: Connect your iPhone to the computer and choose Standard Mode, which can keep your data safe while fixing the iPhone stuck at update requested issue.

Step 3: Your iPhone will be detected once connected. Click the Download button to get the iOS firmware for fixing iOS update requested.

Step 4: When downloaded, please click the Start Standard Repair button for Fixppo to start repairing your device with the firmware.

Within a few minutes, you can see the following window, suggesting that the update requested error is fixed. Once your iPhone is restarted, go check the iOS software, it should be in the latest version of iOS! No more update requested message!

5 Restore iPhone in Recovery Mode with iTunes
The next option is to restore your iPhone in recovery mode using iTunes or Finder. This method reinstalls the iOS firmware and can resolve deeper system issues that prevent the update from proceeding. Just keep in mind that it will erase all data unless you have a backup.
Step 1: Connect your iPhone to your computer and open the iTunes program. If your computer is running macOS Catalina or higher, you need to launch Finder.
Step 2: For different iPhone models, entering recovery mode method could be different.
- For iPhone 6 or older models:
Keep pressing and holding the Sleep + Home buttons for at least 10 seconds. Don't release them until the Connect to iTunes screen appears on your iPhone.
- For iPhone 7/7 plus models:
Press and hold the Volume Down + Side buttons at the same time until you see the Connect to iTunes/PC screen.
- For iPhone 8/X/11/12/13/14/15/16 models:
Quickly press Volume Up then the Volume Down button, then press and hold the Side button until the Connect to iTunes/PC shows up.
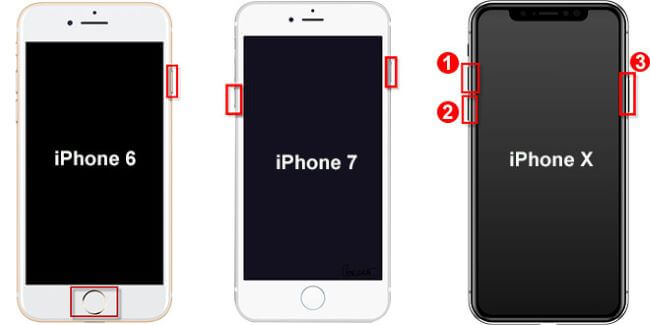
Step 3: When your iPhone has entered the recovery mode, you can see this window below. Please click the Restore button to reset your iPhone to factory settings.
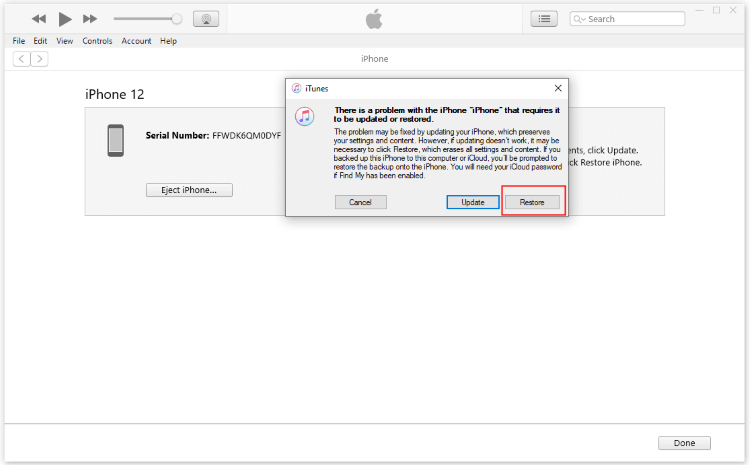
Step 4: Later, your iPhone will install the latest version of iOS to your iPhone, followed by the iPhone update stuck on update requested problem being solved.
Conclusion
When iPhone stuck on update requested, don't panic, as you have this guide with 3 basic checks and 5 advanced solutions. In general, this iMyFone Fixppo is the easiest to use and the most effective method. When you're in a situation where iOS fail to update, try using this software first!
-
[2025 New] How to Stop iOS 17/18/26 Update in Progress?
How to stop iOS 17/18/26 update in progress when you feel like staying in the current iOS version? Here's how to do it via 4 methods.
3 mins read -
5 Ways for iOS 19 Beta Download [Developer & Public Beta]
How to get iOS 19 beta? Whether you want to download iOS 19 developer or public beta, you can find the suitable methods with our guide. 5 Ways here!
3 mins read -
[2025 Full Guide] All About iOS Update Issues and Solutions
Have you encountered different problems during or after iOS update? This article focuses on all iOS update issues and solutions. Hope you can learn from it.
5 mins read -
[Full Guide] 50+ iOS 18 Bugs and Fixes You Should Know 2025
What are some known iOS 18 bugs? Read on this article to learn everything about iOS 18 bugs and fixes.
5 mins read -
iPhone Not Receiving Texts? 12 Ways to Get Messages Again!
Your iPhone not receiving texts? Read on this article with 12 methods that cover all aspects to let you get the text messages smoothly again!
4 mins read -
Unveil 5 Free Methods to Fix iPhone Stuck in Recovery Mode
Is your iPhone stuck in recovery mode? This article will unveil 5 free ways for you to exit iPhone recovery mode. Choose the one that suits your need!
3 mins read



















Was this page helpful?
Thanks for your rating
Rated successfully!
You have already rated this article, please do not repeat scoring!