iPhone users are always looking forward to new iOS releases because it means they can try out a lot of new features. Unfortunately, for some users, updating the iOS is always accompanied by the problem of iPhone crashed during update.
Is there any way to fix this problem? Can I complete the update without hassle? Well, this question can be answered with 5 effective solutions introduced in this article!

In this article:
Force Restart Crashed iPhone
Is your iPhone shuts off during update and you fail to update iPhone software? You're not along when updating the iOS system. And the first troubleshooting method is by force-restarting your iPhone.
It has been proven to be an effective method when it comes to iOS-related problems. For different iPhone models, you should follow the different steps.
For iPhone 6 and 6 Plus: Press and hold the Power and Home buttons at the same time until the Apple logo appears on the screen and the device restarts.
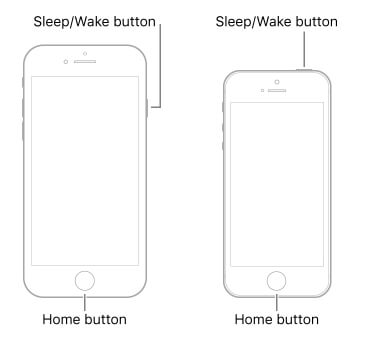
Force iPhone 7 and 7 Plus: Press and hold the Pwer and the Volume Down button together until the Apple logo appears.

For iPhone 8 and later: Press and release the Volume Up button, press and hold the Volume Down button, and then press and hold the Side button until the Apple logo appears.

Fix iPhone Stuck During Update with iOS System Repair Tool
If force restarting your iPhone doesn't work, and you want to end this iPhone crashing state while completing the update process, the most effective solution is by using an iOS update repair tool - iMyFone Fixppo.
Within 5 minutes, Fixppo can stop your iPhone from crashing and update your iOS to the latest version at the same time. Unlike iTunes, this software won't cause any data loss, you can use it with no worries.

Features of iOS Repair Tool:
- Simple Steps: 4 easy steps to fix iPhone crashing after update problem and update your iOS simultaneously.
- Retain All Data: Fix iPhone crashing after update issue with no data loss risk.
- Easy to Operate: No technical skills required, fix the iOS system right at home.
- Best Alternative to iTunes: It works at the time iTunes crashes when updating iPhone.
- Wide Compatibility: Compatible with all iPhone models and all iOS versions, including iOS 17/18/26.
- Powerful Features: Besides fixing iOS paused during update, it can also fix when iPhone stuck on preparing update, and more.
Let's see how to fix iPhone crashing during/after update with iMyFone Fixppo.
Step 1: Download and install Fixppo to your computer, then launch it and click Start Repair to fix your crashed iPhone.
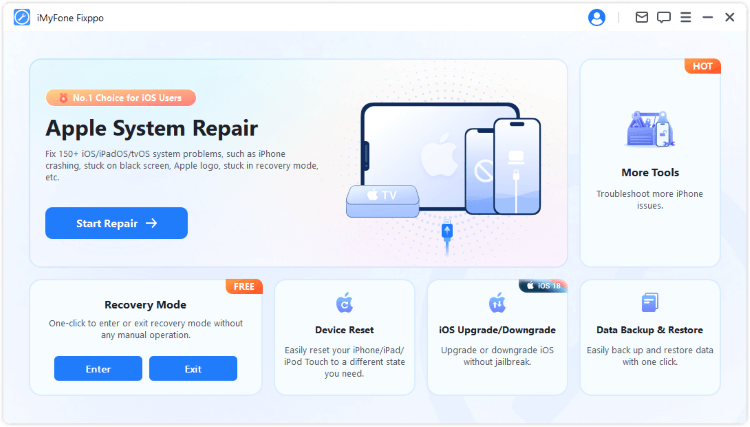
Step 2: Connect your iPhone to the computer, and choose Standard Mode, which will retain all iPhone data when fixing the iPhone problem.

Step 3: Fixppo will detect your device and show you the available iOS firmware. Please click the Download button to get it.

Step 4: With the downloaded firmware, click the Start Standard Repair button to let Fixppo finish the last step of fixing your iPhone update problem.

The iPhone crashed while updating software issue will be fixed within 5 minutes. After that, your iPhone will restart and you can see that it has been updated to the latest version as well. Try it now!

Restore iPhone to Factory Settings with iTunes
Don't worry if your iPhone crashing during update iOS 18/26. As the official way to back up or restore iPhone, iTunes can be another solution to fix this iPhone update problem.
However, please note that restoring your iPhone to factory settings with iTunes will clear all data from your iPhone. So, please make a full backup before starting.
Step 1: Open iTunes and update it to the latest version, then connect your iPhone to the computer.
Step 2: Click the Summary from the left side, then choose Restore iPhone on the right.
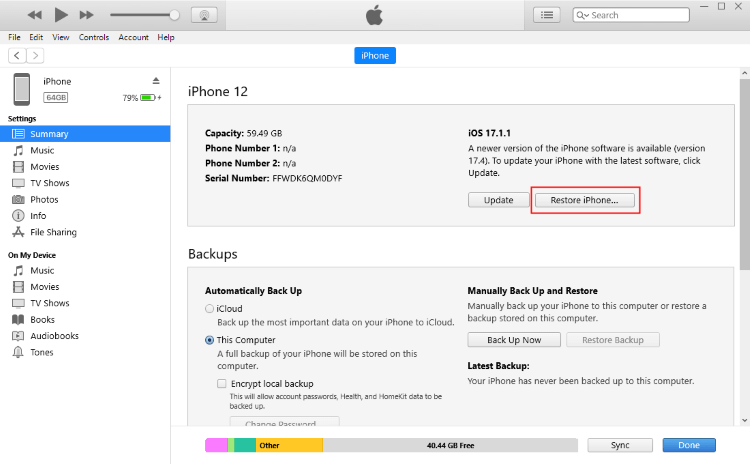
Step 3: Click the Restore and Update button when your iPhone gets detected.
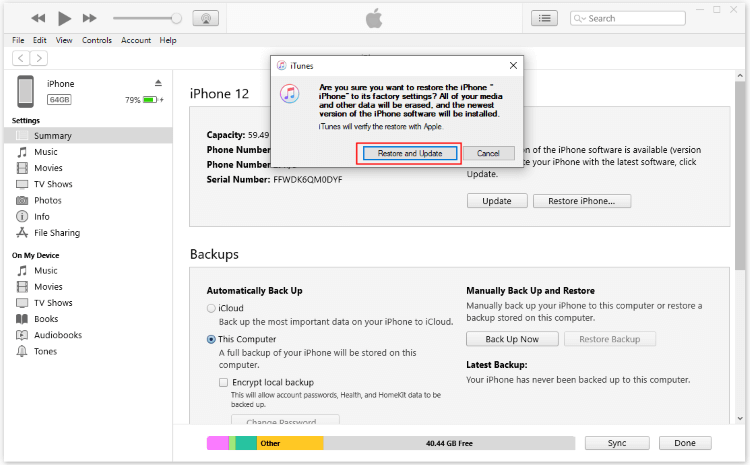
Step 4: iTunes will begin to download the new iOS firmware and use it to restore your iPhone, which will erase all content and data. After that, you can restart your iPhone as usual with the iPhone crashed while updating software issue fixed successfully.
Put iPhone in Recovery Mode and Restore
What if iTunes not detecting your iPhone but still the iPhone stuck while updating iOS? Here, you can put the iPhone in recovery mode then try to restore it again with iTunes.
This method is always the second choice for those who want to fix the iPhone issues by restoring iPhone using iTunes. And likewise, it will cause you data loss, so please back up your iPhone first.
Step 1: Connect your iPhone to the computer and open iTunes.
Step 2: To put iPhone in recovery mode, here're different steps for diferent iPhone models:
- For iPhone 6s or earlier versions: Tap and hold the Home + Sleep buttons simultaneously. Release them when the "connect to PC" or "connect to iTunes" logo shows up on your iPhone.
- For iPhone 7/7 Plus: Press the Power + Volume Down buttons. When the recovery mode screen appears, release the buttons.
- For iPhone 8/X/11/12/13/14/15: Press the Volume Up then Volume Down button. Keep holding the Power button and wait until your iPhone is in recovery mode.
Step 3: iTunes will notify you when your iPhone is in recovery mode, as the window shows below. Click the Restore button to confirm.
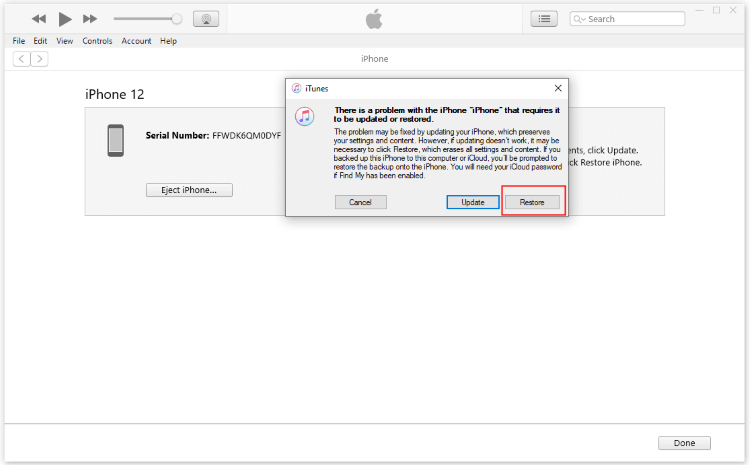
Step 4: When the restore process is finished, the iPhone shut down during update problem will be fixed.
Contact Apple Support to Check Hardware
If all the solutions above don't fix the device and your iPhone still crashed during update, it's suggested to contact the Apple Service to get the device checked for hardware damage. You can choose to visit a nearby Apple Store to check the device.
Conclusion
When your iPhone crashed during update, please calm down and follow the first four methods to troubleshoot if the problem lies in the buggy iOS system. For potential hardware damage, please seek help from Apple Support.
To get this iPhone died during update issue fixed with the highest efficiency, iMyFone Fixppo is recommended. Without erasing any of your iPhone data, Fixppo can fix iPhone crashed/stuck/frozen during update in 5 minutes!
-
Fix iPhone Stuck on Update Requested [iOS 18/26 Supported]
iPhone stuck on update requested? Learn why it happens and discover 8 proven solutions to get your iOS update back on normal without data loss.
3 mins read -
[2025 New] How to Stop iOS 17/18/26 Update in Progress?
How to stop iOS 17/18/26 update in progress when you feel like staying in the current iOS version? Here's how to do it via 4 methods.
3 mins read -
5 Ways for iOS 19 Beta Download [Developer & Public Beta]
How to get iOS 19 beta? Whether you want to download iOS 19 developer or public beta, you can find the suitable methods with our guide. 5 Ways here!
3 mins read -
[2025 Full Guide] All About iOS Update Issues and Solutions
Have you encountered different problems during or after iOS update? This article focuses on all iOS update issues and solutions. Hope you can learn from it.
5 mins read -
[Full Guide] 50+ iOS 18 Bugs and Fixes You Should Know 2025
What are some known iOS 18 bugs? Read on this article to learn everything about iOS 18 bugs and fixes.
5 mins read -
iPhone Not Receiving Texts? 12 Ways to Get Messages Again!
Your iPhone not receiving texts? Read on this article with 12 methods that cover all aspects to let you get the text messages smoothly again!
4 mins read


















Was this page helpful?
Thanks for your rating
Rated successfully!
You have already rated this article, please do not repeat scoring!