Sometimes, you might want to roll back to the previous iOS version due to bugs or compatibility issues. While iTunes is the traditional way for downgrading iPhone, it can be complicated for many users.
Fortunately, there are simpler methods to downgrade your iOS without using iTunes. In this article, we'll guide you on how to downgrade iOS without iTunes through easy and effective steps.
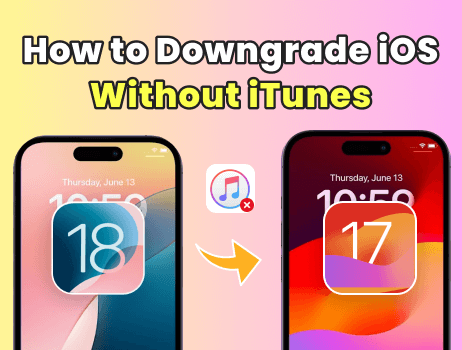
In this article:
What to Do Before Downgrading iOS?
Before downgrading your iPhone, it's important to take a few precautions to avoid unexpected issues. From backing up your data to checking firmware compatibility, these steps will help ensure a smooth and safe downgrade process. Let’s go over what you need to do first.
- Back up your iPhone data: Always back up your device before downgrading the iOS. You can use iCloud or iTunes to back up and restore the data.
- Ensure enough power: Make sure your device is fully charged or has at least 50% power.
- Check compatibility: Check if your device is compatible with the iOS version you want to downgrade to.
How to Downgrade iOS Without iTunes?
To downgrade iOS without iTunes, you have 3 different options. Whether by iPhone's settings or third-party reliable tools, you can easily downgrade iOS without using iTunes.
1 How to Downgrade iOS Without iTunes Without Computer?
If you don't have access to a computer or iTunes, you can revert to a previous iOS version via iPhone's Settings, which doesn't require a computer or iTunes connection. In this section, we'll explore how to go back to iOS 18 without iTunes via this built-in feature.
For iPhone models running iOS 16.3.1 or earlier
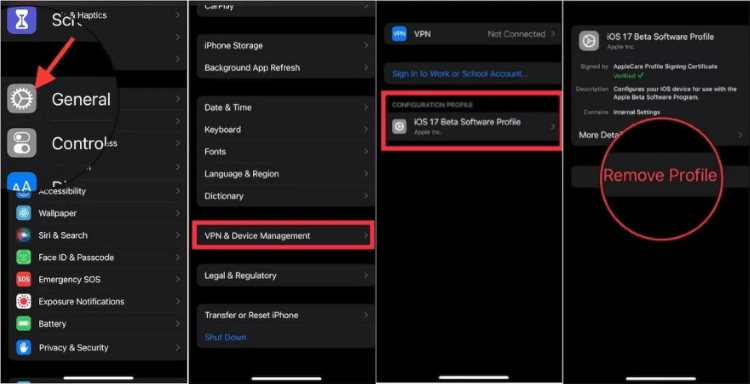
Step 1: Go to Settings > General > VPN & Device Management.
Step 2: Select and remove the iOS Profile.
Step 3: Wait for the official iOS version to show up, then you can download it to achieve the goal of downgrading iOS.
For iPhone models running iOS 16.4 or higher
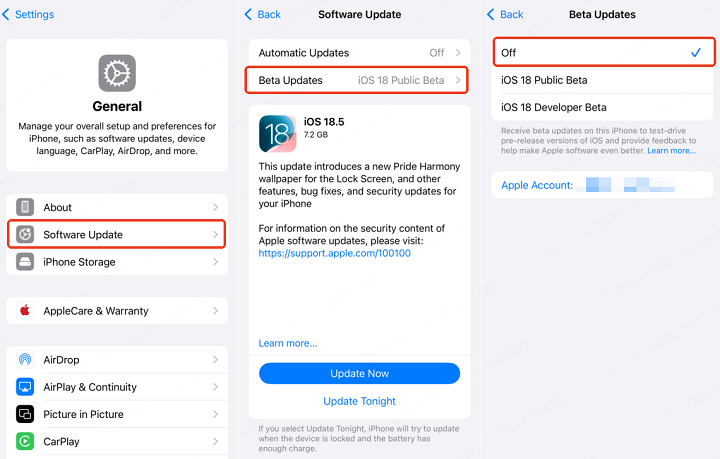
Step 1: Go to Settings > General > Software Update > Beta Updates.
Step 2: Select the Beta Updates and choose to turn it off.
Step 3: When it's turned off, your iPhone will stop getting any future beta updates.
This method does not immediately downgrade your iPhone, it can only prevent your iPhone from installing the current version or upcoming update you don't like. After doing so, your iPhone will be eligible to receive and install the next or previous available official iOS version.
For example, if you're on a beta version and after trying this step, your device will stop receiving future beta builds. Your can get the official iOS version that has been released or the future version that has not been released yet.
2 How to Downgrade iOS Without iTunes via iOS Downgrade Tool?
Thanks to iMyFone Fixppo iOS downgrade tool, going back to the previous iOS version seems possible. Designed specifically to help iPhone users fix system issues, it's also capable of downgrading iOS without data loss and without relying on iTunes.
Whether you want to leave a buggy iOS version or simply revert to a more stable iOS, Fixppo makes the process straightforward without jailbreak. Let's explore some of its key features in terms of downgrading your iPhone.

iMyFone Fixppo Key Features:
- iTunes-Free Downgrade: 100% guaranteed to downgrade iOS without iTunes or Finder.
- No Data Loss: Keep your personal data safe during the downgrade process.
- No Jailbreak: It won't jailbreak your iPhone while installing IPSW on iPhone without iTunes.
- Wide Device & iOS Support: Works with iPhone XR/11/12/13/14/15/16 to downgrade iOS 17/18/26.
- Easy-to-Use Interface: No technical skills needed for iOS downgrade, 5 easy steps only.
- High Success Rate: Go back to the previous iOS with 99% success rate, the best alternative to iTunes.
Here's how to install IPSW file on iPhone without iTunes using Fixppo.
Step 1: Download and install Fixppo, launch it to enter the main interface, then choose the Back up and restore data tab to make a full backup first.
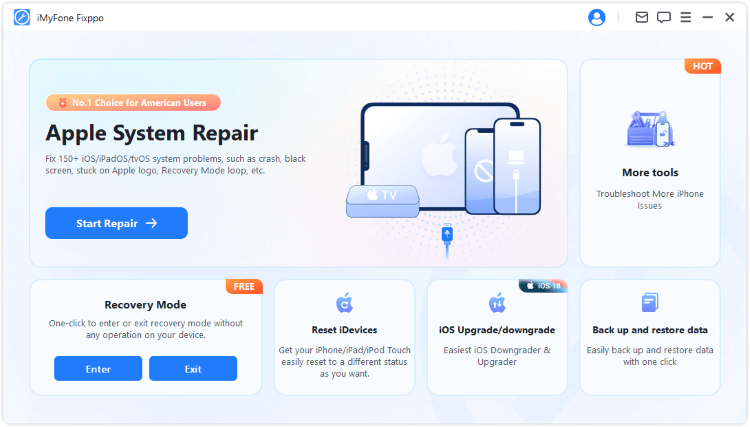
Step 2: Connect your iPhone to the computer. Do not disconnect your device while using Fixppo to back up the data.
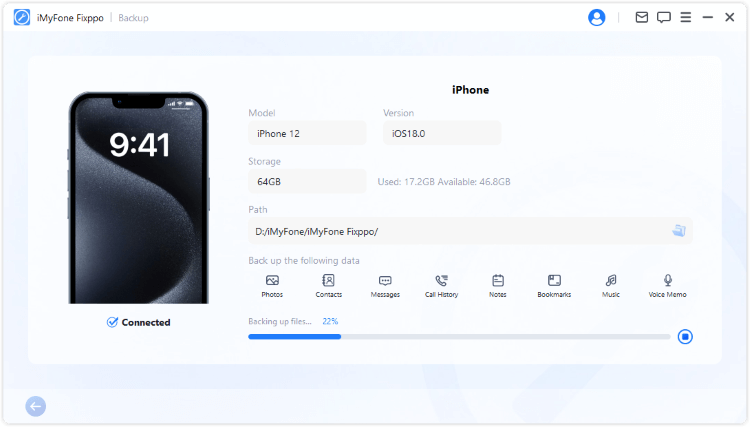
Step 3: Go back to the interface and choose Downgrade iOS under iOS Upgrade/Downgrade.
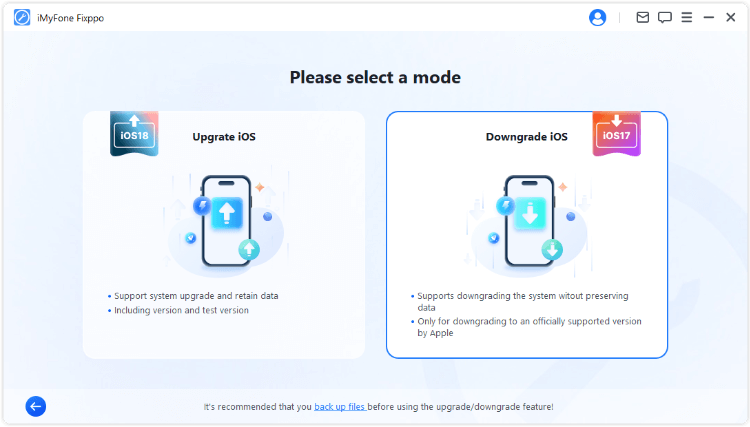
Step 4: Once your iPhone is detected, you can see all the available iOS firmware for downgrading. Choose the one you like and click the Download button to get the iOS firmware.
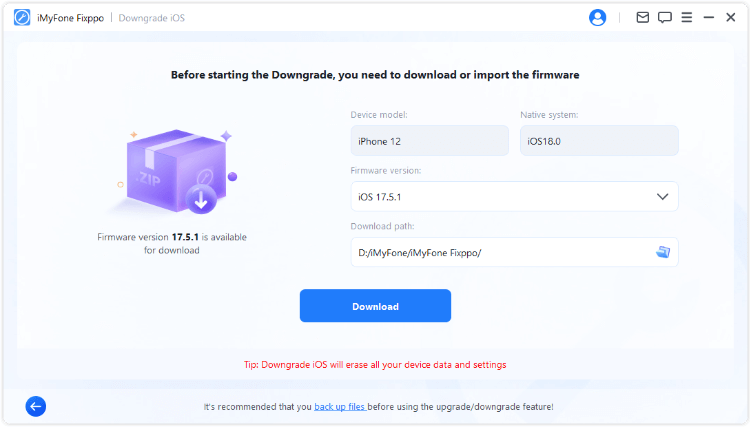
Step 5: When the firmware is downloaded, click the Start Downgrade iOS button for Fixppo to begin downgrading the iOS without iTunes.
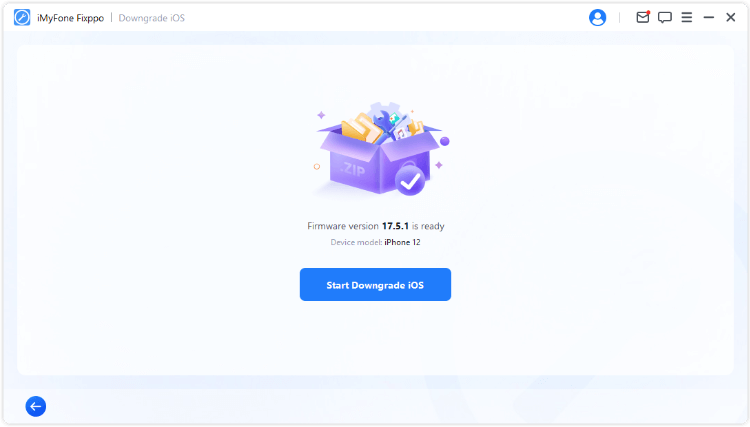
The downgrading process will complete within 5 minutes. Your iPhone will restart soon. Now you can go back to restore all the backup. To safely downgrade iOS without iTunes, Fixppo is worth trying!
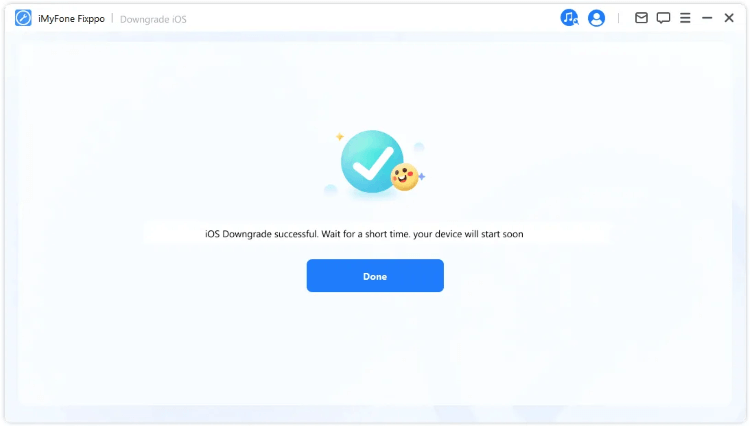
This video has introduced how to downgrade from iOS 26 to iOS 18.
3 How to Go Back to iOS 18 Without iTunes via TinyUmbrella?
Another way to downgrade your iPhone without iTunes is by jailbreaking, but please note that your iPhone won't be under warranty once it has been jailbroken. TinyUmbrella is the famous third-party tool for jailbreaking the device, if you want to use the previous iOS version on your iPhone, this tool may help.
Step 1: Download and install TinyUmbrella, launch it to proceed.
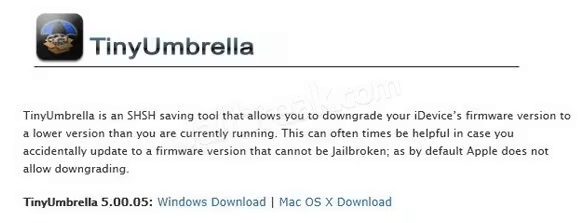
Step 2: Connect your iPhone to the computer for the software to automatically recognize the device.
Step 3: Click the Save SHSH button to save the 126-bit encryption on the device.
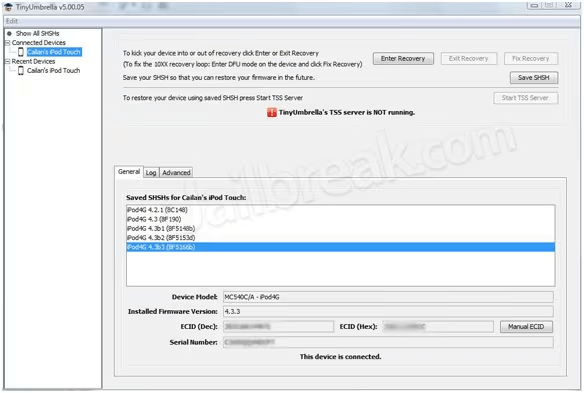
Step 4: Below the Save SHSH button, there is another button related to the TSS server. Click this button to continue.
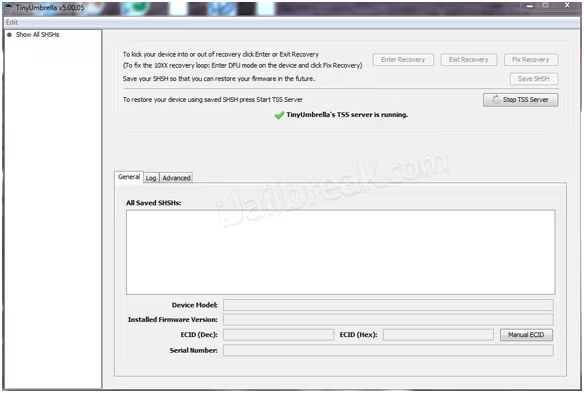
Step 5: When the server has completed its task, you will receive error 1015. Then, select the Exit Recovery option under the recovery devices menu.
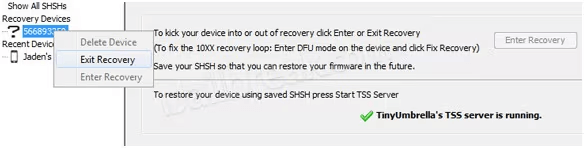
Step 6: Finally, go to the Advanced option, uncheck the highlighted box, and this will complete the process.
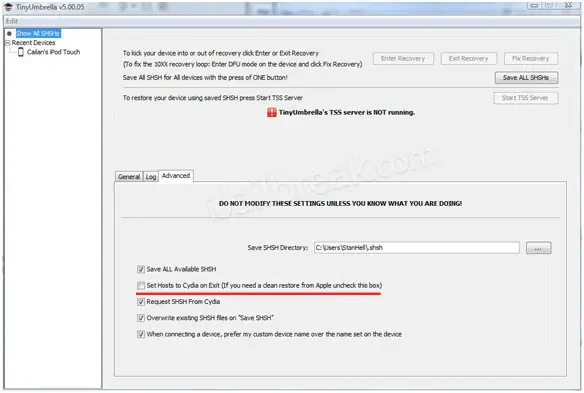
How to Downgrade iOS with iTunes?
If your iTunes is working fine but you simply don't want to use it to downgrade iOS at the moment, you can also learn how to downgrade iOS with iTunes just in case. However, iTunes will cause all data loss, please be careful or make a complete backup first.
Steps on how to downgrade iOS using iTunes are provided below.
Step 1: Go to the IPSW website to download the IPSW file used for downgrading the system.
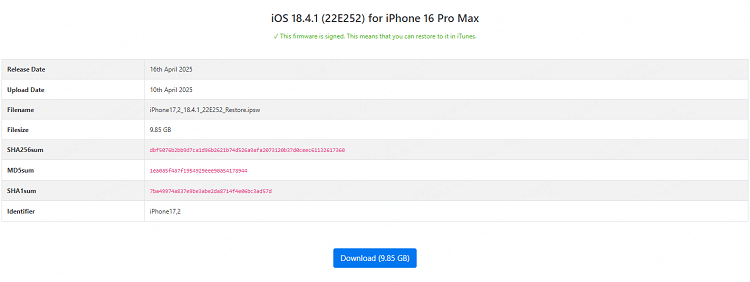
Step 2: Launch iTunes then connect your iPhone to the computer. Next, follow to get your iPhone into recovery mode.
- For iPhone 8/X/11/12/13/14/15 to enter recovery mode: Press Volume Up > Volume Down button, then press and hold the Side button until you see the recovery mode.
- For iPhone 7/7 plus to enter recovery mode: Hold the Volume Down + Side buttons at the same time. Release them when your iPhone shows the recovery mode.
- For iPhone 6 and ealier to enter recovery mode: Press and hold the Sleep + Home buttons simultaneously. Release the buttons when the recovery mode screen appears on your iPhone.
Step 3: If iTunes can detect your iPhone, hold Shift (Windows) or Option (Mac), then click the Restore on the screen at the same time.
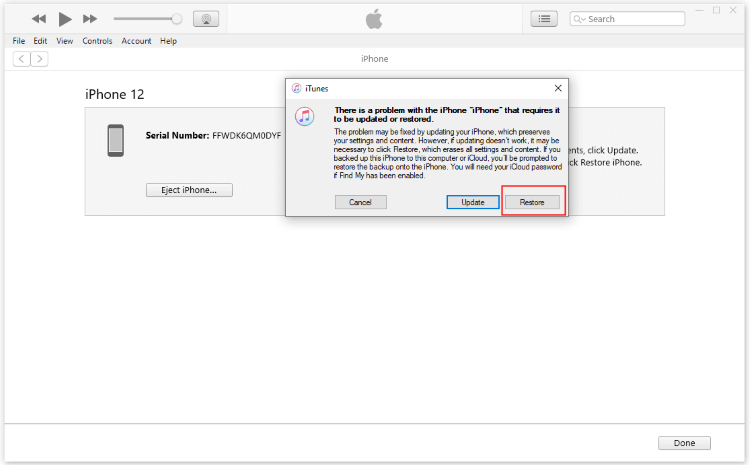
Step 4: Find the IPSW file from the you just downloaded, open it and use it to downgrade the iOS via iTunes.
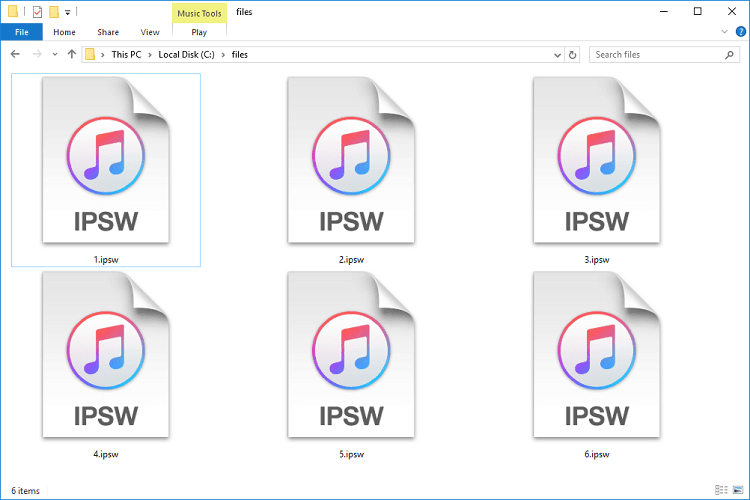
Conclusion
When you don't want to use iTunes to downgrade iOS, 3 ways introduced in this article can be your guidelines. You can choose the one you like to downgrade iOS without iTunes.
If you're looking for the easiest and fastest way to downgrade iOS, iMyFone Fixppo can help you easily. You can download and try it free to downgrade your iPhone.
-
Fix iPhone Stuck on Update Requested [iOS 18/26 Supported]
iPhone stuck on update requested? Learn why it happens and discover 8 proven solutions to get your iOS update back on normal without data loss.
3 mins read -
[2025 New] How to Stop iOS 17/18/26 Update in Progress?
How to stop iOS 17/18/26 update in progress when you feel like staying in the current iOS version? Here's how to do it via 4 methods.
3 mins read -
[2025 Full Guide] All About iOS Update Issues and Solutions
Have you encountered different problems during or after iOS update? This article focuses on all iOS update issues and solutions. Hope you can learn from it.
5 mins read -
[Full Guide] 50+ iOS 18 Bugs and Fixes You Should Know 2025
What are some known iOS 18 bugs? Read on this article to learn everything about iOS 18 bugs and fixes.
5 mins read -
iPhone Not Receiving Texts? 12 Ways to Get Messages Again!
Your iPhone not receiving texts? Read on this article with 12 methods that cover all aspects to let you get the text messages smoothly again!
4 mins read -
Unveil 5 Free Methods to Fix iPhone Stuck in Recovery Mode
Is your iPhone stuck in recovery mode? This article will unveil 5 free ways for you to exit iPhone recovery mode. Choose the one that suits your need!
3 mins read



















Was this page helpful?
Thanks for your rating
Rated successfully!
You have already rated this article, please do not repeat scoring!