A few days ago, one of our clients wrote us an inquiry with the caption "How to fix Android Recovery Mode not Working" and it read thus:

My Samsung Galaxy J10 Pro has been on custom recovery mode before, the device is rooted and the bootloader is unlocked. Now, I have tried to switch my phone to Android recovery mode but it fails to work and keeps showing "No Command" on my phone screen. Please, how do I fix this issue?
This article would enlighten us on some common knowledge about Android recovery mode, and how to fix Android recovery mode not working issue.
Part 1: Common Knowledge about Android Recovery Mode
If you have Android recovery mode not working issue and all your attempts seem futile, then you first need to understand what recovery mode does in Android devices before proceeding on how to solve the "No command"issue.
Android recovery mode solves the following issues on Android devices:
Help to fix an Android phone that is frozen due to the wrong configuration.
Wipe cached partitions and resets an Android phone.
Erase all the settings and content of an Android device.
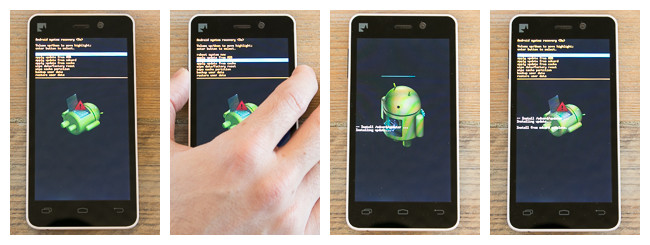
The Android recovery mode has the capacity to fix a faulty Android device, but there are times when recovery mode run into the issue of "No command" error. Notwithstanding the capacity of recovery mode to fix Android issues, if it runs into "No command" error, it would require an effective solution to fix it.
Part 2: Effective Solutions to Fix Android Recovey Mode Not Working Issue
1 Fix Android Recovery Mode Not Working Issue with Key Combinations
The key combination method is one of the easiest solutions to solve "No command" error on Android devices. However, before pressing any key, ensure you remove your SIM and memory cards from the device. If your phone is connected to charging source, disconnect it but ensure you have up to 80% of the battery charged.
By following these steps and applying the following key combinations correctly as stated below, you'll fix Android recovery mode not working issue:
Step 1. Once you get the "No command" notification on your screen, press the following buttons simultaneously for 2 to 5 seconds:
Android recovery mode solves the following issues on Android devices:
Press and hold Power and Volume Up buttons.
Press and hold Power, Home, and Volume Up buttons.
Press and hold Power and Volume Down buttons.
Press and hold Power, Home, and Volume Down buttons.
Press and hold Power and Home buttons.
Step 2. This key combination will fix the "No command" error and open the Android recovery mode.

2 Fix Android Recovery Mode Not Working Issue via Boot Loop
If your Android phone is stuck on Boot Loop without showing any command error, this could happen due to improper software installation or simple device cache error. However, any of these few methods can fix it but your device has to be in the recovery mode first.
Method 1. Wipe Cache Partition to Fix No Command Error
This easy solution won't cost you anything, not even data loss. It is a good solution and we hope it fixes the issue.
Step 1. Press the Volume Down button to move the cursor to "Wipe cache partition" option.
Step 2. Press the Power button twice confirm cache deletion.
Step 3. Use the Volume Down button to scroll to "Reboot Device" option, and then select it to restart the phone.
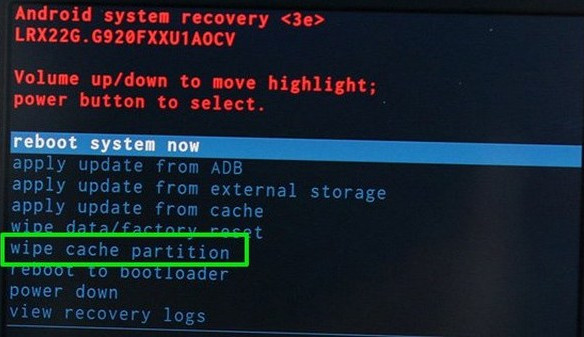
We expect that wiping cache partition would fix the ‘No command' error, but if it does not, then use the next method.
Method 2. Manually Install Update
If you suspect that the "No command" error is stemming from software update or while trying to flash a custom ROM, then you can manually fix this issue by following the steps below:
Step 1. Press the Volume Down button to move the cursor to "Apply update from cache" option.
Step 2. Press the Power button to open your selection.
Step 3. Select the available software update and press the Power button to install it.
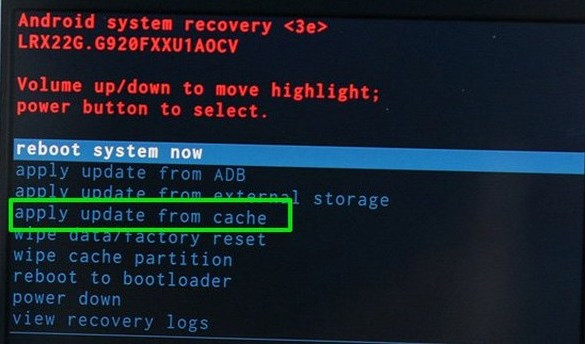
Method 3. Factory Reset Android Phone
This is the last resort for everyone who wants to fix the Android recovery mode not working issue. However, this method would wipe all your Android phone files and data, so ensure you back up your device information.
Step 1. Press the Volume Down button to move the cursor to "Wipe data/factory reset" option.
Step 2. Press the Power button to select the option and begin the process.
Step 3. Once the process is complete, your phone will restart normally, and you can set it up again.
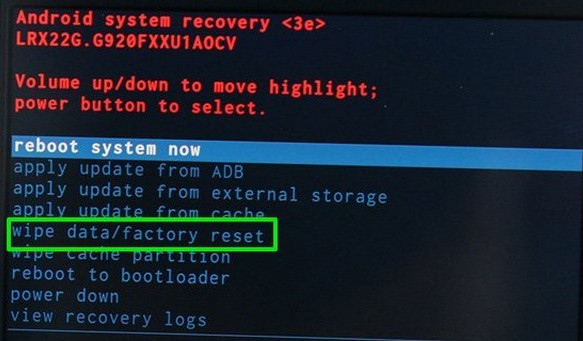
It's possible that the above solutions don't suit your need because of data loss. If that is the case, then iMyFone LockWiper (Android) is a software that can reset your Android phone and fix Android recovery mode not working issue without losing data.
Part 3: Bonus – How to Reset Android Phone without Data Loss
iMyFone LockWiper (Android) Phone Reset Tool can reset Android devices even when the screen passcode or PIN is forgotten. It also offers flexible unlock mode for all Android device screen locks such as PIN, pattern, password, fingerprint, facial recognition. You will definitely enjoy using this app!
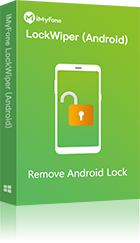
100,233,123 Downloads
Features of iMyFone LockWiper (Android)
Reset Android phones and tablets without data loss.
Provide flexible modes for all Android device l locks: Remove FRP and remove Screen Lock.
Support 6,000+ Android devices, Android OS versions, and computer operating systems.
Remove screen lock on some Samsung devices without data loss.
Offer a trial version for all those who want to test the features of the software before committing money.
How to Reset Android Phone Without Data Loss in 5 Minutes
Step 1. Download and install iMyFone LockWiper (Android) on your PC. Choose "Remove Screen without Data Loss" mode. Connect your Android device to the software with a USB cable, and then click "Start" to move on.
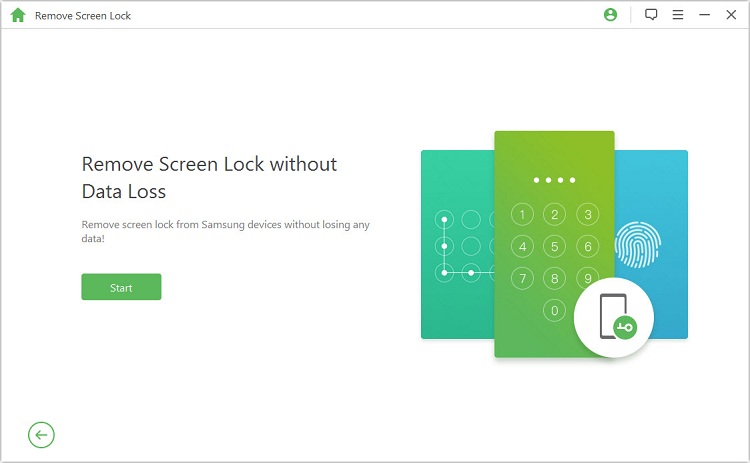
Step 2. Select your device name, the model, and then click "Start".
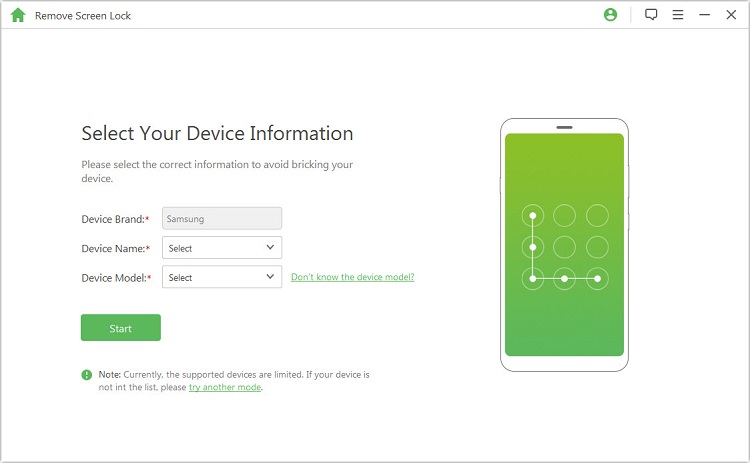
Step 3. Once the device and its information are matched correctly, iMyFone LockWiper (Android) will start downloading specific data package to your phone.
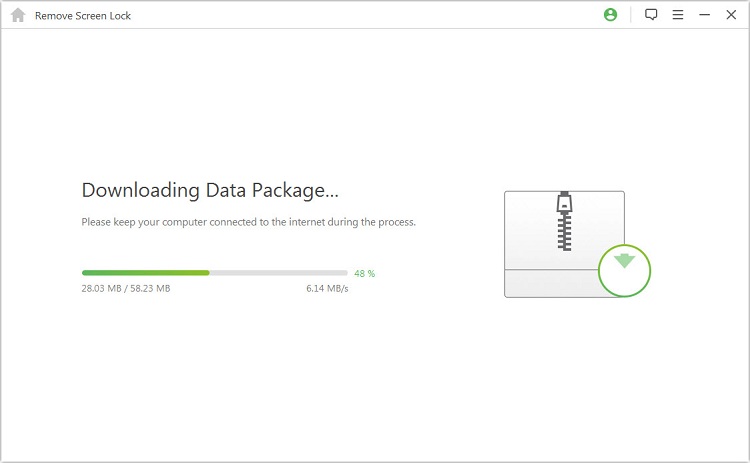
Step 4. Follow the steps here to put your device into Downloading mode. When your device is in Downloading mode, click "Start to Unlock".
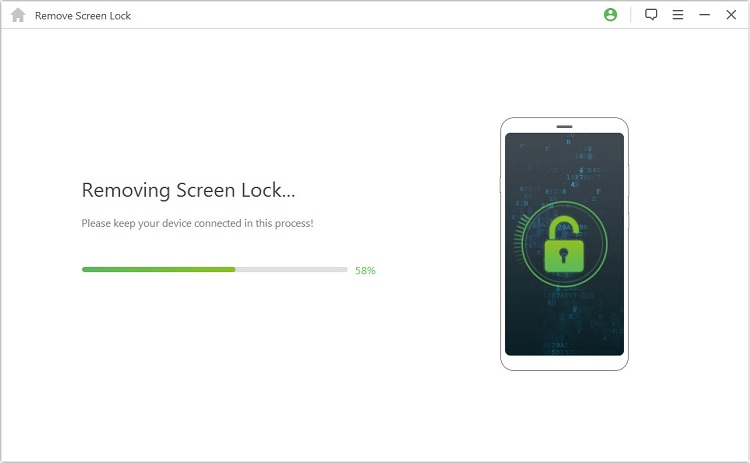
After the unocking process is done successfully, your Android phone has been reset without data loss.
Conclusion
In all, we've seen the numerous ways to fix Android recovery mode not working issue on Android phones and tablets. We believe that the methods shared above are effective enough to solve the issue, but we also know that iMyFone LockWiper (Android) Phone Reset Tool is efficient enough to solve the issue in mere minutes. So, get a trial copy of LockWiper (Android) now!





















 March 30, 2023
March 30, 2023
