User Guide of iMyFone D-Back Hard Drive Recovery for Windows
D-Back for PC data recovery is designed to help everyone recover deleted and lost files in a few easy steps. Available on both Windows and Apple computers, it supports the recovery of over 1000 file formats from internal hard drives, memory cards, USB drives, external hard drives, and even crashed computers.
Mode 1: Download and Install D-Back Hard Drive Recovery for Windows
Step 1: Download D-Back Hard Drive Recovery for Windows
D-Back for PC data recovery is compatible with both Windows and Mac OS; just download the version that suits your system.
Step 2: Install D-Back Hard Drive Recovery for Windows
Double-click the downloaded file and follow the guide to complete the installation. Once you click on the "Install" option, it starts installing. Wait for a few minutes until it has completely installed, then launch it on your computer.
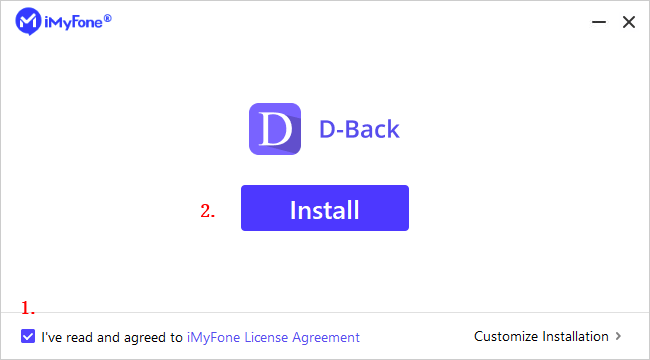
Mode 2: Recover Files from Computer
Step 1: Select a Location
Once you’ve launched the D-Back for Windows software on the computer, you will see a clean and intuitive interface that displays all the available locations from which you may recover data. Here, please select a hard drive or Desktop, then click on it.

Step 2: Scan the Selected Location
D-Back for Windows will perform a deep and all-round scan on the location which can be monitored with the progress bar. It will also display the scanning results on the interface in real time, so you can check the results easily.

Pause or stop the scanning process
Even if D-Back for Windows has started to scan for lost data, you can pause or stop it at any time. Just click the "Pause" button in the top-right corner to suspend scanning; resume scanning by clicking "Continue". If you have already found the files you need, click the "Stop" button to terminate the process, after which you can recover the located files.
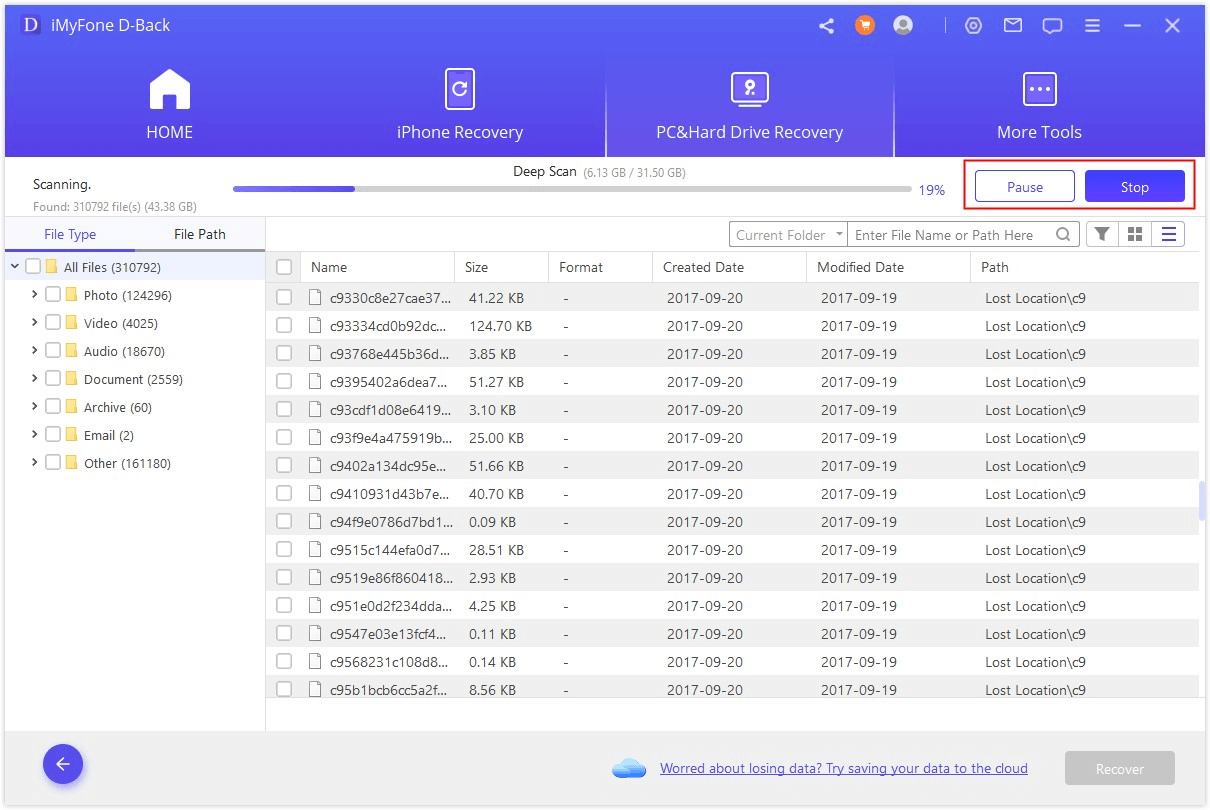
Step 3: Preview and Recover Lost Files
When the scanning is completed, all files will be neatly listed. D-Back for Windows allows you to preview the files and recover them selectively; the recovered files will retain their original quality.
Locate the files
You can toggle between "File Type" and "File Path" to quickly locate the files you need. File Type refers to the types of data; D-Back for Windows divides these into Photo,Video, Document, Archive, Audio, and Other. Each type contains various file formats. File Path is the route on your computer that once stored the data.
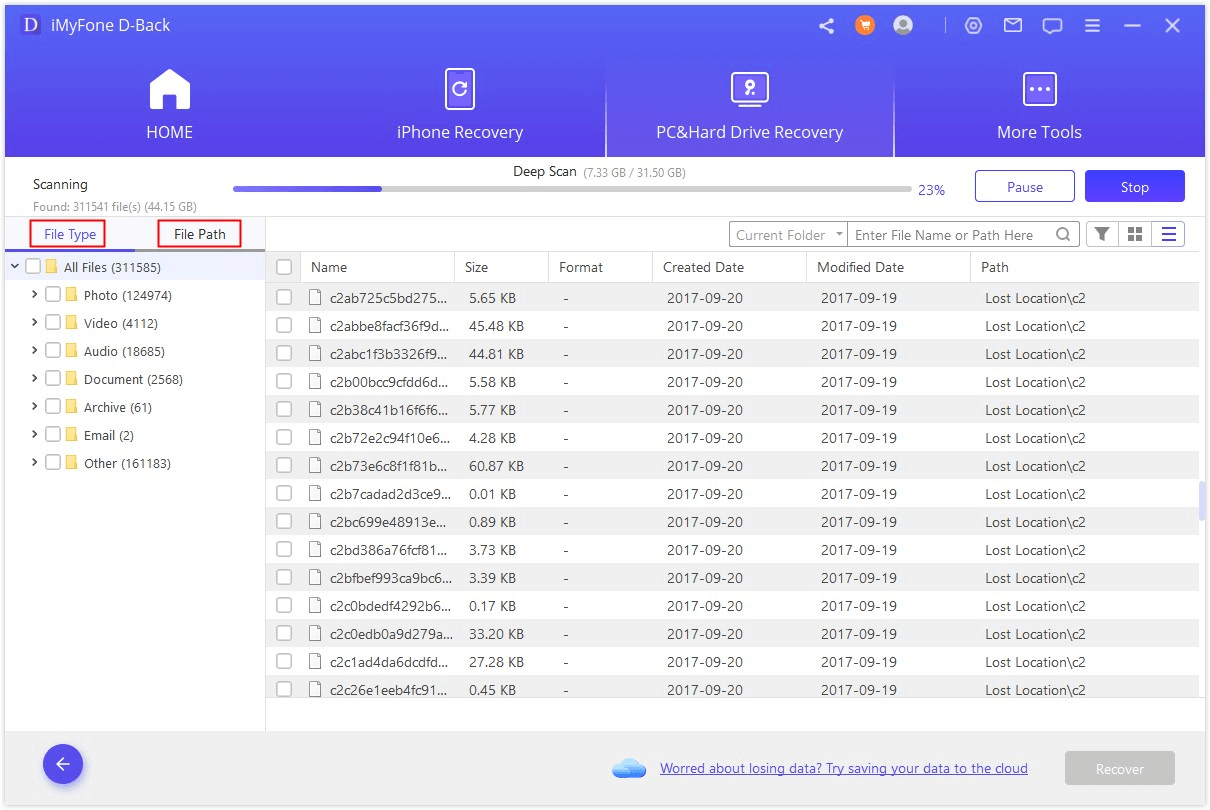
Preview the files and recover
Double-click on a file and a pop-up window will appear that lets you preview the content. D-Back for Windows supports the previewing of pictures and documents like PDF files, Word files, and Excel workbooks. If that's the file you need, click the "Recover" button.
Note:
Some files cannot be previewed, but this doesn't mean they can't be recovered; you may go ahead and recover them to check their content.

Recover multiple files at once
The preview feature allows you to recover only one file at a time. However, you can also recover multiple files by ticking the check box for each, then clicking the "Recover" button and choosing a location to save the recovered files.
Note:
DO NOT save the recovered files to the location where you lost the data.

Mode 3: Emptied Recycle Bin Recovery
Step 1: Select the Recycle Bin
To restore deleted data from the Recycle Bin or restore the whole emptied bin, choose the “Recycle Bin” option on Windows, or "Trash" on a Mac.

Step 2: Scan the Recycle Bin
After clicking on the location, D-Back for Windows will begin an all-round scan to search for lost files. You can pause or stop the scanning process at any time; the software will also remind you when the scan is complete.
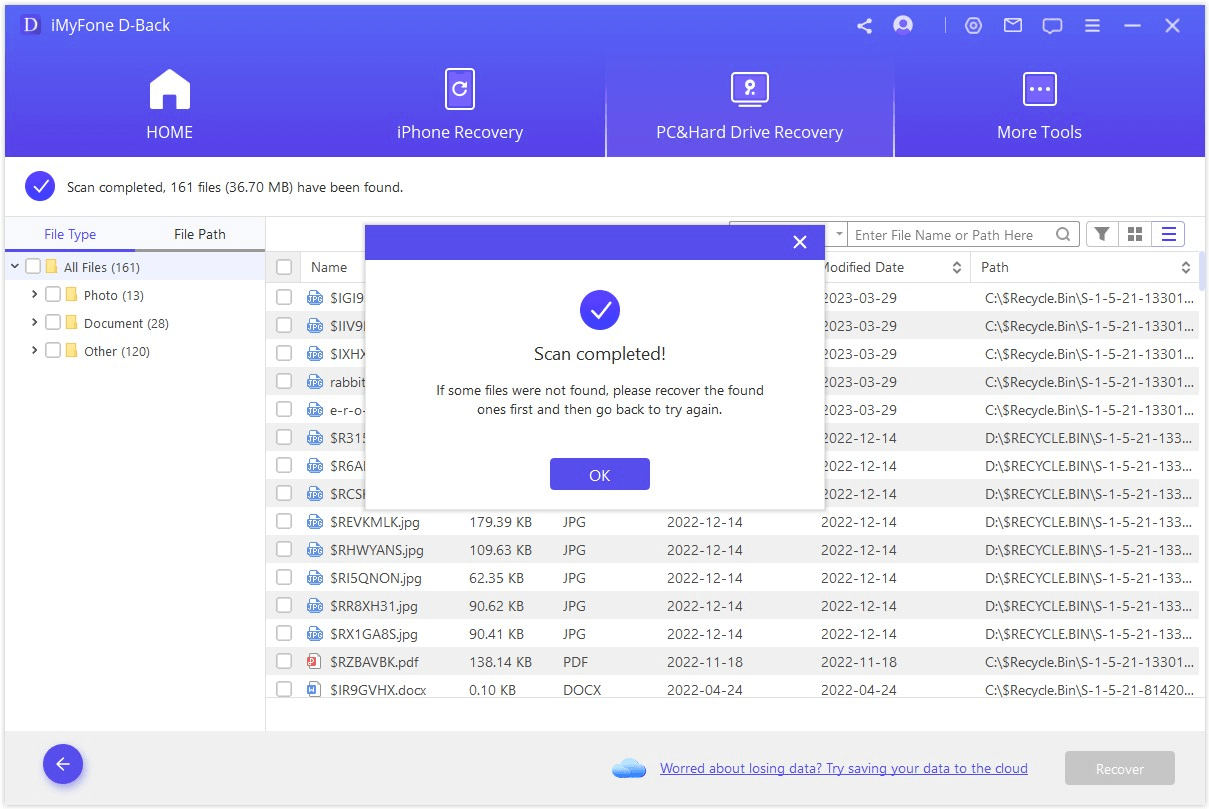
Step 3: Preview and Recover Data
All the found files will be listed on the left panel. Before recovery, you can double click on a single file to preview and recover it. Alternatively, select all the essential files you need, then click the "Recover" button to get them back immediately.
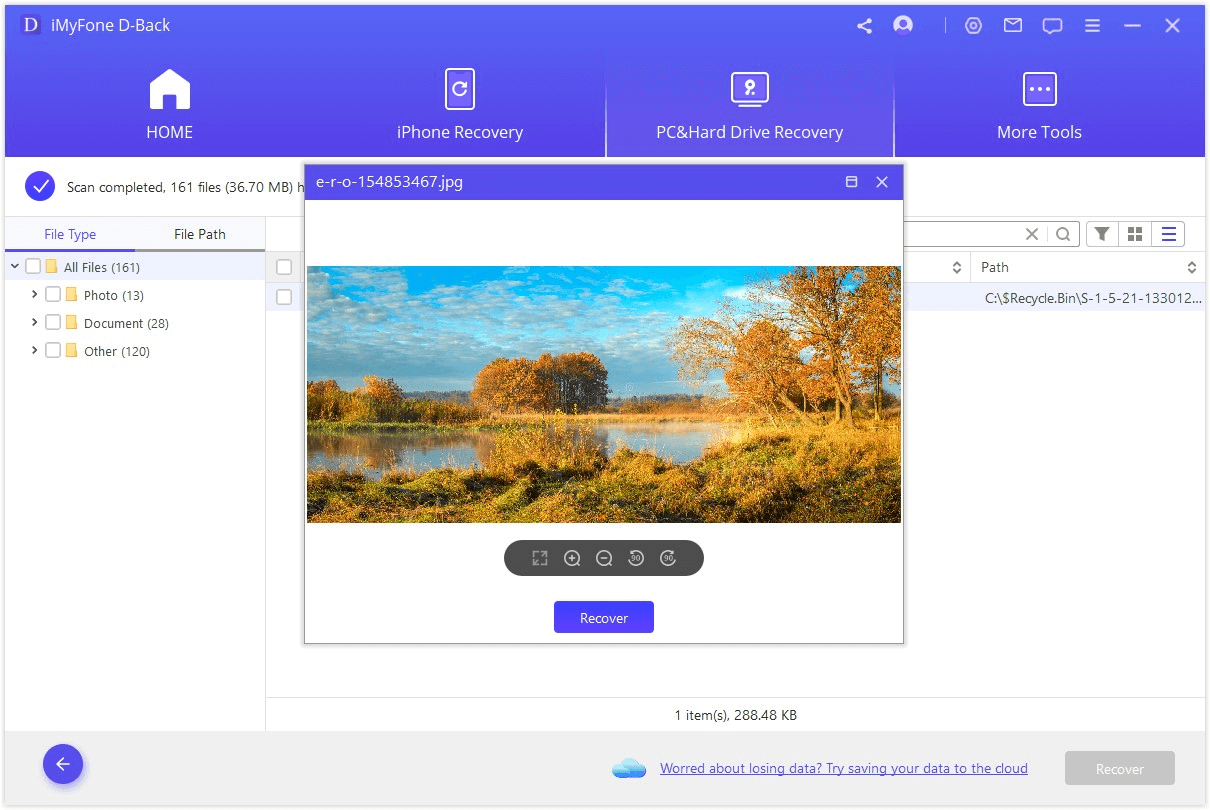
Mode 4: Recover Data from External Devices
On occasion, you may accidentally delete files from an external device or reformat it, causing data loss. D-Back for Windows will quickly recover data from external devices, be it an SD card, USB drive, external hard drive, memory card, digital camera, and so on.
Step 1: Connect the External Device
Start by connecting the external device to your computer; make sure that it can be detected.
Step 2: Select the External Device
Select the device from which you want to recover data, then hit on it to begin the recovery process.

Step 3: Scan the External Device
An all-round scan will be conducted on the selected external device; the overall scanning time depends on the size of the data and performance of your computer. You can also choose to pause or stop the scanning at any time.

Step 4: Preview and Recover Files
Once the scanning process is finished, you can locate the targeted files from the scanning results and preview them before recovery. To get these files back, click the "Recover" button and select a safe location in which to save the files.

Mode 5: Recover Data from Lost Partition
Need to recover data from a specific partition? No problem, D-Back for Windows is here to help, just follow the steps below to retrieve lost data in no time.
Step 1: Select the Drive
To get data back from partitions, select the drive you want to recover from under the "Can't Find Location" tab.

Step 2: Check for Partitions
Then you need to select the drive and clicked on the "Scan" button, D-Back for Windows will list all the partitions found in this drive.
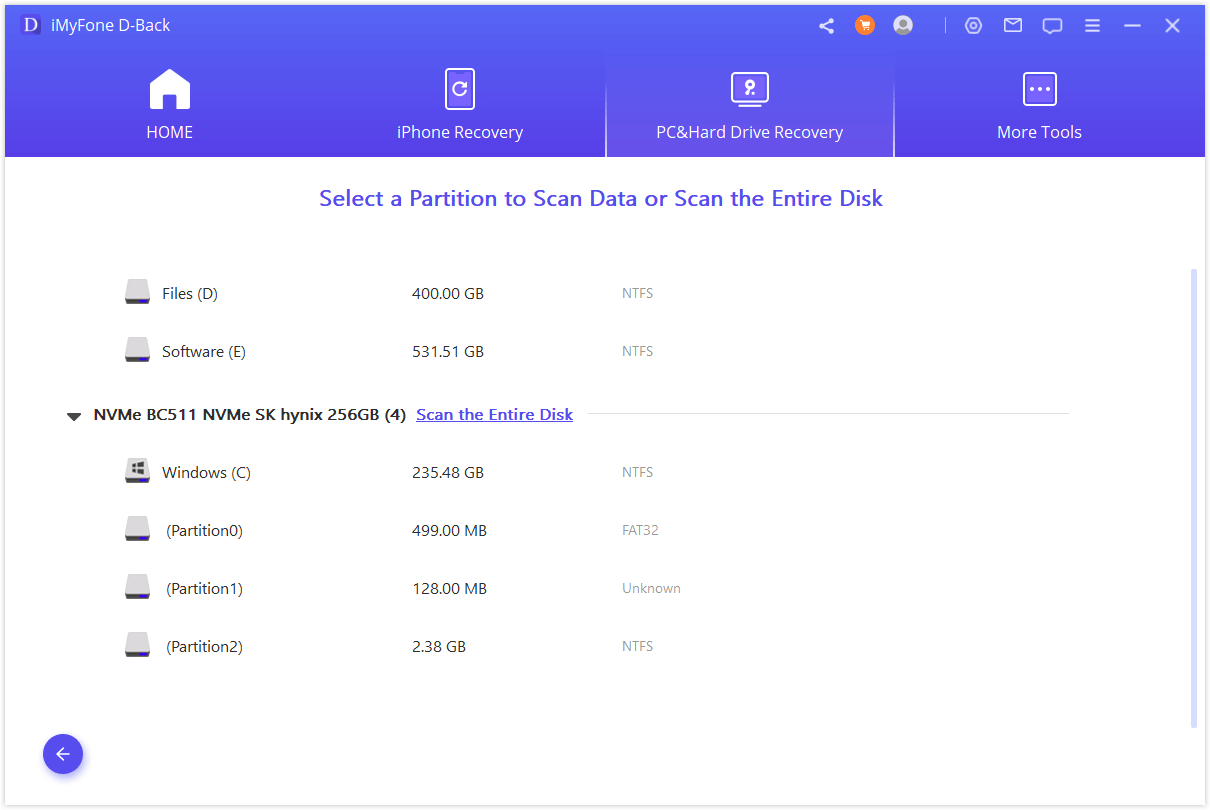
Note:
You can select only one partition for recovery at a time.
Step 3: Scan the Partition
Select the partition from which you want to recover data, then click on the "Scan" button. It will take some time to finish the scanning process.
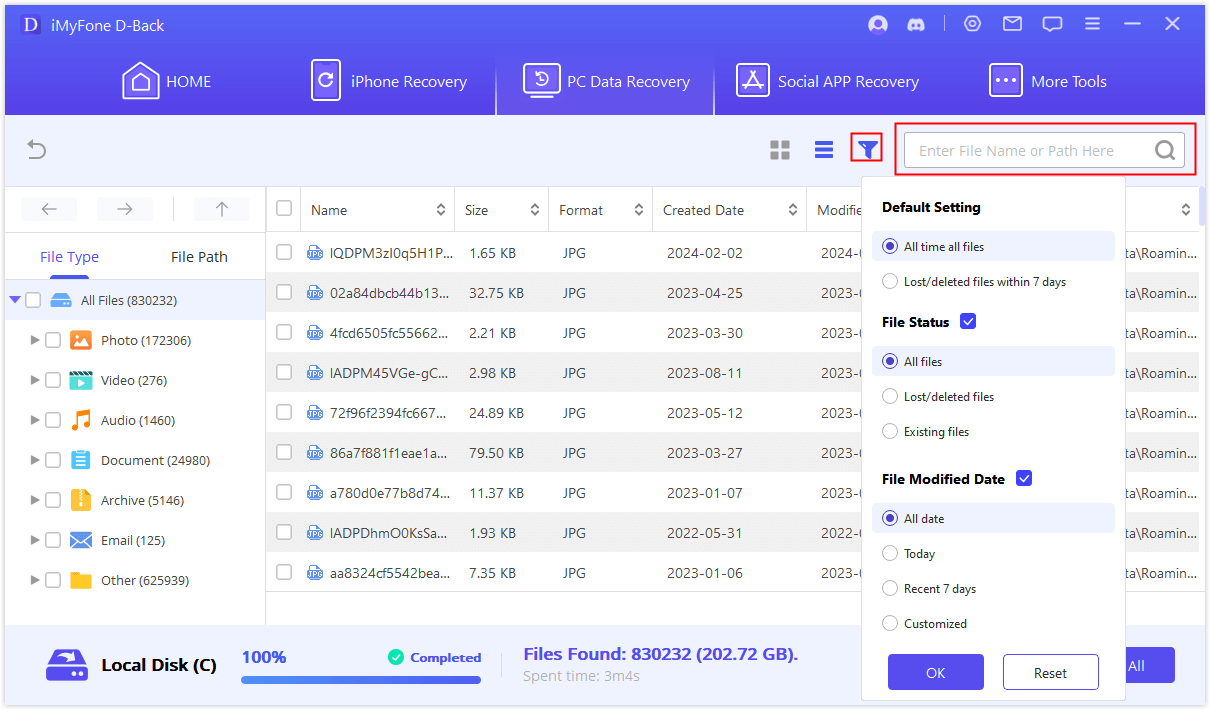
Step 4: Recover Lost Files from Partition
Once the scanning ends, double-click a file to preview its content and then recover it. Alternatively, select multiple files you need, click the "Recover" tab, and then choose a location in which to save the recovered files.
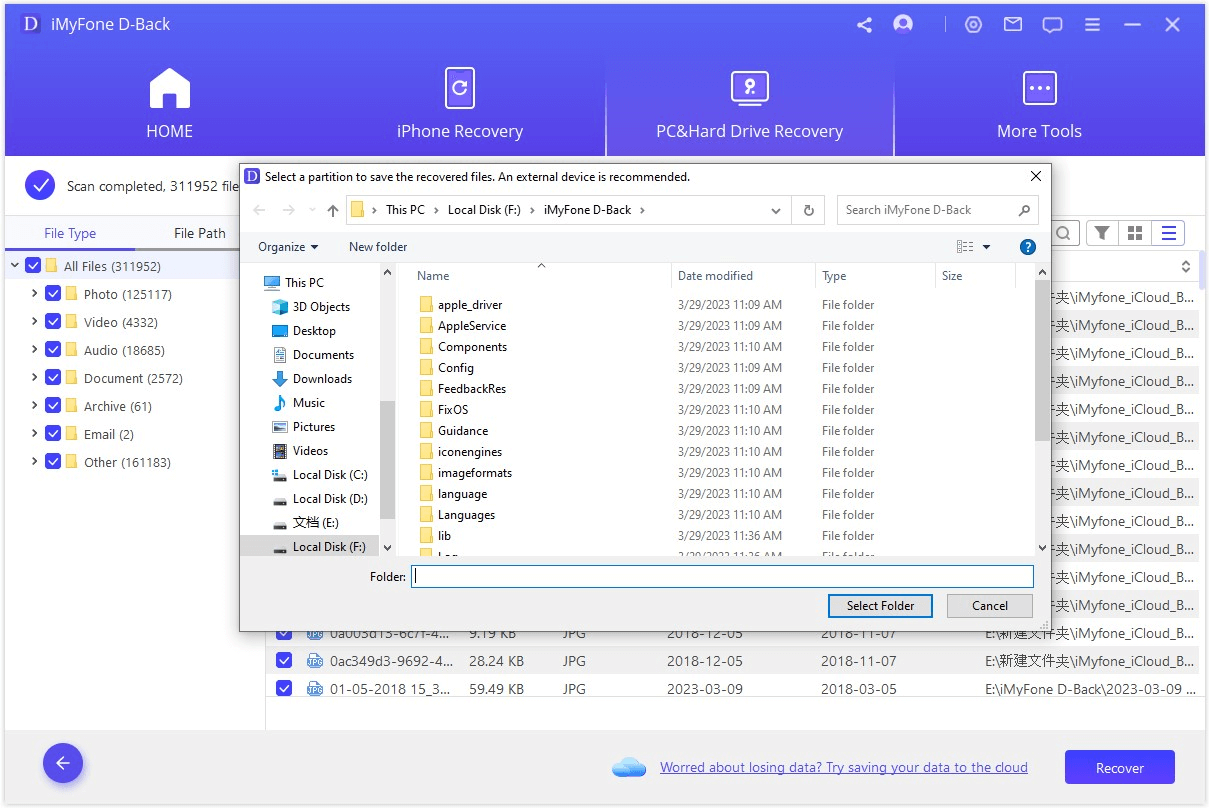
Mode 6: Recover Data from Crashed Computer
If your computer had crashed or is not able to boot up in an ideal way, D-Back for Windows can also help you create a bootable drive so that you may recover data.
Step 1: Preparation for Computer Crash Recovery
• Another working computer
• A blank USB drive or CD/DVD
Step 2: Create Bootable Media
Make sure that you’ve connected the USB drive or CD/DVD to the working computer and that it can be recognized, then let's start.
1. Start Computer Crash Recovery
Launch D-Back for Windows on the working computer, then choose “Recover from Crashed Computer”. Click on it to proceed.

2. Create a Bootable Drive Successfully
Select the drive you want to use to create a bootable drive, then click “Create” to begin.
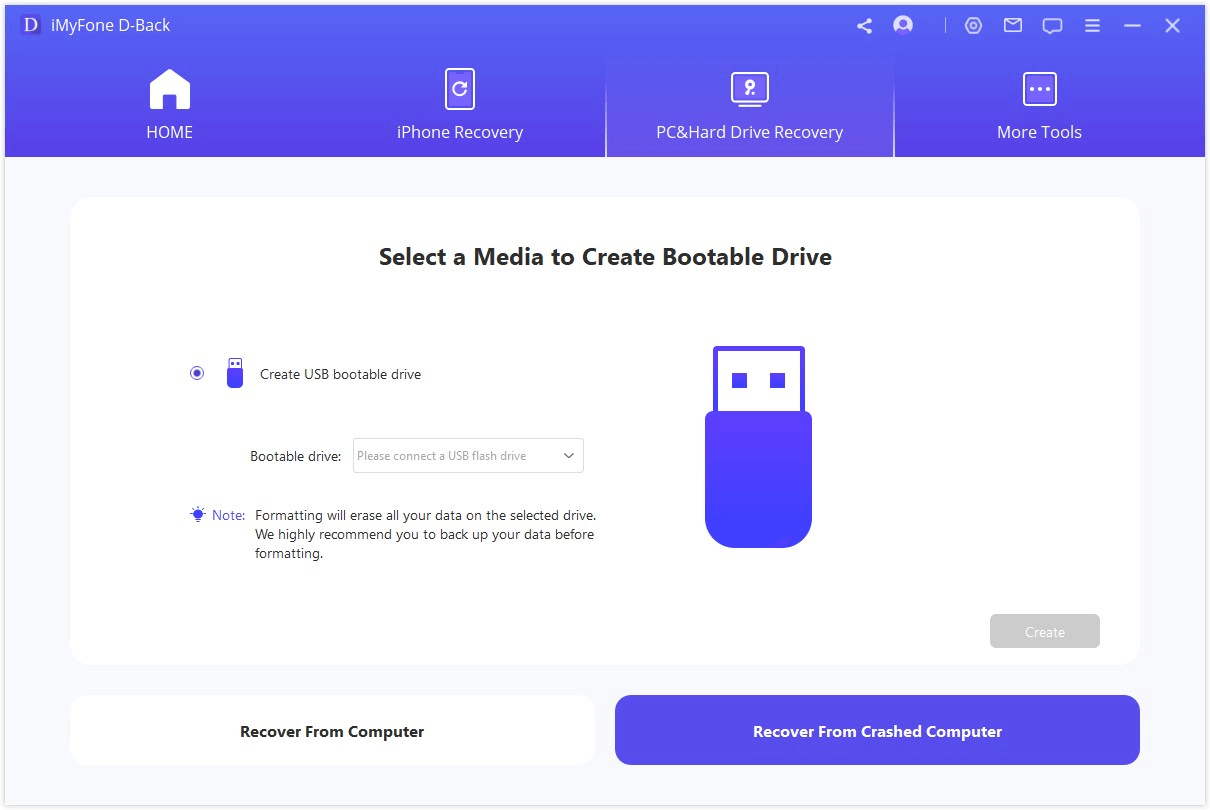
A message will pop up alerting you that this operation will format your drive. Make sure that you’ve backed up your important data, then click “Format”.
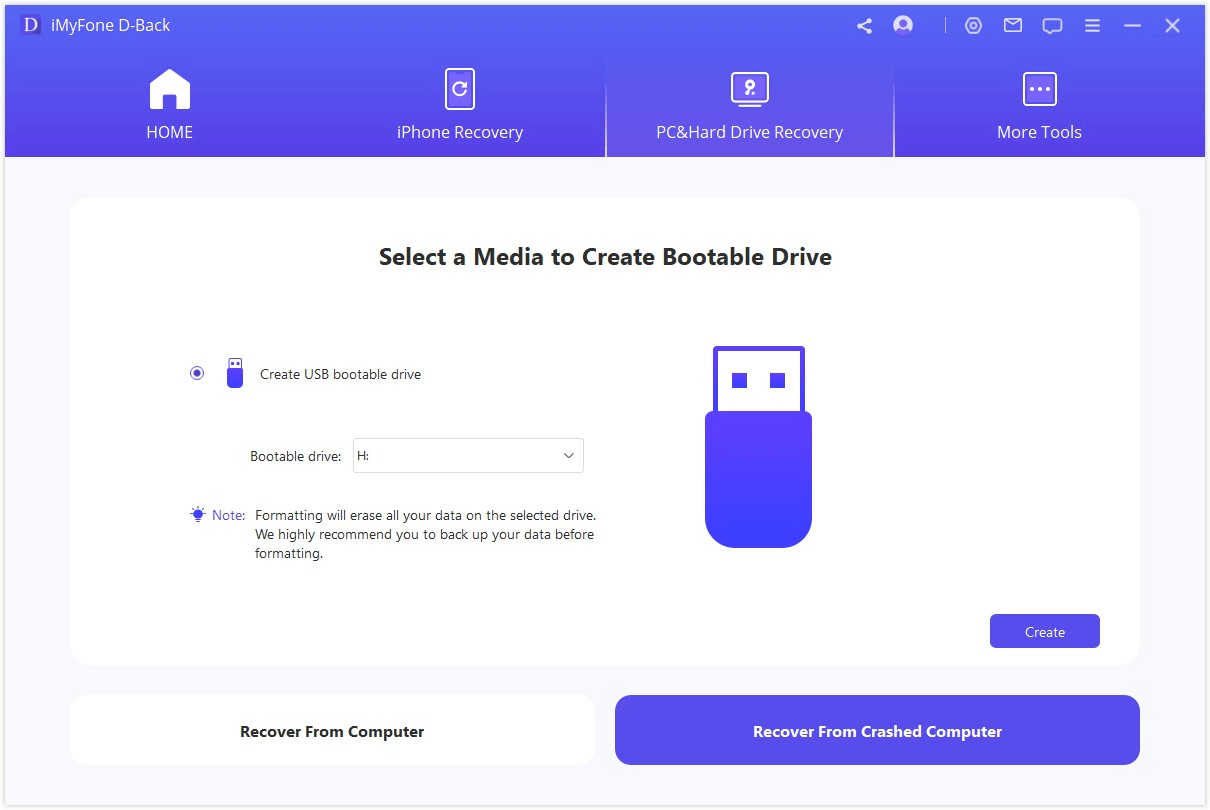
The program will start to download firmware. Once done, it will begin to format the USB drive or CD/DVD and create a bootable drive after that.
3. Boot Up the Crashed Computer
Once the bootable drive has been successfully created, follow the steps below to restart your crashed computer.
• Adjust BIOS to boot from USB flash drive or CD/DVD.
• Connect USB flash drive or CD/DVD to your crashed computer.
• Restart your computer.
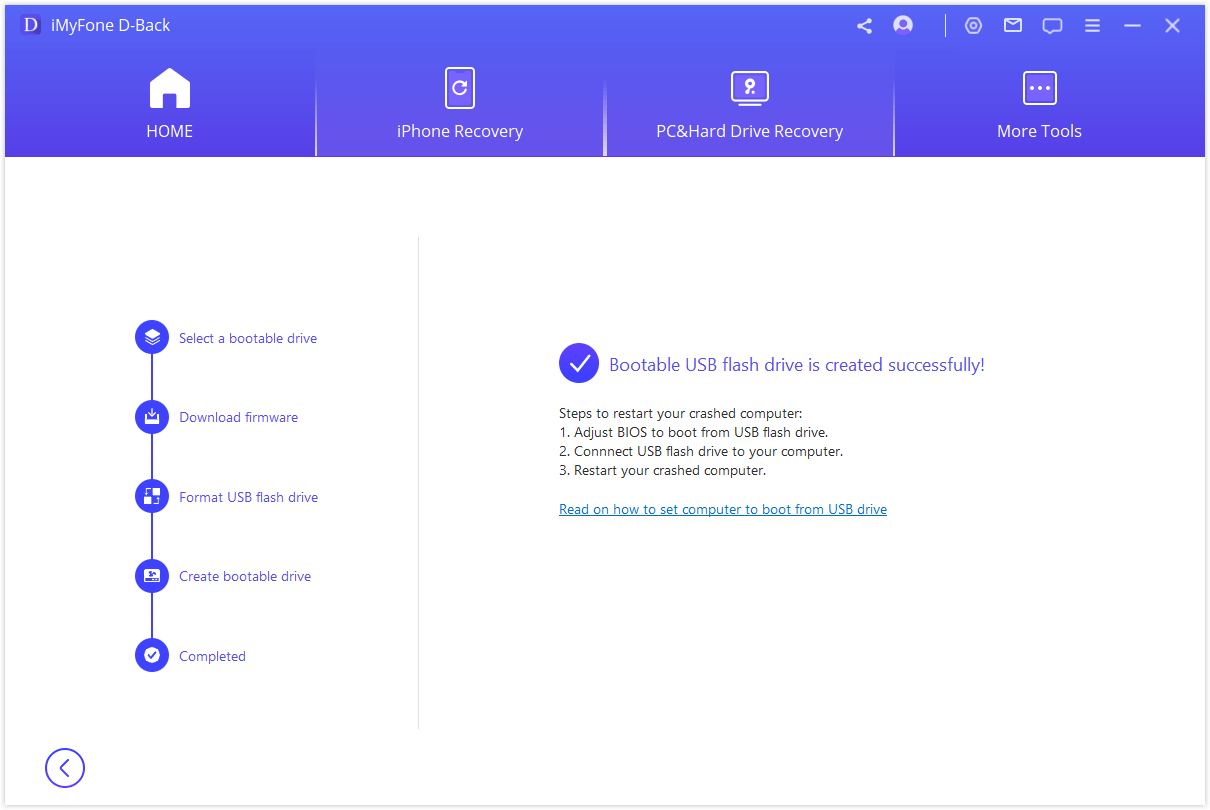
Step 3: Recover Data from Crashed Computer
By following the steps above, your crashed computer will become bootable now. You can then recover files from the computer with D-Back for Windows data recovery tool.
















