[2024 Updated] How to Fix Recovered Video Files Won't Play
Category: PC Data Recovery

5 mins read
Are you having trouble opening your recovered videos? Or have you ever faced a situation where your old videos don't play anymore? Don't worry, you're not alone. Many people find it tricky when their recovered MP4 or MOV video files won't play on Windows. This usually happens because the files get messed up, and your computer can't understand them properly.
But don't get frustrated! There's good news. You can fix this issue and get your videos playing again. We have prepared a useful guide in this article to assist you in resolving issues with videos that couldn't play. Let's work together to get those videos back on track!
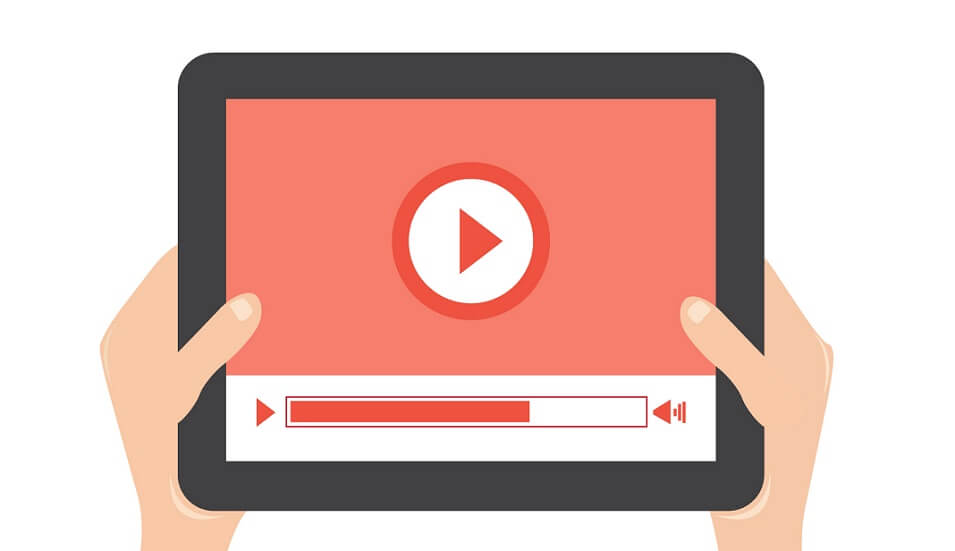
In this article:
Part 1: Why Aren't AVI/MP4/MOV Video Files Playing?
If you're wondering why your AVI video files, or even other formats like MP4 or MOV, are refusing to play, the answer usually lies in file corruption. When files get corrupted, your computer can't properly understand the data they contain. Various factors can lead to file corruption, such as interrupted downloads, software glitches, or hardware problems.
Can I Fix Corrupted Video Files?
Sure thing! There are some free and easier methods to fix videos that don't work after recovery. One good way is to use a special video repair program like iMyFone D-Back File Repair. It can make your broken videos play smoothly again, even if they're in bad shape. So, keep reading to know more about corrupted video repair.
Part 2. How to Fix Recovered MP4/MOV/AVI Video Files Not Playing
Let's start with the simplest and most reliable method to repair videos that got corrupted after recovery. It's using a trusted video repair app. We suggest using D-Back File Repair because it always works well and can fix videos no matter how badly they're damaged. Whether your video is choppy, blurry, distorted, or glitchy, D-Back File Repair can make it good again. Plus, you can also use D-Back to fix corrupted photos, documents, and other files.
Retrieves deleted files from various devices such as cameras, SSDs, hard drives, SD cards, and USB drives.
- Supports over 1000 file formats, including videos, photos, documents, and archives.
- Repairs blurry videos, photos, or corrupted files with ease.
- Provides a preview of recoverable data before final recovery.
- Conducts thorough scans for proper file and data retrieval.
- Offers a file filter function to locate files based on format and date.
- Works with encrypted files.
Give It a Try for Free
While iMyFone D-Back offers various other features, let's now dive into the recovery process to get your MOV/AVI/MP4 videos back into action. Follow these step-by-step instructions:
Step 1 – Installation
Begin by downloading and installing iMyFone D-Back on your computer. Once installed, open the program and choose "More Tool" options.

Step 2 – Select Repair Files
Select "Video Repair," and upload the video you want to repair.
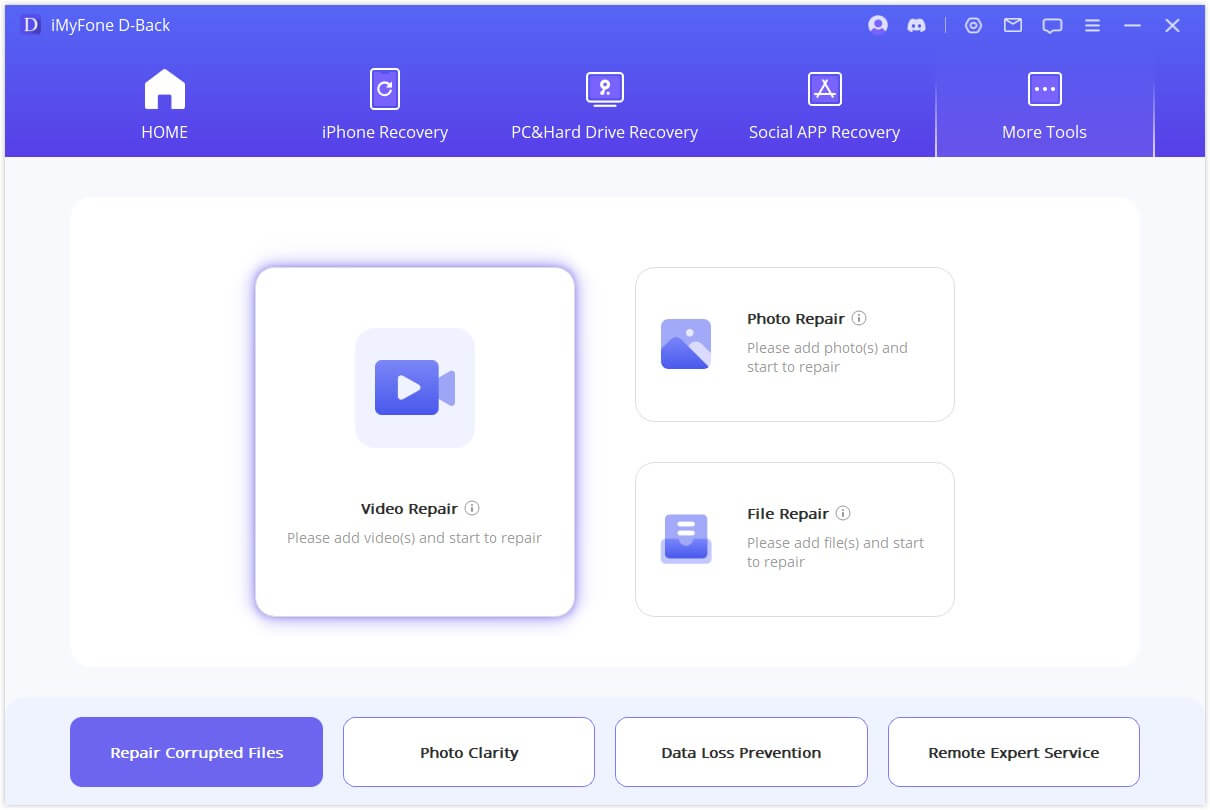
Step 3 – Repair the video
After the repair is complete, choose the path where you want to save the file.

Part 3: 3 Free Ways to Repair Corrupted Video Files after Recovery
If you're searching for free ways to repair video files you've recovered, we've got you covered with two solutions. If your video files aren't severely damaged, you can try using online video repair software for quick fixes. If that doesn't work, you can still attempt to repair corrupted video files using VLC Media Player. VLC offers features that can help you fix damaged, truncated, or broken video files. Its transcoding capabilities even let you convert damaged MOV or MP4 files into a playable format.
Let's dive into the details of these free methods for repairing files that have become corrupted after recovery.
1 Method 1: Repair Corrupted Video Files Using VLC Media Player's Video Fix Feature
VLC Media Player is a widely used application for playing both video and audio files. In addition to its media playback capabilities, VLC has a feature that can effectively repair certain corrupted video files. Specifically, it can fix damaged AVI video files. By enabling this option, VLC will automatically attempt to repair incomplete or damaged AVI files.
Here's how to use VLC Media Player to fix a corrupted video file:
1. Ensure that the damaged video file is in AVI format. If it's not, you can rename the file and add the AVI extension to make VLC recognize it as an AVI video file.
2. Open VLC Media Player and navigate to "Tools" > "Preferences."
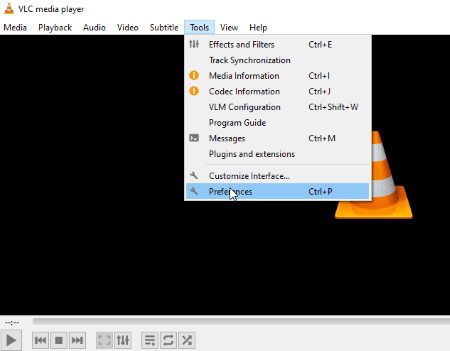
3. Click on "Input & Codecs" in the top panel.
4. Under the "Files" section, find the option for "Damaged or Incomplete AVI File" and select "Always Fix."
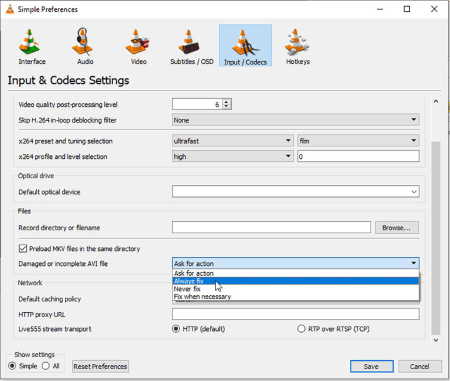
5. Click the "Save" button to confirm your settings.
6. Now, play the corrupted video file that you've changed to AVI format. VLC Media Player will attempt to fix any issues in the video during playback.
Keep in mind that while this feature can help repair certain types of video file issues, it may not work for all cases of corruption.
2 Method 2: Adjust Video Output Settings in VLC Media Player to Repair Corrupted Video
If your video file is displaying distortions or glitches, adjusting the video output settings can often resolve the issue. This is particularly helpful when the video isn't playing correctly after recovery, or if you're encountering problems like a black or white screen during playback. Here's how you can change the video output settings using VLC Media Player:
1. Open VLC Media Player and navigate to "Tools" > "Preferences."
2. Click on the "Video" tab located in the top panel.
3. Under the "Display" section, find the "Output" option and change it from "Automatic" to "DirectX video output." You can also experiment with other output options available.
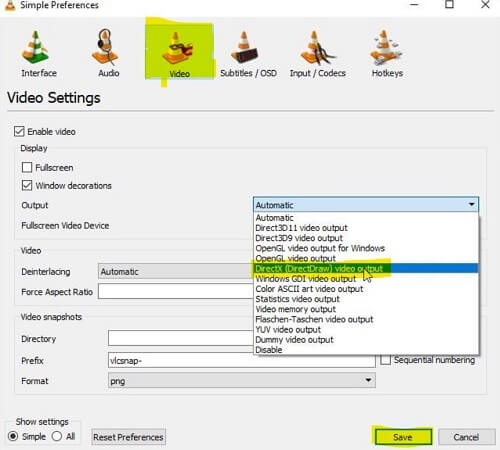
4. Once you've made your selection, click the "Save" button to confirm your changes.
5. Now, play the previously damaged video file. The adjusted video output settings should help alleviate rendering issues and improve the playback experience.
Adjusting video output settings can often make a noticeable difference in how a corrupted video file is displayed during playback.
3 Method 3: Repair Corrupted MP4 Video Files by Transcoding in VLC Media Player
Transcoding a corrupted video file into a different format can sometimes help in recovering its playability. By using VLC to transcode the file, you create a new version of it that might be playable.
Follow these steps to transcode a video using VLC Media Player:
1. Open VLC Media Player and click on "Media" in the top menu.
2. From the dropdown menu, select "Convert/Save."
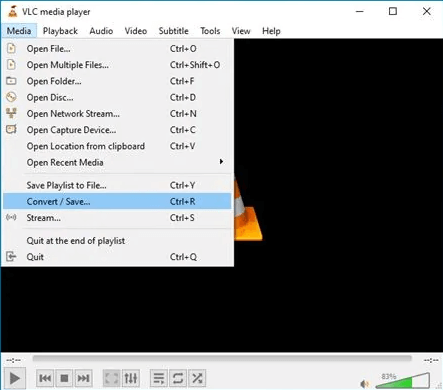
3. In the "Open Media" window that appears, click on the "Add" button to browse and select the corrupted video file you want to transcode.
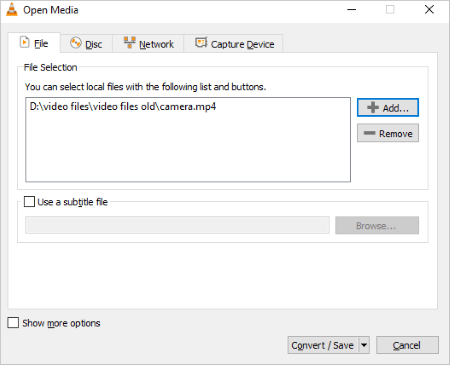
4. After adding the file, click the "Convert/Save" button at the bottom.
5. In the "Convert" window, you can choose the destination folder and the new format you want to transcode the file into. You can select a format from the dropdown list or choose a specific codec.
6. Once you've configured the settings, click the "Start" button to initiate the transcoding process.
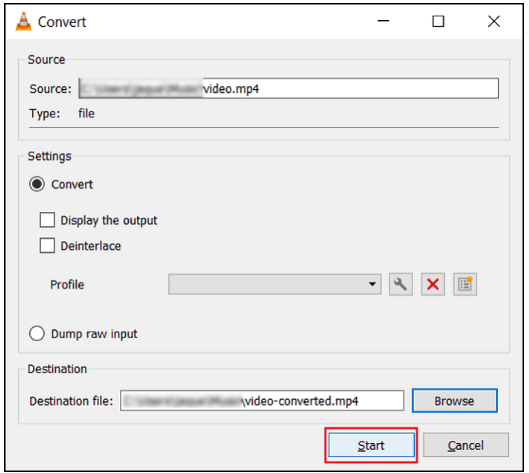
7. VLC will begin transcoding the file, and once it's completed, you'll have a new transcoded version of the video in the chosen format.
Keep in mind that while transcoding can sometimes repair corrupted videos, the success of this method may vary depending on the severity of the corruption.
Conclusion
In summary, the frustration of being unable to play your MOV/AVI/MP4 video files can be resolved. If you find yourself facing this issue, we suggest using iMyFone D-Back. It's a dependable and effective solution for recovering video files, ensuring they remain free from corruption and errors.
Recover Data from Windows/Mac/iOS
168,282 people have downloaded it.
- Supports a wide range of data types such as messages, photos, videos
- 100% Work with a variety of data loss scenarios.
- Retrieve lost data from different types of devices
- AI repair corrupted photos, videos, files.
- Compatible with All iOS & Android versions.

















