Videos Sent from iPhone & Android Phones Are Blurry? How to Fix It
Category: iOS Data Recovery

7 mins read
Hey there! I just got back from this awesome trip, and my buddy sent me a video. I was super pumped to check it out. But when I opened it in iPhone Messages, bam, it's all blurry! I can hardly see what's going on. Any ideas on how to make these blurry videos clearer?
Don't worry; you're not alone in facing this issue. Blurry videos or photos sent via text messages can be a common problem, but the good news is that there are ways to fix blurry videos on Android or iPhone. I'm here to show you how to fix blurry videos sent to you on Android or iPhone. Let's get started!
In this article:
- Part 1: Why Videos Sometimes Turn Blurry When Sent from Mobile Phone
- Part 2. How to Fix Blurry Videos – 7 Methods (iPhone & Android)
- Method 1. Use a Free Professional Video Repair Software
- Method 2: Enhancing Video Quality with Editing Apps
- Method 3: Dealing with Compression Concerns
- Method 4: Utilize Instant Messaging (IM) Apps
- Method 5: Retrieve Videos from iCloud
- Method 6: Send Video by Email
- Method 7: Use Dropbox
- Part 3. Pro Tips to Avoid Blurry Videos in the Future
- Part 4. FAQs about Burry Videos Received on Phone
Part 1: Why Videos Sometimes Turn Blurry When Sent from Mobile Phone
You might wonder why the videos you receive on your iPhone or Android sometimes turn out blurry. Well, there are a few key reasons behind this common issue:
- Low Video Resolution: Sometimes, the video was originally recorded in a low resolution. When this happens, your iPhone or Android tries to make up for it by stretching the video to fit the screen, which can result in a pixelated and fuzzy appearance.
- Low-Light Conditions: Another factor is low-light environments. When videos are shot in such conditions, the camera sensors compensate by boosting the ISO, which can lead to blurry videos.
- Compression During Transfer: When a video is sent through email or text messages, it often gets compressed to reduce file size. Unfortunately, this compression can lead to data loss and reduced quality.
- Pixel Density Differences: iPhones and Android devices have varying pixel densities. Android phones often have a pixel density of around 720p or 480p, while iPhones typically have 1080p. This difference in pixel density can affect how videos are compressed and displayed, potentially leading to blurriness.
- MMS Messaging: If you send videos via MMS (Multimedia Messaging Service) to your Android device, they can become blurry. MMS first reduces the overall quality of photos and videos before sending them, resulting in a fuzzy look.
Watch this Video for a quick guide about How to Fix Corrupted Video Files
Watch Video Tutorial to Easily Recover Data from Formatted Hard Drive
Part 2. How to Fix Blurry Videos – 7 Methods (iPhone & Android)
1 Method 1. Use a Free Professional Video Repair Software
One highly efficient method to address blurry videos involves employing a professional video repair tool like iMyFone D-Back. This versatile software extends its capabilities beyond video repair, effectively repairing corrupted images, Excel files, PDFs, and PPTs. Compatible with both Windows and Mac systems, it excels at rectifying video blurriness due to corruption.
D-Back stands out as a powerful and user-friendly solution to swiftly and effortlessly restore your videos to their original clarity, giving them a fresh appearance. Furthermore, it functions as an all-in-one data recovery expert, capable of recovering lost data, including videos, from various sources such as phones, Windows/Mac computers, cameras, SD cards, USB drives, and more.
To use a video repair tool, simply follow these steps:
Step 1: Download and install the video repair software onto your computer. After installation, launch the program, opt for "Repair Corrupted Files," and specifically select "Video Repair."
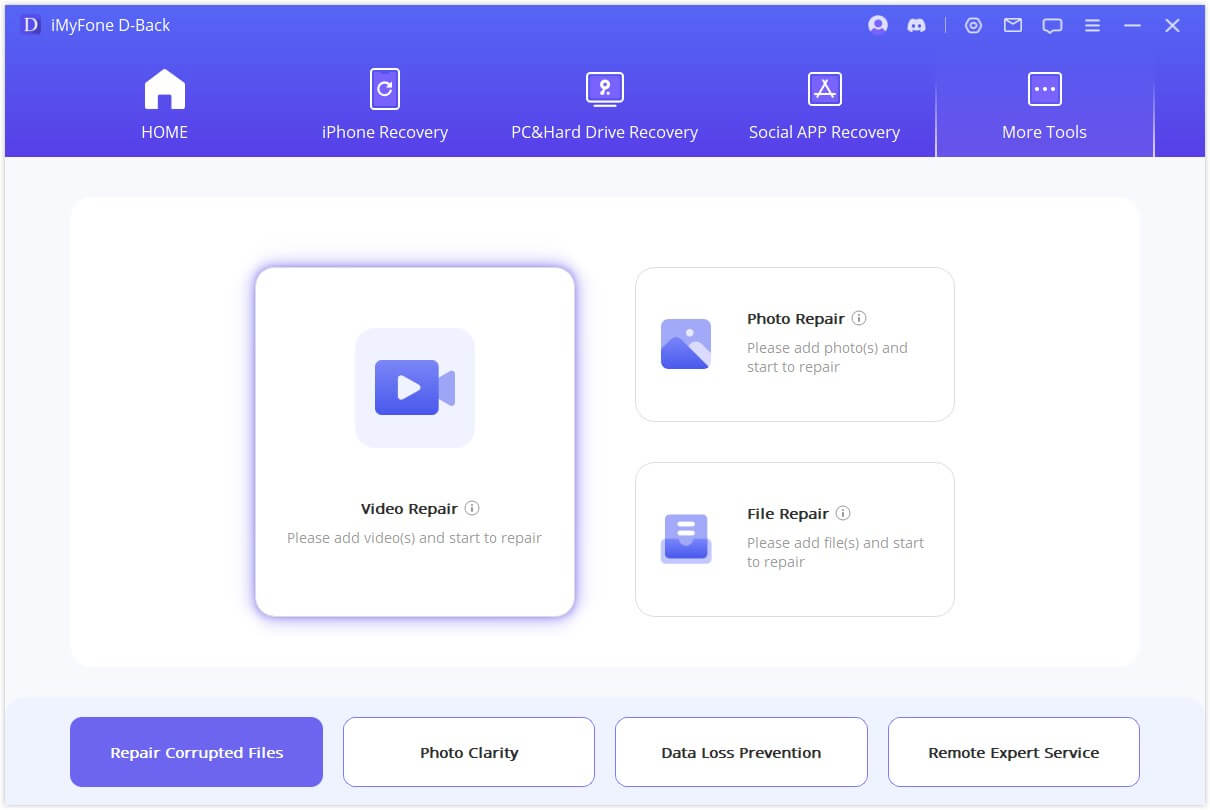
Step 2: Import the blurry video that requires repair, and subsequently, click on the "Repair" button.
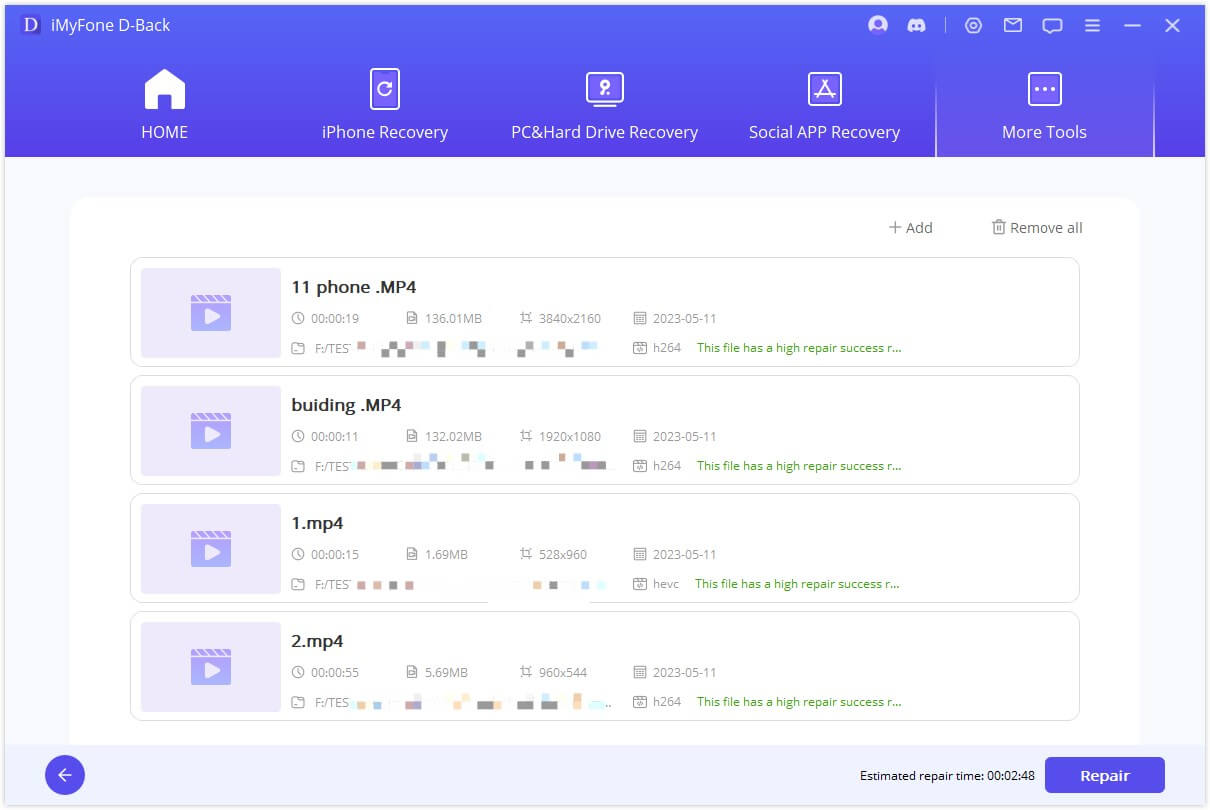
Step 3: Once the repair process concludes, you'll have the option to preview the mended video to confirm that the blurriness issue has been successfully resolved.
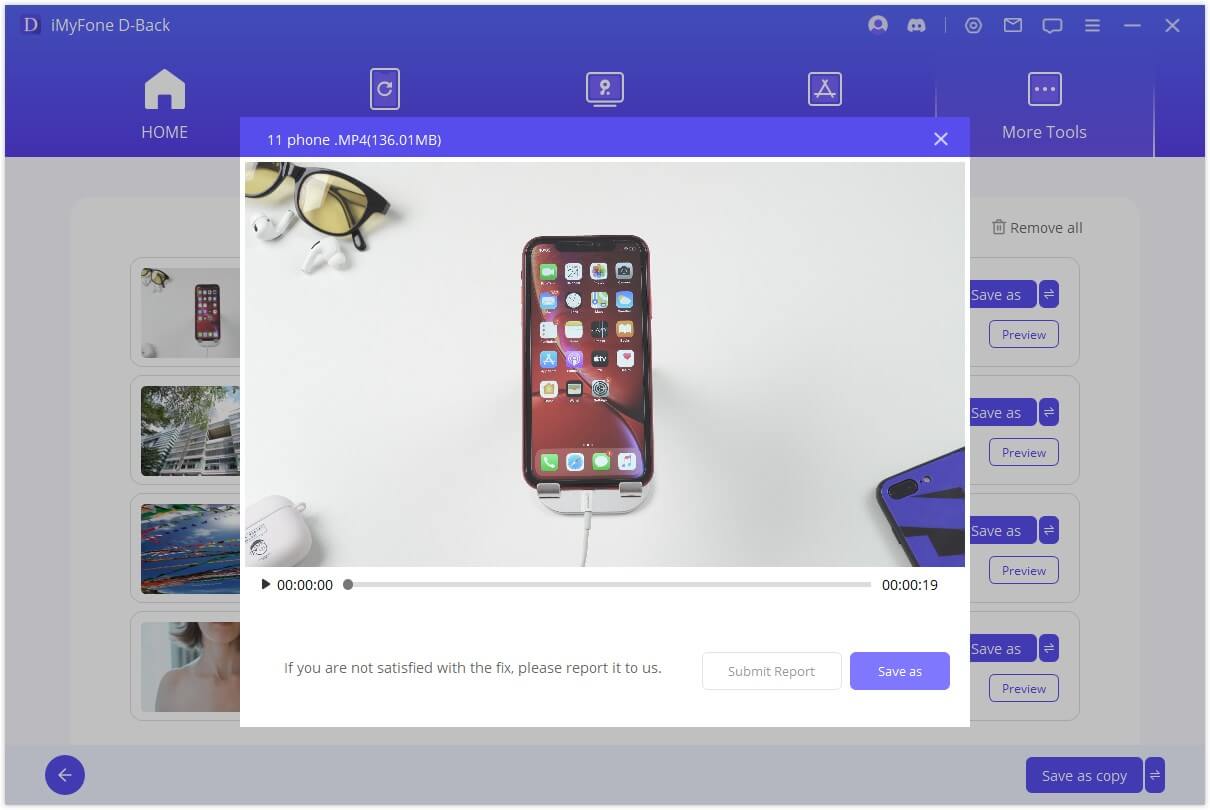
2 Method 2: Enhancing Video Quality with Editing Apps
Another method to rectify blurry videos is by employing video editing apps that provide video enhancement capabilities. These applications allow you to enhance video quality by fine-tuning various parameters like brightness, contrast, sharpness, and more. Here are a couple of well-known video editing apps:
- Adobe Premiere Rush: This robust video editing app is compatible with both iPhone and Android devices. It offers an extensive array of video enhancement tools, including options to adjust resolution, color balance, and sharpness for your videos.
- InShot: This user-friendly video editing app is accessible on both iPhone and Android devices. With InShot, you can effortlessly enhance video quality by modifying aspects like brightness, contrast, saturation, and more.
To enhance video quality using a video editing app, adhere to these general steps:
Step 1: Download and install the chosen video editing app on your iPhone or Android device.
Step 2: Import the blurry video you wish to enhance.
Step 3: Utilize the app's video enhancement functions to make necessary adjustments to video quality settings.
Step 4: Preview the enhanced video to confirm that the blurriness problem has been effectively resolved.
Step 5: Export the enhanced video to your preferred location.
3 Method 3: Dealing with Compression Concerns
As previously mentioned, video compression can often lead to the blurriness of videos due to the loss of some video data during the compression process. To tackle this issue effectively, consider employing alternative methods for sharing videos that preserve their original quality. Here are some alternative options to explore:
- Cloud Storage Services: Platforms such as Google Drive, Dropbox, and iCloud offer the capability to upload substantial video files and share them with others without compromising video quality. Simply upload the video to your chosen cloud storage service and then share the generated link with the intended recipient.
- File Transfer Applications: Applications like WeTransfer and Send Anywhere provide a direct means of sending sizable video files to recipients without the need for video compression. These apps offer a user-friendly and streamlined approach to sharing videos while maintaining their quality.
4 Method 4: Utilize Instant Messaging (IM) Apps
Another effective way to address blurry video issues is by leveraging third-party messaging applications. WhatsApp is one of the most popular messaging apps for sharing photos, videos, music, and more in real-time. While transferring large video files can be a challenge, it's quite simple to send smaller video files from Android to iPhone using these easy steps:
Step 1: Launch a messaging app like WhatsApp.
Step 2: Open the chat with the recipient.
Step 3: Choose the video you want to send.
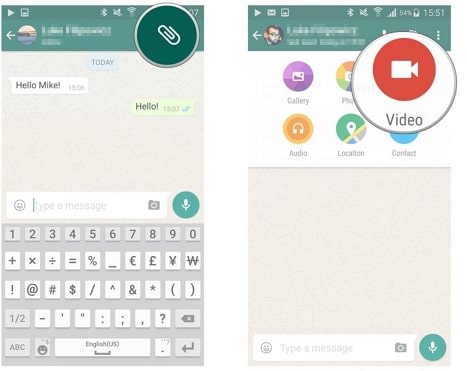
For WhatsApp, it's recommended to send the video as a document attachment instead of directly from the gallery to prevent automatic compression and loss of quality. This ensures that the video maintains its original quality.
Step 4: Click on the "Send" button.
Step 5: Once the video is received on the iPhone, download it.
5 Method 5: Retrieve Videos from iCloud
iCloud is a really good tool on iPhones. It lets you easily share videos. You can put your videos on the cloud, which is like a digital storage space. Then you can download them from anywhere, and they'll still look good, just like when you first recorded them.
Step 1: Generate a stable link to the video you desire from your iPhone.
Step 2: Select the specific individuals with whom you wish to share the video and tap the "Send" button.
6 Method 6: Send Video by Email
If you want to send good-quality videos from Android to iPhone, try using email. It lets you send high-resolution videos that you can easily download and watch on your iPhone.
Step 1: Upload the desired video to your email directly from your Android mobile device.
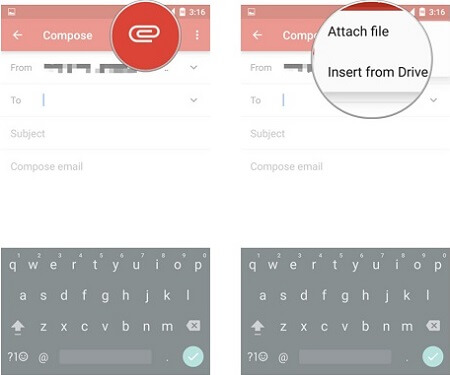
Step 2: Select the appropriate resolution for the video and proceed to download it directly onto your iPhone device.
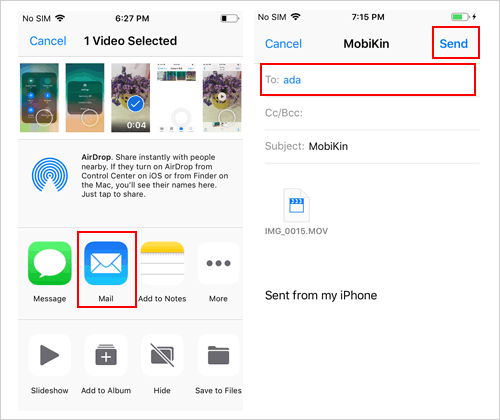
7 Method 7: Use Dropbox
You can put videos on Dropbox from your Android phone anytime. This is also great because it doesn't take up too much space on your phone. Plus, you can download the video in the same good quality to your iPhone and watch it offline.
Step 1: Put the video on Dropbox
First, take the video from your Android phone and put it on Dropbox.
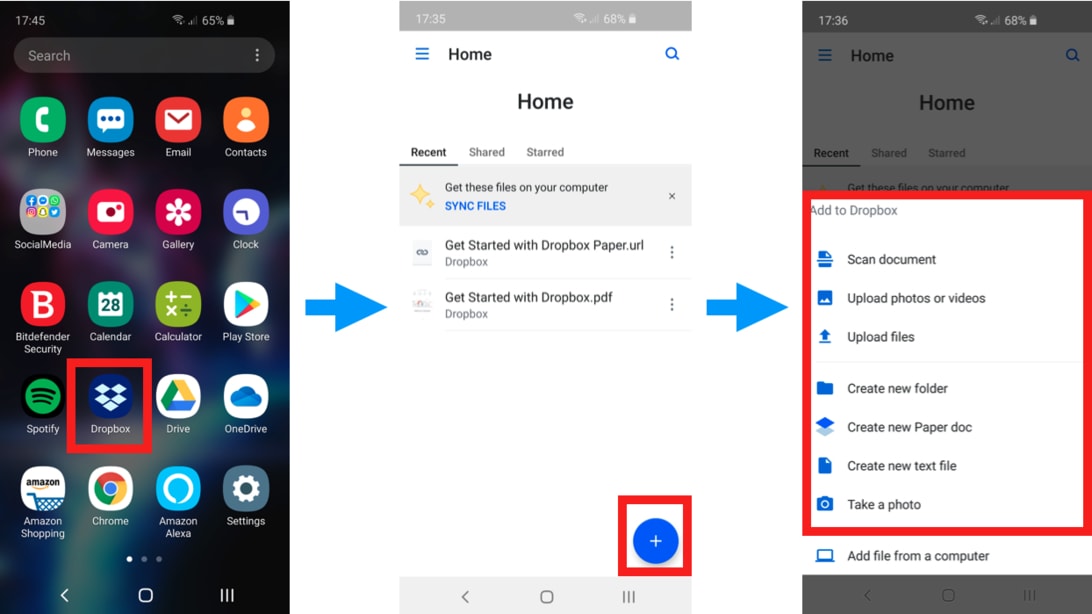
Step 2: Get the video
After that, you can get the high-quality video from Dropbox and watch it on your iPhone.
Part 3. Pro Tips to Avoid Blurry Videos in the Future
To stop having blurry videos in the future, keep these ideas in mind:
- Get a good camera: Buy a high-quality camera for your iPhone or Android to have better video quality.
- Record in good light: Blurriness can happen in low light, so always shoot videos where it's bright.
- Use video stabilization: Some phones have features to stop shaky videos. Use them when you shoot videos.
Part 4. FAQs about Burry Videos Received on Phone
1 Is it possible to remove blur from a video?
Removing blur from a video is possible using various methods. You can try using video editing software to enhance the clarity and sharpness of the video. Additionally, there are specialized video repair tools available that can help fix blurriness caused by corruption or compression issues.
2 How to fix the "blurry part of iPhone screen"?
If you encounter a blurry part on your iPhone screen, which can make messages unreadable, it's likely a software issue. You can try the following steps to resolve it:
Firstly, restart your iPhone, as this often resolves minor software glitches.
Secondly, Go to your iPhone's Settings, select Display & Brightness, and toggle between day and night mode. This may help clear the blurry portion of the screen.
3 Why are videos blurry when sent from Android to iPhone or from iPhone to Android?
Videos can appear blurry when sent between Android and iPhone devices due to differences in pixel density. Android devices typically have a video pixel density of around 720p or 480p, while iPhones have a higher pixel density of about 1080p. This pixel density difference can result in improper compression during video transfer, leading to blurry videos.
Final Thought
Fixing blurry videos received on your iPhone or Android is a straightforward process with several effective methods at your disposal. Whether it's due to reduced video quality or limited bandwidth, we've explored solutions to address these issues.
For a time-saving solution, we recommend using the D-Back video repair tool. Click the free trial button below to give it a spin!
One-Stop Complete Data Manager
168,282 people have downloaded it.
- Repair broken/corrupted files, photos and videos.
- Supports a wide range of data types such as messages, photos, videos
- 100% Work with a variety of data loss scenarios.
- Retrieve lost data from different types of devices
- AI repair corrupted photos, videos, files.






















