When you buy a USB or any other storage device to store your data, it frustrates anyone, but it tends to get dead for obvious reasons. Many people opt to purchase a cheap USB stick and face this issue.
However, you can recover data from a dead or corrupted USB stick as many methods have been introduced to serve your purpose. This text will show you how to recover files from a dead USB stick.

-
Part 1. How to Recover Data from a Dead USB Stick/Flash Dirve Using iMyFone D-Back Hard Drive Data Recovery Tool

- Part 2. What Causes a Dead/Damaged USB Stick/Flash Drive
- Part 3. Alternatives to Recover Files from a Damaged USB Stick without Software
- Part 4. How to Fix/Repair a Broken USB Stick/Flash Drive Problem
- Part 5. FAQs about USB Stick
- Can You Recover Data from a Dead USB Flash Drive
- How Do You Revive Files on a USB Flash Drive
- Can I Recover Data from Broken USB Stick
Part 1. How to Recover Data from a Dead USB Stick/Flash Dirve Using iMyFone D-Back Hard Drive Data Recovery Tool
If you're looking to recover a dead USB, you can't find better software than iMyFone D-Back Hard Drive Recovery . It is a monumental third-party data recovery tool that can help you recover data from any external device.
For instance, if you've lost data from an external hard drive, internal drive, SD card, and camera, D-Back Hard Drive Recovery app is pretty good at recovering your data quickly.
On top of that, this incredible software holds the profound ability to recover data in 1000+ file types. Whether you're looking to recover documents, emails, videos, or photos, D-Back Hard Drive Recovery app will care for your data.
Main Features about iMyFone D-Back Hard Drive Recovery:
- It allows you to retrieve data from dead, damaged, or broken hard drives, formatted USBs, corrupted memory cards, etc.
- It supports file formats including emails, videos, photos, and many more.
- It is compatible with Windows and Mac.
- Using iMyFone D-Back Hard Drive Recovery, you can preview your files before recovering them.
The steps below will show you how to recover files from a dead USB stick using iMyFone D-Back Hard Drive Recovery:
Step 1. Download iMyFone D-Back Hard Drive Recovery
First, your only job is to visit iMyFone's official site and then download the software from there. Next, you need to launch the program after installing it on your PC.

After connecting the damaged USB to your PC, you'll need to select it from the interface of D-Back hard drive recovery. Next, you'll need to press the ''Start'' icon to begin the scanning process.

Step 3. Recover the lost files
It will take a few minutes before getting your job done. During the scanning process, D-Back hard drive recovery also enables you to stop the process when you find the data you were looking to retrieve. After scanning, you can preview them.

Part 2. What Causes a Dead/Damaged USB Stick/Flash Drive
Many reasons might be the culprit behind your USB being corrupted or dead.
Here's the list of some of the most common reasons:
1 Logical Errors
This happens when the firmware of your USB stick or other storage device gets affected or corrupted. It can happen when you put your USB in contact with the radiation or water. A logical error can destroy a USB's credibility, and you might lose all your important data.
2Physical Damage
This is probably the most common factor that makes your USB stick dead. When you accidentally drop your USB or hit your USB to a hard object, it can get damaged physically.
3 Driver Error
Another thing that may cause damage to your USB is when your USB drivers get corrupted. Most of the time, you can't say that this is the main reason behind the issue you're facing, but it can still cause chaos for your USB.
Part 3. Alternatives to Recover Files from a Damaged USB Stick without Software
If you're looking for damaged USB stick recovery, you've come to the right location. Here's the list of a couple of fantastic methods to put things in order.
1 Use Command Prompt
You can recover data from dead USB sticks via Command Prompt.
Here's the brief guide to get it done:
Step 1. After connecting USB to PC, select ''Start'' icon and then go for ''Search'' option.
Step 2. Type the CMD (Command Prompt) on the search box.
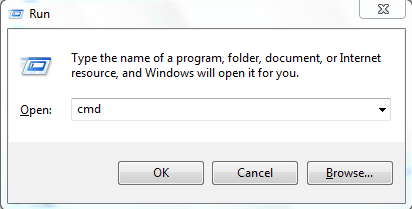
Step 3. Write the E: option and press the '' Enter''.
Note: You'll need to replace E with your USB stick.
Step 4. Type del*.Ink and hit Enter option.
Step 5. You need to type the following command and hit '' Enter'' again.
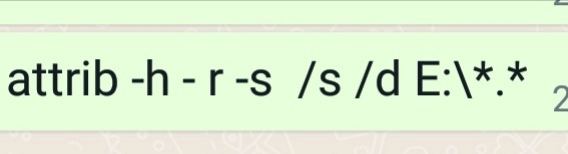
2 Restore Previous Versions
Another method to retrieve data from dead USB sticks is restoring previous Versions. It's the feature of Windows that can take care of your data on a dead USB.
Follow the steps below to recover data:
Step 1. Open the folder on your USB where you've stored the data after connecting the USB to the PC.
Step 2. Click on that folder and tap '' Restore Previous Version''.
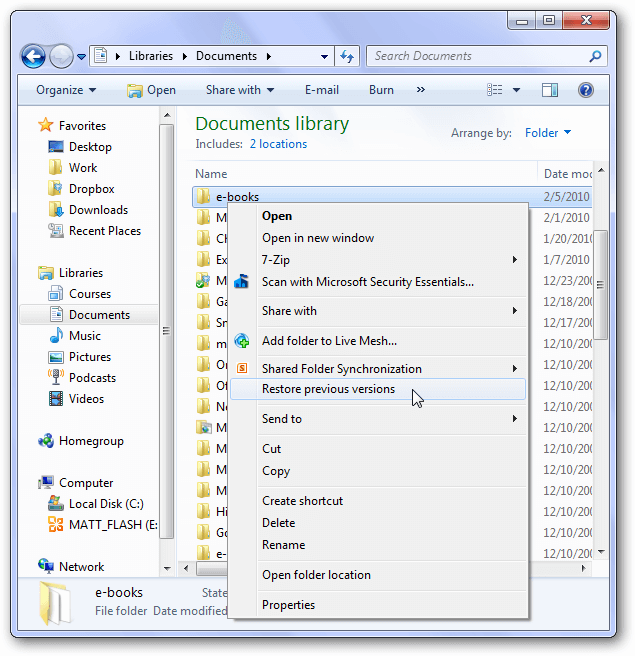
Step 3. Now, you can restore the files by selecting them from there.
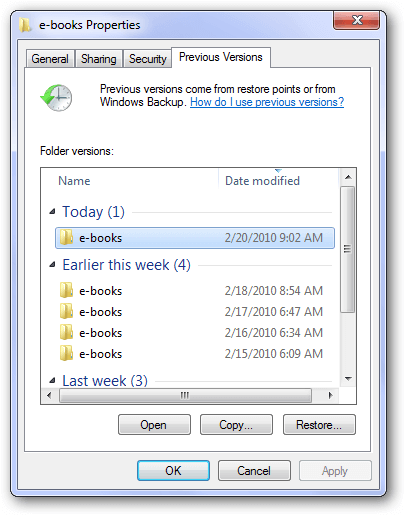
Part 4. How to Fix/Repair a Broken USB Stick/Flash Drive Problem
1 Reinstall USB Driver
If your PC doesn't recognize your USB stick and it seems dead, you might have to look at USB drivers. These drivers can be affected due to various reasons. Luckily, you can try repairing your USB stick by installing the USB drivers again.
Here's the guide to do it:
Step 1. Select Device Manager After hitting the '' Windows logo key+X.
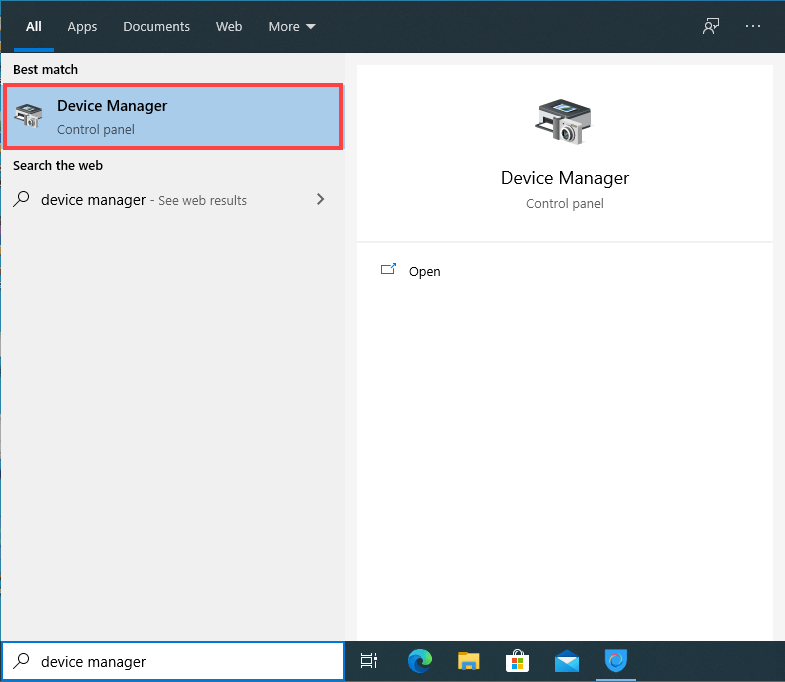
Step 2. Now, you'll only need to launch Universal Serial Bus Controllers option.
Step 3. Now, your job is to select Uninstall device after clicking your USB flash drive. Next, you'll need to confirm the action.
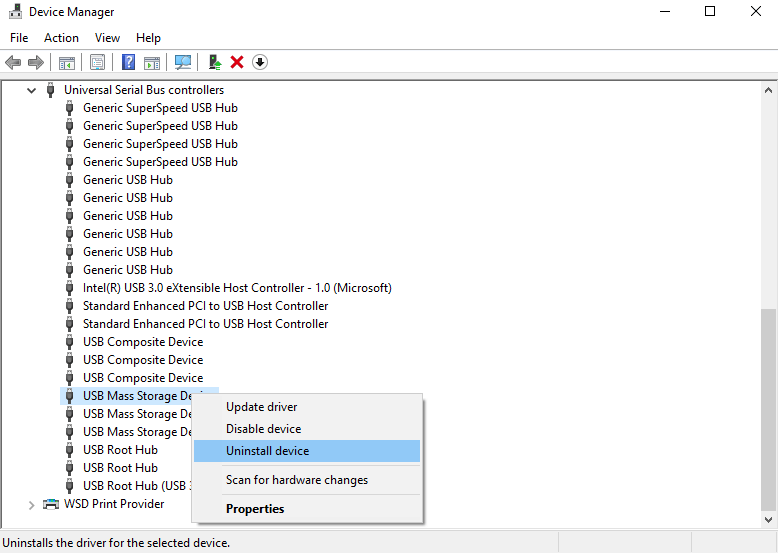
Step 4. After restarting your PC, you'll need to login into your Windows account again, and then the USB drive will be installed.
2 Try a New USB Port
Sometimes, when your USB stick gets corrupted or dead, it might be to the USB port. To ensure that your USB port is doing fine, you need to connect your flash drive with another USB port.
If it runs appropriately, then the main culprit of the issue was your previous USB port.
However, if the issue persists, you can consider connecting your USB to another PC to see if the system is running appropriately or not.
Sometimes, your PC doesn't bother to detect your USB drive to the presence of a virus in the PC.
3 Repair Your Flash Drive via File Explorer
If the methods mentioned above to repair a USB stick aren't good, you try to repair your flash drive via File Explorer.
You can follow the guide below to put things in order.
Step 1. Navigate to the'' This PC'' option after launching File Explorer.
Step 2. Select Properties after hitting the USB flash drive option.
Step 3. Now, you'll only need to select '' Check'' before navigating to Tools.
Step 4. After hitting the Scan and Repair drive option, you'll need to wait for minutes before Windows gets your USB repaired successfully.
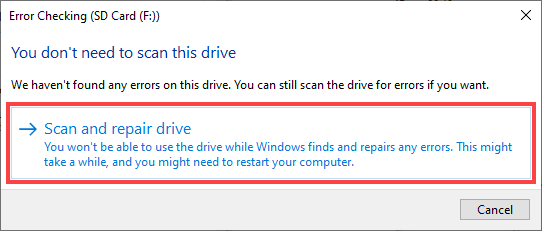
Part 5. FAQs about USB Stick
5.1 Can you recover data from a dead USB flash drive
Although it seems unlikely to retrieve data from a USB flash drive that doesn't bother to give any response, you can get your data recovered using a few methods.
First, if you've enabled the back of your USB flash drive on your PC, you can recover the files from there. However, if you haven't done this before your USB gets corrupted, you have no choice but to go for a third-party data recovery tool to restore your data.
5.2 How do you revive files on a USB flash drive
Getting the files back after your USB gets dead or affected by a virus is pretty tough, as, in this scenario, all the odds are usually opting to be against you. Luckily, the ever-evolving technology has made this possible in some way to help you restore your lost files from a USB flash drive.
The best thing you could do to recover dead USB is to acquire the services of iMyFone D-Back Hard Drive Recovery, as it's an unbelievable tool that can help you recover data from any device.
5.3 Can I recover data from broken USB stick
Yes, you can recover data from a broken USB stick. For this purpose, you can use macOS or built-in Windows tools.
However, if you want to get your job done quickly, you must go for a third-party tool like iMyFone D-Back Hard Drive Recovery. Using iMyFone D-Back Hard Drive Recovery, you can retrieve data from a broken USB stick quicker than you think, as you'll only have to follow a few steps to put the things in order.
Conclusion
If you want to know something about recovering files from a damaged USB stick, you can get your issue sorted by following this insightful guide. We were keen to offer you every possible chance to get your data back from a dead USB flash drive in today's discussion.
Of all the data recovery and USB repairing methods we've mentioned here, iMyFone D-Back Hard Drive Recovery is a rare exception. It's soothing to see how this tool covers the work minutes into seconds. We highly recommend this data recovery tool for high-class quality and professional services.
During the scanning process, iMyFone D-Back Hard Drive Recovery also enables you to stop the process when you find the data you were looking to retrieve.

















 March 29, 2023
March 29, 2023