PyCharm is a programming tool that users can code with Python language. Programming takes long hours of hard work, so no one can afford to lose the effort. If you lost your code and want to recover your PyCharm file, you are right. We will share some solutions to recover PyCharm deleted files.

Part 1. PyCharm-How to Recover Deleted PyCharm Files
1.1 A Few Clicks to Recover PyCharm Deleted Files
People spend days working on PyCharm to develop a code. Losing that code or file means long hours and sleepless nights have wasted. However, iMyFone D-Back won't lose any files. If you accidentally deleted the file or lost the file due to a system crash, you can use this tool to recover PyCharm files.
MyFone D-Back Hard Drive Recovery Expert is a professional data recovery expert tool. It is a paid tool, but it also has a trial/free version that users can go and download. It involves short and straightforward steps to recover any file.
iMyFone D-Back supports over a thousand file types and recovers data. Therefore, it can also recover PyCharm deleted files. Let us see how even a beginner can recover a PyCharm file using an iMyFone D-Back.
Step 1. Go to the website and download iMyFone D-Back. Depending on your operating system, download that version. Install it and then open it.
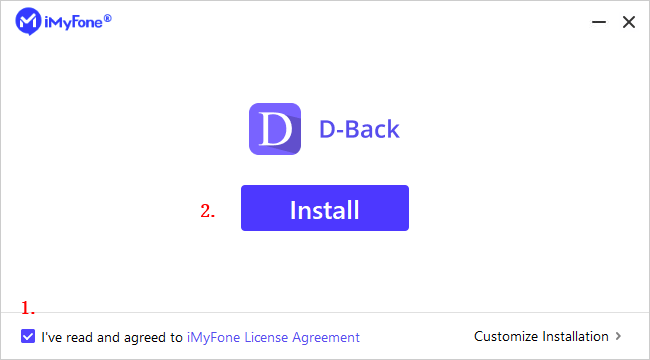
Step 2. Select the drive where PyCharm is located and save all the files. After selecting the disk or drive, the software will start the scan. It will perform a quick and deep scan to recover deleted files.

Step 3. After scanning, all the deleted files are viewed as a list. Select the lost or deleted file and click on "Recover." You will also be asked about the path or location to save the recovered file.

1.2 Using Local History to Help Restore PyCharm Deleted File
If you don't want to use iMyFone D-Back, there is a solution. Within PyCharm, there is an option of Local History. It stores all the previous versions of the file. The user can look into it to restore the PyCharm deleted file.
Let us see how one can access the deleted files:
Step 1. Open PyCharm, go to "Actions," type "Local History," or click anywhere in the Editor and click on Local History. You can also type "Ctrl + Alt + A" to open the Actions tab.
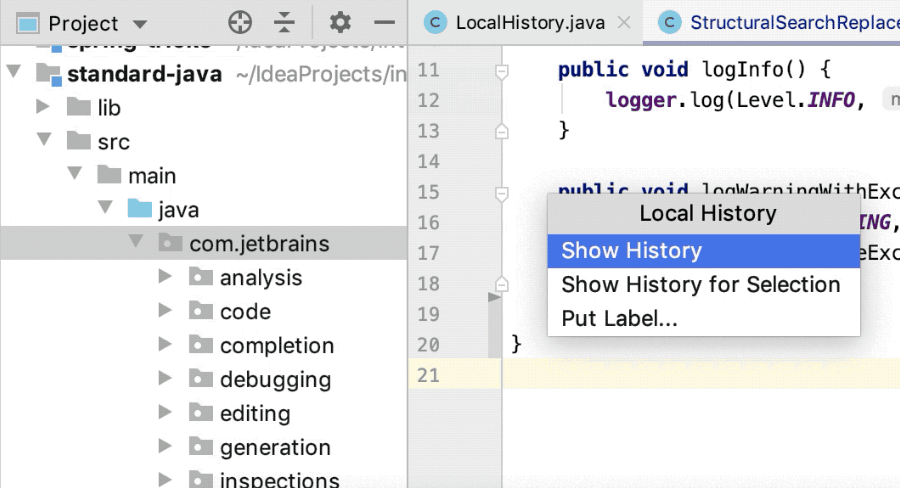
Step 2. Here, you will see three options displayed. Click on "Show History." On the left-hand side, you will see a list of all the previously saved file versions with time. You can click on them one by one and see the difference between the current and previous files.
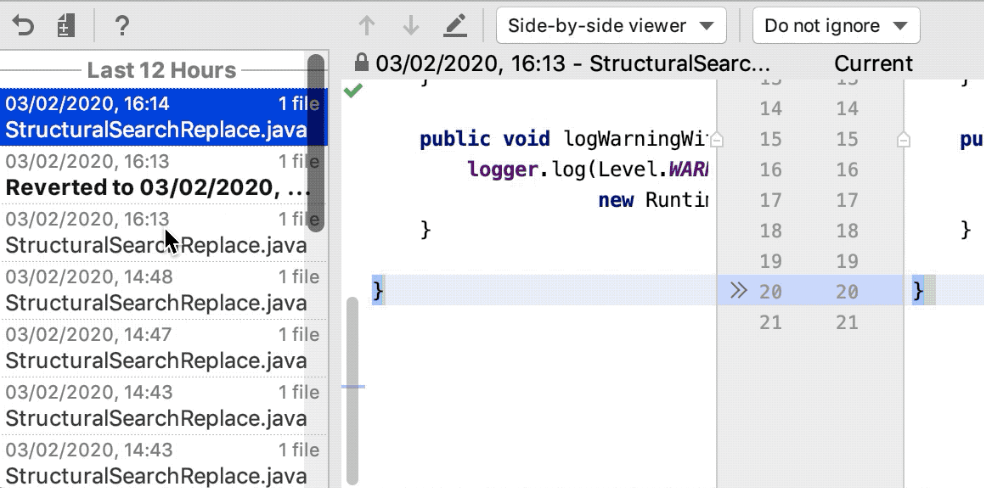
Step 3. After selecting the file version you want to restore, click on the chevron icon (>>). It will restore that version to your Editor.
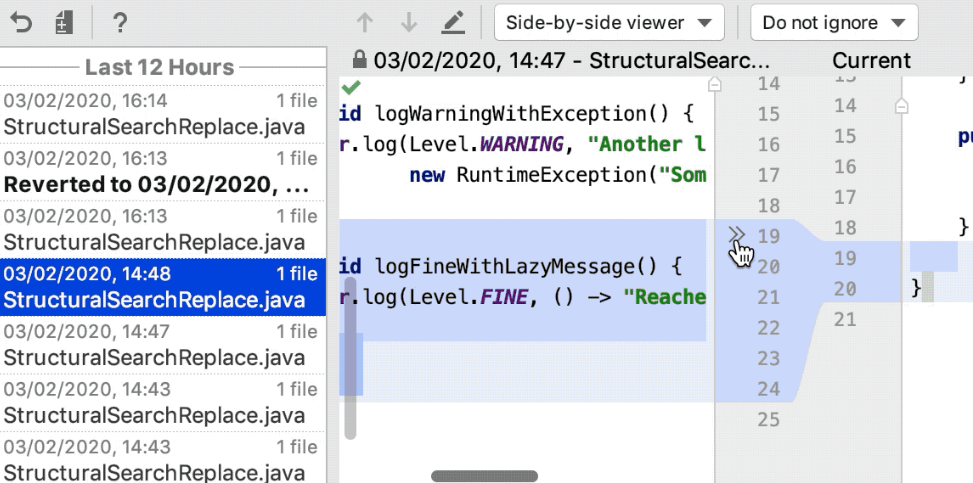
Part 2. FAQs About PyCharm
2.1 How to Save Files on PyCharm
There are two ways to save files on PyCharm. One is manually saving the changes, and the other is turning on AutoSave so that you don't have to save all the time manually. To manually save the file, you can press "Ctrl + S" or go to 'File > Save All' in the main menu.
To turn on AutoSave, go to "Settings or Preferences > Appearance & Behavior > System Settings." Here, you will see an option on AutoSave. There are two settings for AutoSaving. You can configure it according to your needs. After configuring, click on "Apply Changes." AutoSave is now turned on.
2.2 How to Change Background in PyCharm
Unlike many programming IDEs, PyCharm allows the user to change its background. You can simply go to "Settings/Preferences > Appearance & Behavior > Background Image". Choose the background image, or you can also paste the URL of the image. The user can configure its opacity, placement, and filling. Moreover, if you only want this background for this specific project, you can click on "This Project Only." Click on "OK" to apply.
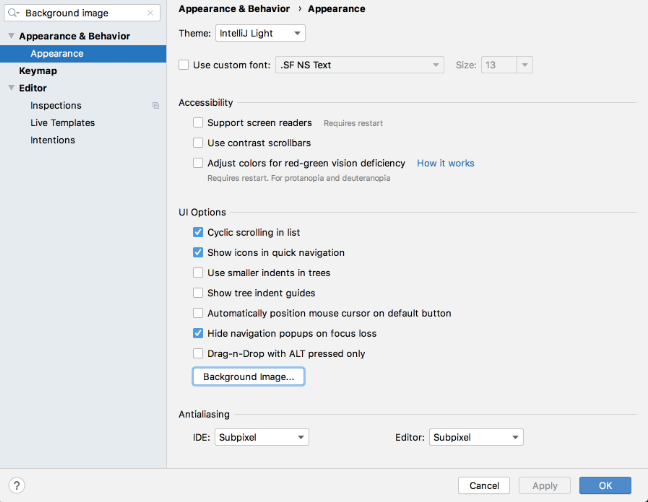
However, the background can also be changed from the Actions tab. Press "Ctrl + Alt + A" and type "Set Background Image".
2.3 How to Change PyCharm Background Color
PyCharm allows the user to change the background color to affect the eyes. The user can configure color schemes to suit him the best while programming. To change the PyCharm background color, go to the left options tab and click on "Editor." Under the section of Editor, you will see "Color Scheme." After clicking on it, you will see different default color schemes, including "IntelliJ Light, Darcula, and High Contrast." Click on the one you want, and the background color will change accordingly.
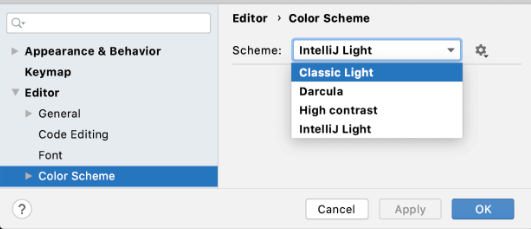
2.4 How to Delete a PyCharm Project
Deleting a project in PyCharm is very easy. You need to click on the settings icon on the top right side of the screen. It will open an administration view. Find the project you want to delete and click on "Delete Project" right next to that project. Moreover, you can also go to the folder where PyCharm saves the files and delete them just like any other file.
Conclusion
PyCharm is an exciting Python programming IDE. It allows the user to take advantage of AutoSave, Color Schemes, and much more. If you lost or deleted any PyCharm file, you can quickly restore it using the iMyFone D-Back. Mostly, the files can be recovered from Local History, but if you cannot find them use iMyFone D-Back, and it will recover the file without any issue.

















 March 29, 2023
March 29, 2023
