Samsung Galaxy Micro SD cards are pretty popular SD cards, and many people use these SD cards to restore data. However, like other SD cards, these cards can also get corrupted for some reasons, and you might lose all essential data.
Of course, losing data doesn't please any person.
Luckily, you can also recover data from corrupted Samsung Micro SD cards as we'll reveal the best Samsung micro SD card data recovery software for you.

- Part 1. Best Software for Samsung Galaxy Corrupted SD Card Data Recovery iMyFone D-Back Hard Drive Recovery

- Part 2. How to Recover Deleted Photos/Files from Unmounted Samsung Memory Card
- Bonus Tip. How to Fix/Repair Corrupted Samsung Micro SD Card (j100h/n7100 dead boot)
- FAQs about Samsung SD Card Recovery
Part 1. Best Free Samsung Corrupted Micro SD Card Data Recovery Software iMyFone D-Back Hard Drive Recovery
The most reliable and effective way to recover data from corrupted samsung SD memory cards is by using a third-party data recovery tool.
In this regard, iMyFone D-Back Hard Drive Recovery can be a monumental option for you. D-Back Hard Drive Recovery comes with a pretty straightforward user interface as you don't acquire knowledge to recover your data. On top of that, you'll only need to follow a few steps to recover all types of data.
Main Features about iMyFone D-Back Hard Drive Recovery:
- It helps you retrieve 1000+ data types, including videos, images, websites, emails, and archives.
- It can retrieve data from different storage devices, including cameras, SD cards, SSDs, USB flash drives, etc.
- It allows you to preview your scanned files before downloading the data.
- You can also stop the scanning process using this tool.
Here are 3 simple steps recovering corrupted samsung SD card files using the recovery tool D-Back Hard Drive Recovery:
Step 1. Install iMyFone D-Back Drive Recovery
Launch iMyFone D-Back Hard Drive Recovery after installing it and connect SD card to PC. Next, you need to hit the SD Card on the computer screen.

Step 2. Scan your device
Now, the scanning process will begin and continue for some minutes. Luckily, you can also stop the process midway by selecting the Stop option.

Step 3. Select and Recover the files
After scanning your files, you'll need to select the file you'd like to recover from there. Moreover, you can also preview the data files before downloading them.

Hit the "Recover" option to download the files. Doing so will ask you to decide where you're looking to store files. The process won't take any longer than usual.
Part 2. How to Recover Deleted Photos/Files from Unmounted Samsung Memory Card
If the Samsung Galaxy Micro SD card has un-mounted itself and shows that there's no data stored in the SD card, it is indeed pretty concerning, and you need to fix the issue as soon as possible. However, you can still recover the data you've lost from SD by following a few methods.
We'll show you how to recover unmounted Samsung memory card files and photos without any software.
1Re-insert SD Card
The first thing you'll need to do is remove the card from your phone and insert your card again.
Here's the step-by-step guide to getting it done.
Step 1. First of all, you'll need to turn your device off and then remove the Samsung SD card from it. Moreover, you can remove the battery if it's removable.
Step 2. After removing the battery, you'll need to wait for a few minutes.
Step 3. In the next gig, you'll need to turn your device on again and navigate to settings. After launching Settings, you'll need to double-check the SD card has been removed or not.
Step 4. Later, you'll need to turn the device off again and insert the removed Samsung SD Card again to the slot.
Step 5. After inserting the SD card again, you'll need to check whether the data you've lost earlier in the SD has been showing in the SD card or not.
Navigate to the following method if you can't find the data anymore.

2Unhide the hidden files in your Samsung SD card
Sometimes, when you opt to connect Samsung SD to your PC that contains a virus, it might remove all the files and data from your SD card.
A virus can force your SD card to unmount, and you won't be able to see your stored data there. In this situation, your SD card will be showing the disk's size unchanged, but it won't show any data.
Hence, you can recover your files after unhiding the hidden files in your corrupted SD card.
Here's how to do it:
Step 1. Remove the Samsung card from your phone and connect it to your PC.
Step 2. Now, you'll need to launch Windows Explorer and select the Tools option. Next, you'll need to hit the'' View'' option after hitting the Folder options.
Step 3. All you need to do is check-in folders show hidden files and drive options in this phase. Select" OK" after unchecking Hide Protected operating System.
Now, you'll be able to find all your photos and data files.
3Reinstall the SD card driver
If your SD card doesn't show any data whenever you connect it to your PC, you can try reinstalling the SD card driver to access your import photos and files on your Samsung SD card.
Here's a quick guide to serving your purpose:
Step 1. Select the ''Manage'' option after hitting This PC or My Computer option.
Step 2. Navigate to the left side of your screen and tap the ''Device Manager'' option.
Step 3. All you need to do is double-click the Disk Drives icon from the list you can see on your screen. Later you'll need to right-click on the name of the removable disk.
Step 4. Click ''OK'' after hitting Uninstall.
Step 5. Restart your computer after disconnecting storage media.
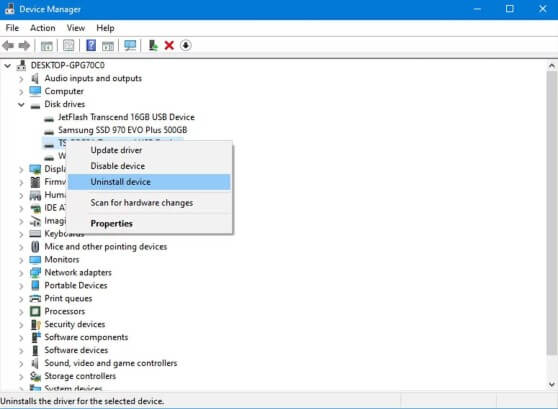
Bonus tip. How to Fix/Repair Corrupted Samsung Micro SD Card (j100h/n7100 dead boot)
After restarting your PC, connect Samsung SD card, and you'll be able to find all the data you've stored on your SD card.
If you're still struggling with your corrupted SD card and looking for Samsung Micro SD Card Repair, we've something reliable for you.
We'll explore the ways to repair your corrupted Samsung Micro SD card.
1Use Windows Troubleshooter
Windows Troubleshooter is a credible feature that allows you to find and solve hardware and driver issues. Moreover, it can also help you fix the minor glitches of your SD card.
Follow the guide below to fix your corrupted Samsung Micro SD card:
Step 1. Before performing anything, you'll need to connect an SD card to your PC.
Step 2. Launch settings after hitting ''Start''. Next, you'll need to tap Update & Security. Later, all you need to do is select Troubleshoot.
Step 3. In the last, you'll only need to hit ''Run the troubleshooter'' after selecting the Hardware and Devices.
After getting it done, you need to restart your PC and see whether the problem you were facing is solved.
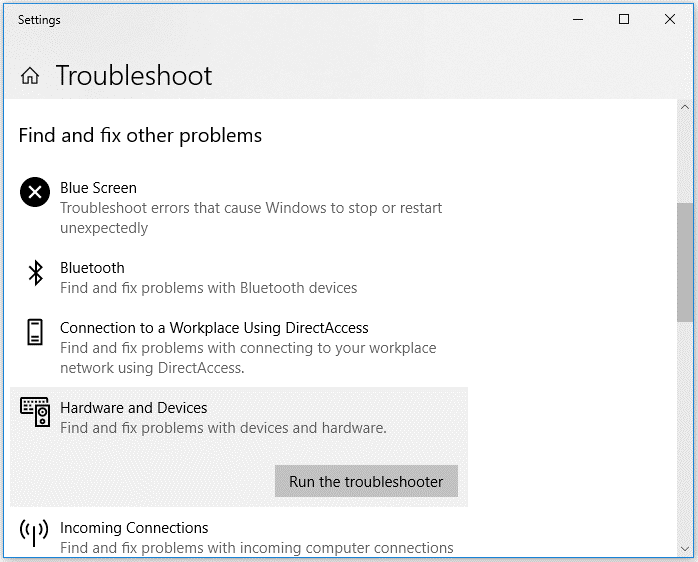
2Format the SD card
If nothing helped you repair the corrupted Samsung SD Micro card, you could only format the SD card. Doing so can help you make your SD function properly again.
Follow the step-by-step guide to formatting your SD card:
Step 1. After connecting the SD card to your computer, you need to click This PC/ My Computer.
Step 2. Select format after hitting the Devices and drives option. Doing so will help you to navigate to Format Window.
Step 3. After clicking the File System, you'll be able to see three options: exFAT, NTFS, FAT32. You can select one option you'd want to format. In the last phase, you'll only need to hit ''Start''. Although formating SD can help you eliminate any SD card issue, it will cause data loss. For this, you can acquire the services of iMyFone D-Back Hard Drive Recovery to restore all your data.
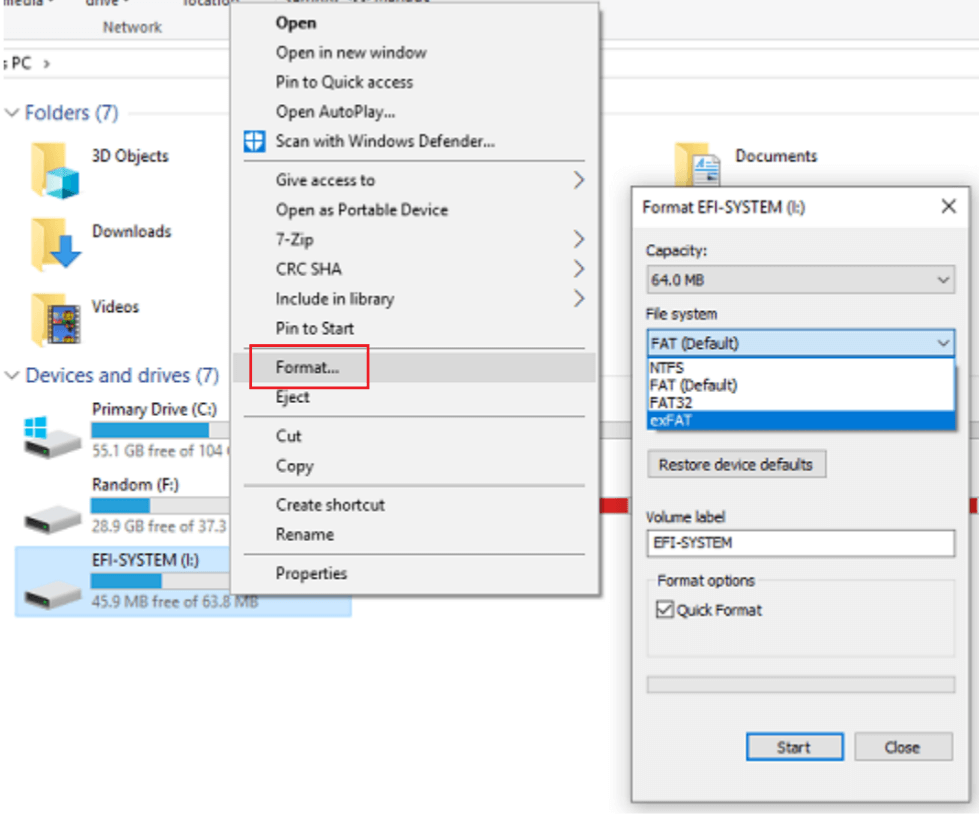
FAQs about Samsung Corrupted SD Card Recovery
Is There Any SD Card File Recovery App on Android
You'd not have found any easy option to recover deleted files from your SD card in the past. However, at present times, technology has changed everything.
Apart from Windows-based data recovery tools, you can install the data recovery tool on your Android device. However, the best way to recover your data from an SD card has to be iMyFone D-Back Hard Drive Recovery. Mobile data recovery tools don't provide you with the quality you're looking for.
Can You Recover Samsung Encrypted SD Card
Yes, you can recover Samsung encrypted SD card by following the steps below.
1. After connecting the SD card with the PC, try to copy data from the SD card to the PC.
2. Navigate to iPhone settings and hit Format SD Card after selecting the SD card option. (Although this will erase all your data, you already have recovered data on your PC).
3. Relaunch iPhone settings and navigate to Security and then Encrypt SD Card option.
4. Now, you'll need to connect the SD card again and copy all the data from PC to SD card.
5. Launch iPhone settings again, navigate the Security option, and then hit Decrypt SD card.
Conclusion
If you're looking to recover data from your corrupted Samsung Galaxy Micro SD Card, you can follow this as we've discussed the reliable methods to get your job done.
You can also recover data from an SD card without any software, but it doesn't give you a guarantee whether you'll be able to recover data or not.
Hence, opting for the Samsung SD card data recovery tool will be the best option. For this, you've got the best chance in the shape of iMyFone D-Back Hard Drive Recovery. It is a mind-blowing data recovery tool that can help you recover any data files from internal and external devices.

















 March 29, 2023
March 29, 2023