How to Add a Picture to a PDF: Step-by-Step Guide [2025]
Category: Edit PDF

3 mins read
Need to add an image to your PDF in 2025? Whether you’re updating a business report, enhancing a creative project, or simply improving a document, knowing how to add pictures to PDFs is a crucial skill. In this guide, we’ll share expert tips to help you seamlessly insert images and make your PDFs look polished and professional in no time. Let’s get started!
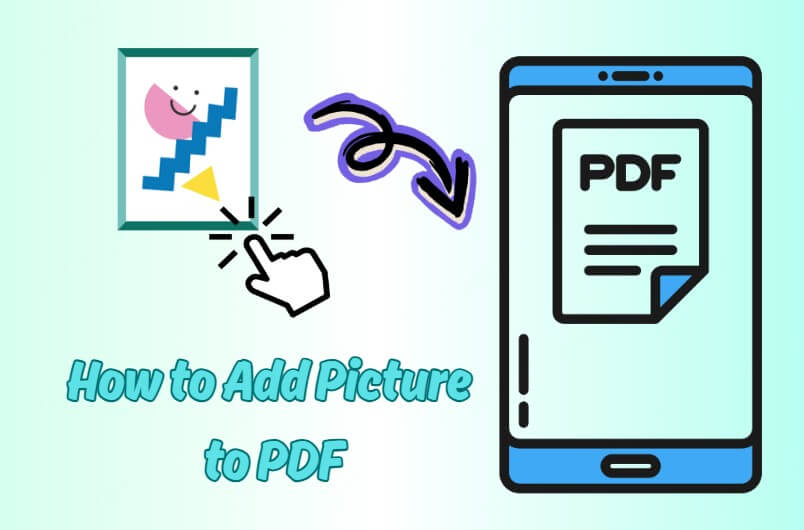
In this article:
Part 1: Step-by-Step Guide on How to Add Picture to PDF
Have you ever finished working on a PDF, only to realize you need to add a picture to complete it? Whether it's a chart, a signature, or a photo that completes your document, adding pictures to PDFs doesn’t have to be a hassle. With PDFacademy, the process becomes simple and straightforward. PDFacademy’s easy-to-use interface allows you to add images quickly, adjust their placement, and ensure your document looks exactly as you want. Let’s dive into how you can seamlessly add pictures to your PDFs with just a few steps.
Step 1 Open the PDF
Download and install PDFacademy from the official website. After launching the program, click "Open File" to load your PDF. Once the document is open, click the "Edit" button in the top toolbar to unlock editing features.
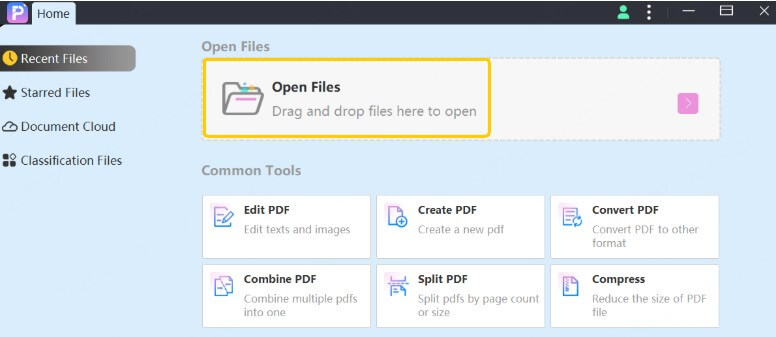
Step 2 Insert the Picture
In the editing menu, select "Insert Picture". A file explorer window will pop up, allowing you to browse and select the image you want to add. Once you've chosen the image, click "Open" to insert it into your document.
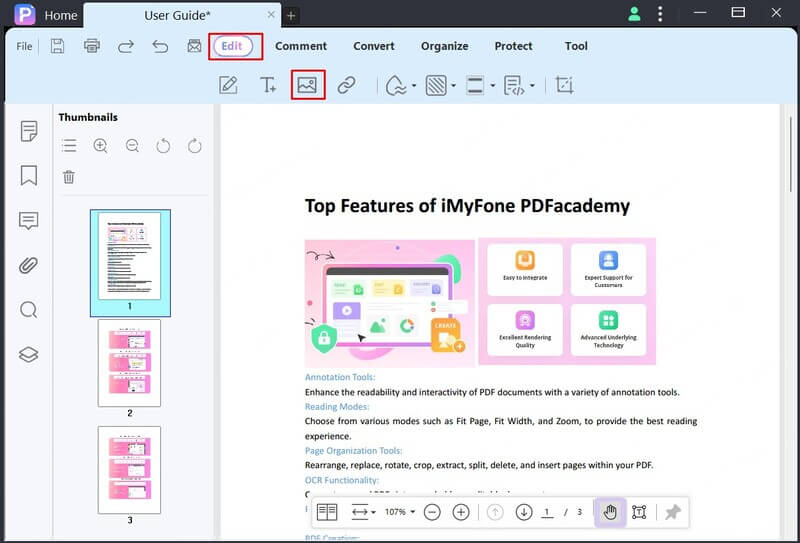
Step 3 Position, Resize, and Adjust the Image
After the image is inserted, drag it to your preferred location on the page. You can resize it by clicking and dragging the corners, and rotate it using the handles as needed to fit it perfectly within your layout.
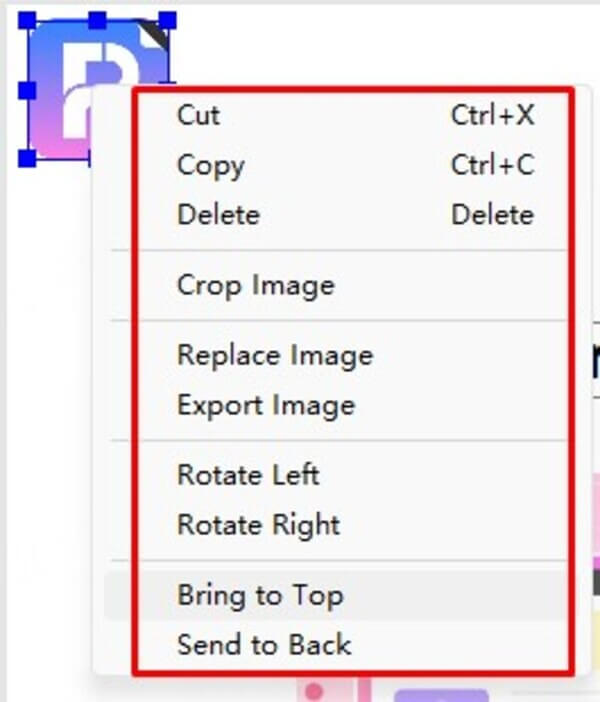
Step 4 Save Your Document
When you're satisfied with the image placement, click "Save" to apply the changes. If you prefer to keep the original document, use "Save As" to create a new version with the image added.

Key Features:
- Easy PDF Editing: Edit text, images, and other content with ease, using a simple, intuitive interface.
- Image Insertion and Customization: Quickly add and adjust images within your PDFs, including resizing, rotating, and repositioning.
- PDF Conversion Tools: Convert PDFs to and from various formats like Word, Excel, and PowerPoint while preserving layout.
- OCR (Optical Character Recognition): Turn scanned documents into editable and searchable text using OCR technology.
Part 2: Advanced Tips for Image Placement in PDFs
Adding images to PDFs is not just about placing a picture anywhere on a page. It’s about ensuring that the image is well-positioned, enhances the overall document, and blends seamlessly with the text and layout. Here are some advanced tips for image placement that will help take your document’s design to the next level:
1 Managing Layers and Image Transparency
When working with images in PDFs, using layers effectively can help you manage the stacking order, preventing images from overlapping text or other important elements. By placing images on separate layers, you can ensure that your design remains organized and clean. Additionally, applying transparency effects can integrate images seamlessly into your document without distracting from the main content. Adjusting the image's opacity allows you to add subtle backgrounds or watermarks, creating a polished look without overpowering the text.
2 Precise Image Alignment and Resizing
Alignment tools in PDF editing software, like PDFacademy, ensure your images are positioned exactly where you want them. With features like gridlines and snapping, you can align images perfectly alongside text or headers. Resizing images without distorting them is equally crucial, and PDFacademy lets you resize while preserving the image’s aspect ratio. The cropping tool also ensures that only the desired part of the image is displayed, preventing distortion and ensuring it fits perfectly into your layout.
3 Adding Borders, Shadows, and Text Wrapping
To make images stand out and add depth, borders and shadows are effective tools. You can customize these elements by adjusting the color, thickness, and style to suit your design. Additionally, enabling text wrapping around images ensures that your document maintains a natural, dynamic flow. Whether you're positioning a chart or a photo, text wrapping allows the content to move around the image, making the layout look more integrated.
4 Interactive Features with Clickable Images
For documents that require interactivity, adding clickable images is a powerful feature. PDFacademy makes it easy to link images to websites or other pages within your document. This is particularly useful for marketing materials, interactive eBooks, or any document where you want to guide readers to additional resources or information.
5 Optimizing Image Quality and File Size
For printed documents, always ensure your images are high-resolution (300 dpi) to maintain clarity and prevent pixelation. PDFacademy allows you to check the resolution and insert print-quality images easily. On the other hand, large image files can make PDFs bulky and slow to load. To address this, PDFacademy includes image compression tools that reduce file size while maintaining quality, ensuring faster loading times when sharing online or via email.
Part 3: How Pictures Enhance and Optimize PDF Presentations
Incorporating pictures into your PDF presentations can significantly improve both their visual appeal and effectiveness. Pictures not only break up the monotony of text-heavy pages but also help convey complex ideas more clearly and engagingly. Here’s how adding images can elevate your PDF presentations:
Visual Appeal and Engagement
A well-placed image catches the reader’s attention and keeps them engaged. Visuals can provide an instant emotional connection, making your PDF more relatable and interesting. Whether it's an infographic, a photo, or a diagram, images make content more dynamic, helping your audience stay focused and interested throughout the presentation.
Improved Information Retention
Images can make information easier to understand and retain. People are naturally drawn to visuals, and studies show that combining text with relevant images boosts memory retention. In presentations where you want to explain concepts, using pictures like charts, graphs, and diagrams can enhance understanding and ensure that key messages are communicated effectively.
Clarifying Complex Ideas
Some concepts are difficult to explain with words alone. This is where visuals become indispensable. Diagrams, flowcharts, and screenshots can simplify complex information, making it easier for your audience to grasp. In professional settings like business reports or academic presentations, using the right images can clarify ideas, making your document more concise and clearer.
Brand Identity and Consistency
Pictures can also help reinforce your brand identity. Consistent use of logos, company colors, and branded images across your PDFs not only makes your document look more polished but also aligns with your brand’s visual style. This creates a cohesive experience for the reader, strengthening your brand’s image and making your content feel more authoritative.
Creating a Professional, Polished Look
A PDF with relevant, high-quality images often appears more professional than one that’s text-heavy or sparse in visuals. By using high-resolution pictures that are aligned with your content, you add an extra layer of professionalism. This is particularly important for business reports, client proposals, and marketing materials, where the visual presentation of the document can have a significant impact on its perception.
Increased Readability
When used thoughtfully, images can enhance the readability of a PDF. They can serve as breaks between sections, helping to organize information and prevent the reader from feeling overwhelmed by too much text. Images such as headings, icons, or small graphics guide the reader’s eye, making the document easier to navigate and ensuring key points stand out.
Conclusion
In 2025, adding pictures to PDFs has never been easier, whether you're enhancing a report, personalizing a creative project, or simply adding that last touch to a business document. With the right tools, such as PDFacademy, you can seamlessly insert images, adjust them as needed, and ensure your PDFs look polished and professional.
Ready to elevate your PDF editing experience? Download PDFacademy today and discover how easy it is to add pictures, customize layouts, and much more. Don't let your PDFs stay plain—make them stand out with images that enhance your content!
Home > Edit PDF > How to Add a Picture to a PDF: Step-by-Step Guide [2025]

















