How to Combine Multiple Word Files into One Document
Category: Edit PDF

5 mins read
Managing multiple Word documents can be a hassle, especially when you're working with large reports, contracts, or collaborative projects. Instead of manually copying and pasting content from each file, there are faster and more efficient ways to batch combine Word documents into a single, well-organized file.
In this guide, we’ll walk you through the most effective methods to merge multiple Word files—whether you're using built-in Microsoft Word features or helpful tools that streamline the process. Save time, preserve formatting, and simplify your workflow with these easy-to-follow solutions.
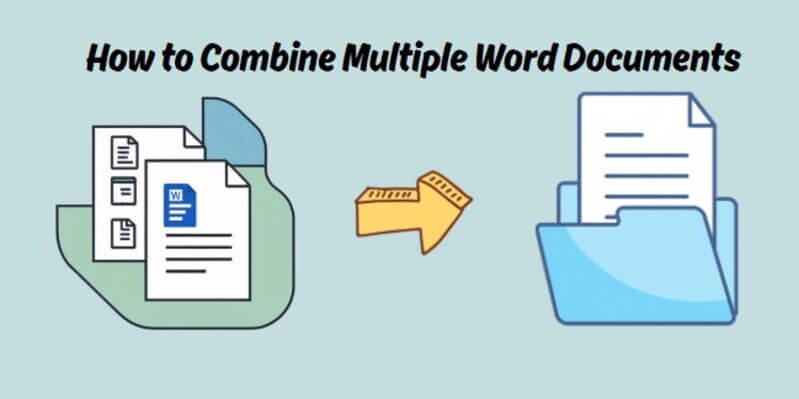
In this article:
Part 1: Simplify Your Workflow—Combine Word Files with PDFacademy
If you're tired of juggling multiple Word documents and want a more efficient way to combine them into one, PDFacademy is the perfect solution. PDFacademy is a powerful tool designed to streamline your document management process, making it easier to merge files, edit PDFs, and more. In this section, we'll show you how to simplify your workflow by combining Word files effortlessly with PDFacademy.
Step 1: Launch PDFacademy
Open PDFacademy and click the "Create PDF" button on the homepage. If prompted, enter your activation code to unlock all features of the software.
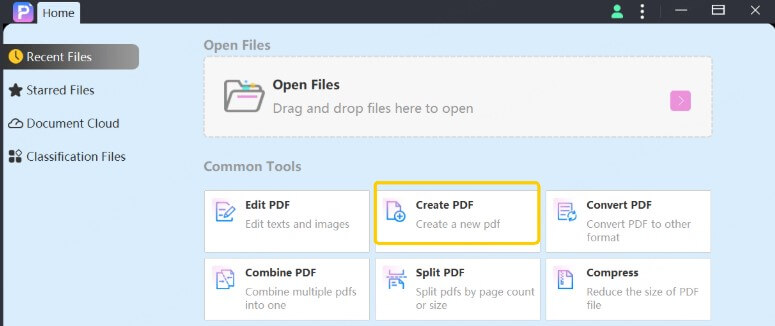
Step 2: Add and Arrange Your Files
Click the "Add Files" button in the pop-up window to select multiple files from your device. You can add various file formats that you want to convert into PDFs all at once.
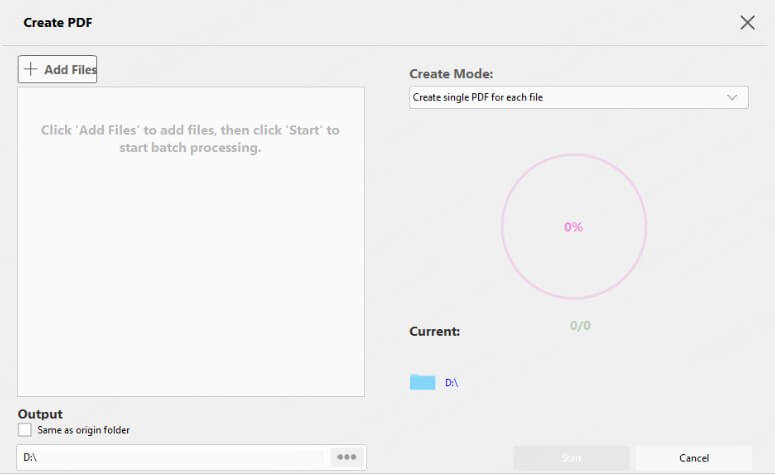
Step 3: Merge and Convert
From the "Create Mode" dropdown, choose the conversion mode that suits your needs. Once you're ready, click the "Start" button to initiate the batch conversion process.
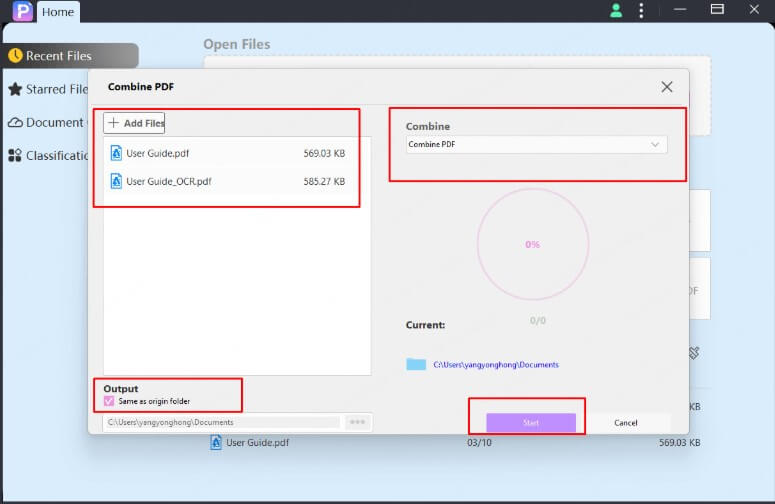
Part 2: Merge Word Documents Using Copy and Paste
One of the simplest ways to combine multiple Word documents is by using the classic copy-and-paste method. While basic, it gives you full control over what content to include and where to place it.
step 1:Open the source document, highlight the content you want to merge, then right-click and select Copy or press Ctrl + C on your keyboard.
step 2:Open the destination document where you want to compile everything. Place the cursor at the desired location, then press Ctrl + V to paste the copied content.
Step 3:For more control over formatting, right-click where you paste and choose from options like Keep Source Formatting, Merge Formatting, Picture, or Keep Text Only. Alternatively, use the Paste dropdown in the Clipboard group under the Home tab to access these options.
Part 3: How to Merge Microsoft Word Documents
Merging multiple Word documents into one can save time and keep your work organized. Instead of copying and pasting content manually, you can use Microsoft Word’s built-in tools to combine files quickly and easily. Here’s how to do it step by step:
step 1:Begin by opening the Word document you want to use as the main file—the one that will contain all the combined content. Place your cursor where you want the new content to appear.
step 2:Navigate to the Insert tab in the top ribbon. In the Text group, click Object, then choose Text from File from the dropdown menu.
Step 3:In the file browser window, locate and select the Word document(s) you want to merge. You can hold down Ctrl (Windows) or Command (Mac) to select multiple files. Once selected, click Insert (or OK) to merge them into your main document.
Word will insert the content of the selected files at the location of your cursor. You can repeat this process to merge more documents as needed.
Part 4: Best Practices for Merging Word Files
When combining multiple Word documents, it's easy to end up with formatting issues, content duplication, or a disorganized final file. To avoid these pitfalls and create a clean, professional-looking document, follow these best practices:
1 Start with a Well-Formatted Primary Document
Choose one Word file to serve as your “main” document. This file should already have the formatting you want to apply to the entire project—such as consistent fonts, heading styles, spacing, margins, and page layout. When you insert or merge other documents into it, they’re more likely to conform to this established structure.
✦ Tip: Use Word’s built-in styles (like Heading 1, Normal, etc.) to keep formatting consistent across all inserted content.
2 Clean and Standardize Before You Merge
Before merging, open each file and standardize styles to avoid formatting clashes. Look for mismatched fonts, extra spaces, or different bullet styles. This step ensures that when you combine files—either manually or using a tool like PDFacademy—the final document appears cohesive and well-structured.
3 Choose the Right Merge Method
Use Word’s “Text from File” feature for inserting full documents while preserving layout. For quick batch merging or converting multiple Word files to one PDF, PDFacademy offers a streamlined workflow that saves you from repetitive copy-pasting.
4 Save Backups and Use Track Changes When Collaborating
Before you start merging, save a backup of each original file in case something goes wrong or you need to revert. If you're working with multiple versions of the same document (e.g., from teammates), use Word's Combine feature under the Review tab. This allows you to:
- Merge content from multiple versions
- Automatically highlight all changes using Track Changes
- See which edits came from which version or author
This is especially useful for document review, legal work, or academic writing.
5 Final Review and Export
After merging, scroll through the entire document to catch layout issues or duplicated content. When everything looks right, export the final version as a Word file and a PDF. Using PDFacademy, you can easily convert the merged Word document to a high-quality PDF—ideal for sharing or printing.
FAQs: Batch Combining Word Files with Ease
1 Can I combine Word files with different fonts, layouts, or formatting?
Yes! PDFacademy supports merging Word files with a variety of formatting styles—including different fonts, headers, and page layouts. It preserves each file’s original look, so you don’t need to worry about reformatting after combining.
2 What’s the fastest way to batch merge Word documents?
The fastest and most efficient method is by using PDFacademy. With a simple interface, PDFacademy allows you to upload multiple Word files at once, set the desired merging order, and generate a single unified document with just a few clicks. This eliminates the need for repetitive copying and pasting and significantly reduces editing time.
3 What happens to my images, tables, and charts during the merging process?
PDFacademy preserves all embedded media and formatting—including images, tables, charts, and smart graphics. You won’t lose your layout or design elements. Everything remains exactly where it should be, making it ideal for combining visually rich files like brochures, proposals, or technical documents.
4 Can I choose the order in which Word files are combined?
Yes. When using PDFacademy, you have full control over the merge order. After uploading your documents, you can easily rearrange them in the desired sequence before starting the merging process. This helps ensure the final document flows logically and meets your structure or content expectations.
Final Thoughts
Combining multiple Word files into one doesn’t have to be time-consuming or complicated. Whether you’re merging reports, contracts, or project files, PDFacademy makes the process quick and seamless. With just a few clicks, you can organize, combine, and even convert your documents into a polished PDF—all from your desktop.
Ready to streamline your document workflow? Try PDFacademy now to batch merge documents without the headache—download your free trial here.

















