How to Sign a PDF Without Printing: Quick and Easy Guide
Category: Edit PDF

3 mins read
Still printing documents just to sign them? It’s time to leave that behind. Whether you're finalizing a business contract or approving a digital form, there are faster, paperless ways to get the job done. This quick and easy guide will walk you through how to sign a PDF without printing, using efficient tools that work across devices—no scanner or pen required.
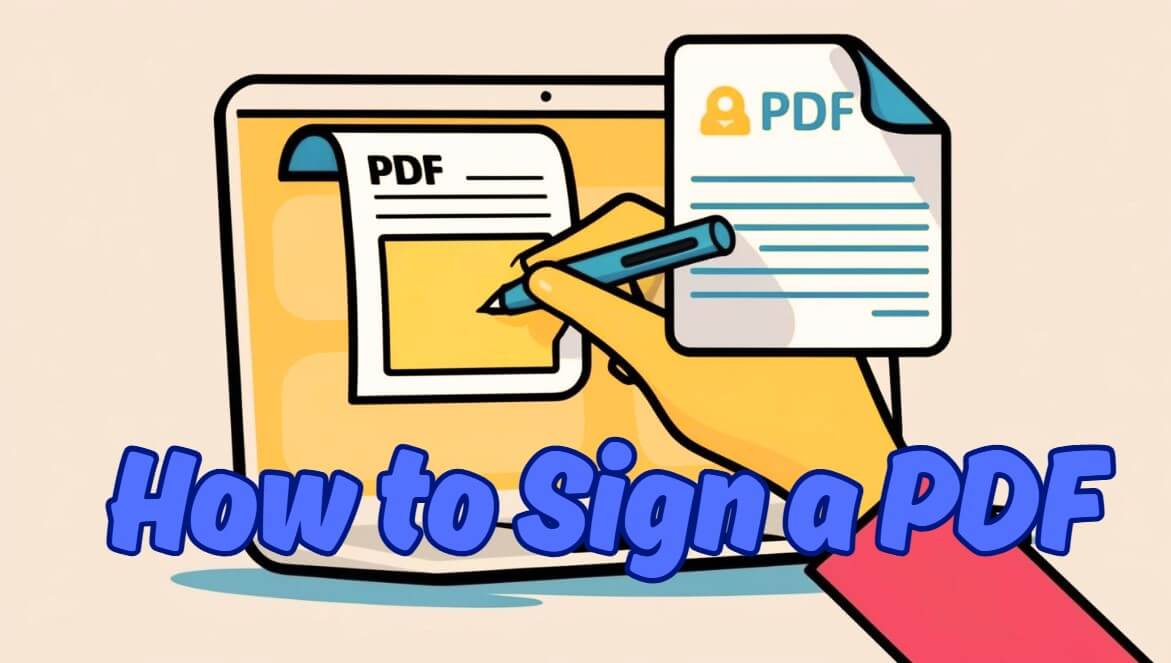
In this article:
Types of PDF Signatures: Which One Should You Use?
Not all PDF signatures are created equal. Depending on your needs—whether it’s signing a legal document, filling out a form, or sending a quick approval—choosing the right type of signature is essential for both convenience and security. Here’s a breakdown of the most common PDF signature types and when to use each:
1 Electronic Signature (eSignature)
An electronic signature is the simplest and most widely used method, ranging from typing your name to drawing it or inserting an image of your handwritten signature.
Best for : Everyday documents such as internal forms, approvals, or non-sensitive agreements.
- Pros: Fast, easy to apply, and legally accepted in many regions.
- Cons: While legally valid, it lacks advanced security features and may not meet stringent compliance requirements.
2 Digital Signature
A digital signature is a secure, cryptographic form of signing that uses a digital certificate to verify both the signer's identity and the integrity of the document.
Best for : Legal contracts, financial agreements, and sensitive business communications that require robust security.
- Pros: Offers high-level security with tamper-evident features and is compliant with legal standards like eIDAS and ESIGN.
- Cons: Requires a digital certificate, which can be more complex to set up.
3 Image-Based Signature
This method involves uploading a scanned image of your handwritten signature to the document.
Best for : Informal documents, personal approvals, or when you want a signature that looks like it was handwritten.
- Pros: Simple and familiar to use.
- Cons: Offers minimal security—easy to replicate or alter.
4 Click-to-Sign
Click-to-sign is commonly used in web-based forms, where you simply click a box or button to agree to terms or approve a document.
Best for : Online agreements such as terms and conditions or subscription confirmations.
- Pros: Quick and effortless to use, especially for digital consent.
- Cons: Lacks a personal touch and strong verification, which could be a concern for more formal or sensitive agreements.
Which PDF Signature Type Should You Choose?
Choosing the right signature type is essential for ensuring your documents are secure, legally valid, and processed efficiently. Here's a quick guide on when to use each type:
- For casual, low-risk documents: An electronic signature or image-based signature is typically sufficient. These are quick and easy to apply for everyday forms and approvals.
- For legally binding or sensitive contracts: A digital signature is the most secure and legally recognized option. It offers encryption and authentication, ensuring the document's integrity and compliance with legal standards.
- For online approvals: Click-to-sign is ideal for quick, non-binding agreements, such as terms of service or subscription confirmations. However, ensure proper tracking and documentation are in place for accountability.
By choosing the right PDF signature type for your specific needs, you can optimize your workflow while ensuring both the security and legal validity of your documents. In the following sections, we’ll guide you through the process of signing each type of signature on a PDF.
How to Sign a PDF: A Step-by-Step Guide
Need to sign a PDF without printing or scanning? With tools like PDFacademy, signing a PDF digitally is easier than ever. Whether you prefer typing, drawing, or uploading an image of your handwritten signature, PDFacademy provides a fast and secure solution. Here’s how to do it in just three simple steps:
Step 1: Open the Signature Tool
Open your PDF file in PDFacademy. Go to the top menu and click on the “Protect” tab. Then, select “Place Sign” to open the signature panel where you can create or manage your signatures.
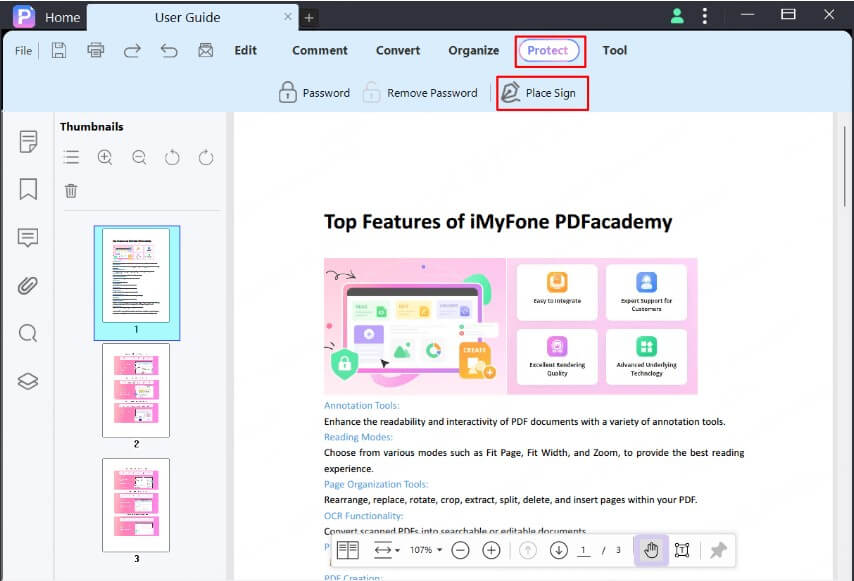
Step 2: Create or Select a Signature
Click the “Create” button to make a new signature. You can type your name and choose a handwritten-style font, draw your signature using your mouse or touchpad, or upload an image of your handwritten signature. Once created, your signature will be saved for future use. If you already have a saved signature, simply select it from the list.
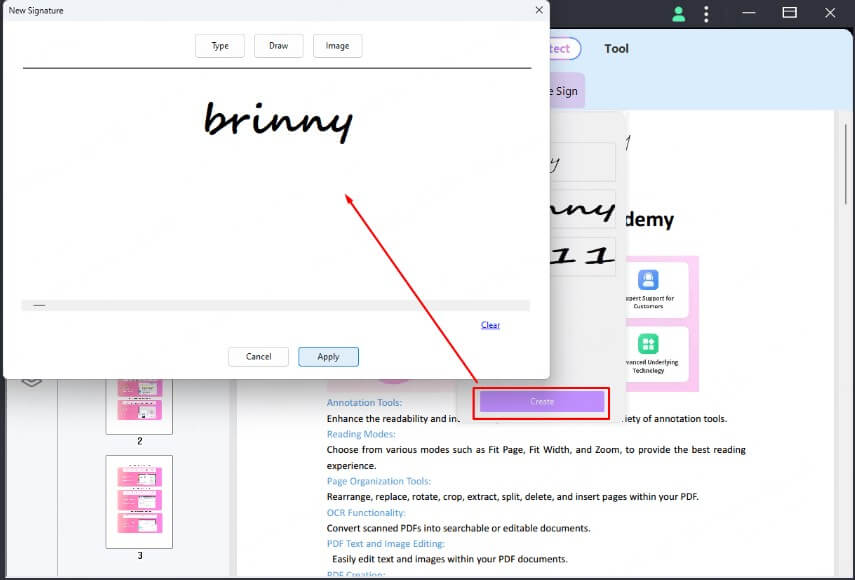
Step 3: Add Your Signature to the PDF
Click anywhere on the PDF where you want the signature to appear. PDFacademy will place the selected signature at that spot. You can drag it to adjust the position or resize it if needed. Once it looks right, save the document to keep your changes.
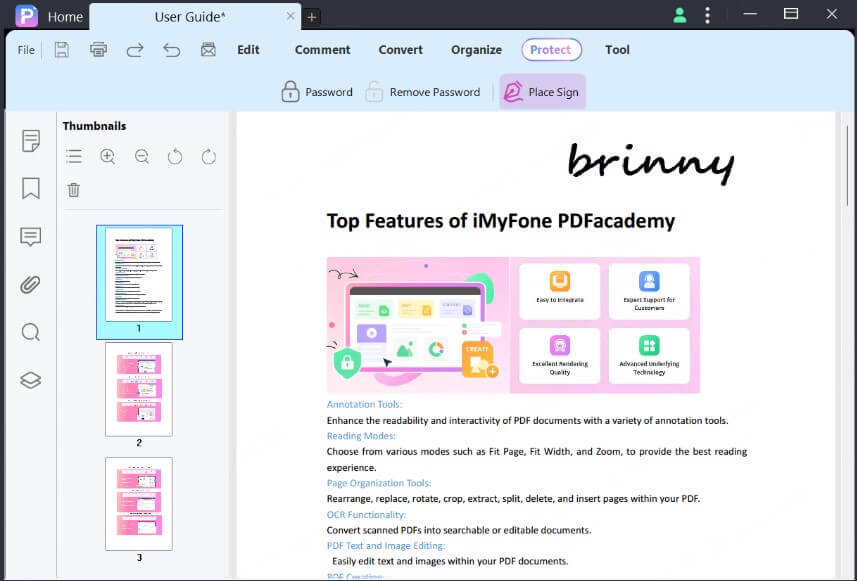
How to Make a Handwritten Signature for PDF Documents
PDFacademy makes it easy to create a personalized handwritten signature using three flexible options: Type, Draw, and Image. Each method allows you to add a signature in a way that fits your style and needs.

Option 1 Type – Create a Text-Based Handwritten Signature
This method allows you to generate a signature by simply typing your name or initials. You can choose from various handwriting-style fonts to simulate the look of a real signature. It’s fast, clean, and ideal for general use where authenticity is less critical.
Option 2 Draw – Handwrite Your Signature Using a Mouse or Touchscreen
The draw option lets you handwrite your signature using a mouse, stylus, or touchpad. You can also select the ink color to personalize it further. This is a great choice if you want your digital signature to closely resemble your real handwriting.
Option 3 Image – Upload a Scanned or Photo Signature
If you already have a scanned or photographed version of your handwritten signature, you can upload it using the image option. Simply click “Choose Image” to import your file and then apply it directly to your document. This method offers the highest visual authenticity.
Quick Tips for Signing PDFs Like a Pro
Signing a PDF may seem simple, but using the right tools and following best practices can make all the difference. Whether you're signing a legal contract or a quick approval form, here are some expert tips to help you sign PDFs like a pro:
1 Choose the Right Signature Tool and Type
Use reliable, secure tools like PDFacademy to create, manage, and apply your signature. Depending on the document’s importance, select the right type of signature:
- For everyday documents, an electronic signature (eSignature) works well.
- For legally binding or sensitive contracts, always opt for a digital signature, which provides cryptographic authentication and higher security.
2 Save Your Signature for Future Use
Many PDF tools let you save your signature for easy reuse. By saving it within your tool’s signature panel, you can quickly apply it to multiple documents, ensuring consistency and saving time.
3 Position and Resize Your Signature Carefully
When applying your signature, ensure it’s placed correctly within the designated area on the document. Most PDF editors allow you to drag, resize, or adjust your signature to fit perfectly, ensuring a professional appearance.
4 Use a Secure Platform and Ensure Document Integrity
Always use trusted platforms like PDFacademy, which offer encryption and security features. Digital signatures automatically verify document integrity, ensuring it hasn't been altered after signing. This feature is especially important for sensitive or legal documents.
5 Understand Legal Compliance and File Format
For formal, legally binding documents, ensure you're compliant with legal standards (like eIDAS or ESIGN). Also, double-check that the document is in PDF format—this is the most secure format for digital signatures, maintaining document integrity.
Conclusion
Signing a PDF without printing is not only convenient but also eco-friendly and efficient. With the right tools, like PDFacademy, you can quickly sign documents digitally without the hassle of paper or a scanner. Whether you choose to type, draw, or upload an image of your signature, the process is fast, secure, and suitable for both casual and legal purposes.
By following the simple steps outlined in this guide, you can streamline your workflow and make signing documents easier than ever. Try it today and enjoy a more efficient, paperless approach to handling your PDFs!

















