No matter how carefully you carry out the updating process, getting stuck on a certain step or certain screen still might happen to you. Every time when there is new iOS update, people will complain of various stuck issues during the updating process, the newest iPadOS 16 is no exception. And now iPadOS 16、17 is coming out to the public, so fix this issue is no delay. In this article, we provide 7 practical ways to help you fix iPad update stuck issue.

Part 1. The Reason Why Your iPad Update Stuck
Improper conditions: Generally speaking, iPad update requires stable network connection and sufficient storage. So your iPad may get stuck if the WiFi you connection is not stable or the space on the iPad is not enough for a new iOS update.
Software glitches: Software glitch is the most common cause of the stuck issue. Besides the update stuck issue, many other iPadOS problems like boot loop, white/black screen of death, stuck in boot loop are caused by it.
Hardware damage: Sometimes, the hardware damage in accidental dropping of iPad may prevent the update from going smoothly.
Part 2. 5 Practical Ways to Fix iPad Update Stuck
You can update the iPad to the newest iPad from the Settings on your iPad to fix your iPhone not updating problem, which is called update over the air.
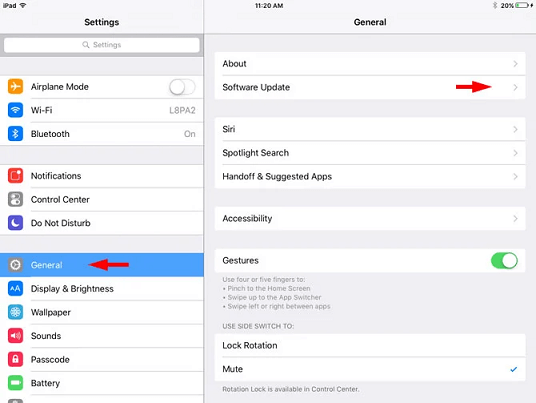
However, it is not always smooth. You can meet all kinds of stuck issues by this way. Check the tips below to fix the problem.
1 Charge Your iPad
Sometimes, your iPad gets stuck on update because it runs out of power. iPadOS update consumes a lot of power to finish. Thus, some people may not be aware of the battery problems and find other more complex solutions in a rush.
In this case, you can press any of the buttons on iPad to see whether there is an updating message saying "iPad will restart when update completes". If you see the message, just plug your iPad into a wall outlet and leave it being charged for about an hour.
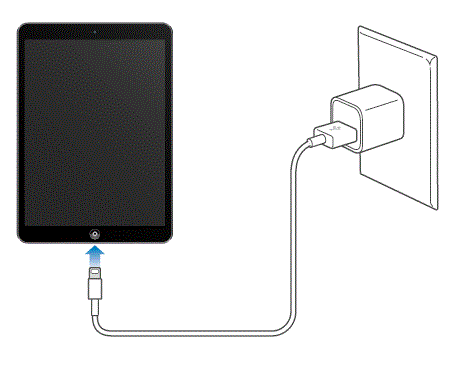
After that, your iPad will reboot and work normally.
2 Check Internet Connection
It is a well-known fact that an iOS update requires a good internet connection. So, whenever your iPad update gets stuck while updating to iPadOS 16/17 over the air, firstly make sure to check your internet connection. When the connection is not stable, you might get stuck. We recommend that you use WiFi instead of cellular data. In addition, you can try to update another device to see if there is any problem with the network.

3 Delete iPadOS Software & Re-Download It
Another tip when you get an update stuck issue with your iPad is removing the iPad software from your device and then downloading it again. Here is how to perform this:
For iOS 11 and below versions:
Tap "Settings" > "General" > "Storage & iCloud Usage" > "Manage Storage". You will see the available iPad software listed on the screen. Tap on it and then hit "Delete Update". Confirm the deletion now.
For iOS 11 and later (iPadOS 16/17 included):
Go to "Settings" > "General" > "iPad Storage". Tap on iOS update and then "Delete Update".
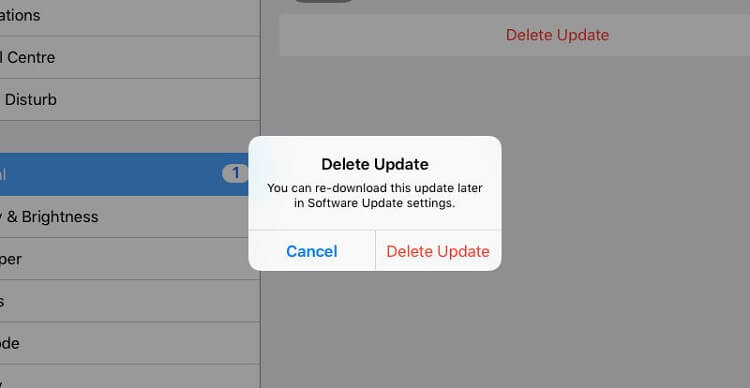
Now, you can re-download it by going to "Settings" > "General" > "Software Update". Follow the prompts and get your software updated.
4 Force Restart iPad
You can also give a hard reset to your iPad when the iPad update stuck or when the above suggestions went in vain.
For iPad with Home button:
Press and hold the "Power" button and "Home" button at the same time. Keep doing this until the Apple logo on the screen becomes visible. When you see the logo, release the buttons and check if now the iPad update gets stuck. We don't hope a negative result though.
For iPad without Home button:
Press and quickly release the Volume Up button, and then the Volume Down button, Finally press and hold the top button. Release the button when you see the Apple logo.
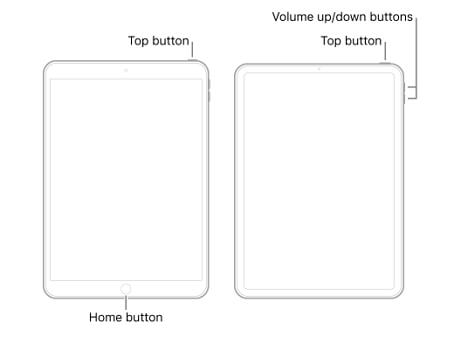
5 Use iTunes to Update iPad
If still your iPad update gets stuck OTA, try connecting your iPad to iTunes then. Get the source changed and hopefully, you will not get the problem. To take the assistance of iTunes for updating, follow the steps below:
Step 1.Connect the iPad to the PC and launch iTunes.
Step 2.Click on the device icon located at the top left.
Step 3.Hit on the "Summary" lab now and subsequently, click on "Update".
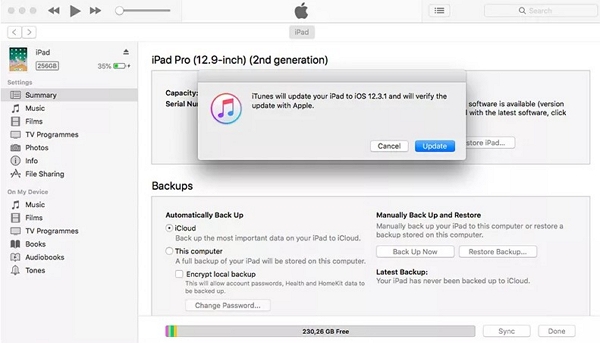
Part 3. Fix iPad Update Stuck via iTunes [Data Loss]
You can also connect your iPad to the computer and update your iPad to the newest iPadOS 16 with iTunes. Check out the following tip that you can try when your iPad update gets stuck while working with iTunes. But be careful, all data and settings on your iPad will be erased.
Here are the steps involved in the process.
Step 1.Get your iPad connected to the PC. Then, follow the steps of force restart as mentioned above.Then, keep the buttons holding until you see the "Connect to iTunes" screen on your iPad.
Step 2.Launch iTunes to detect your device in recovery mode and follow the pop-up information. Click "Restore" and confirm your action.
Step 3.Now, you just need to wait for the whole process to complete.
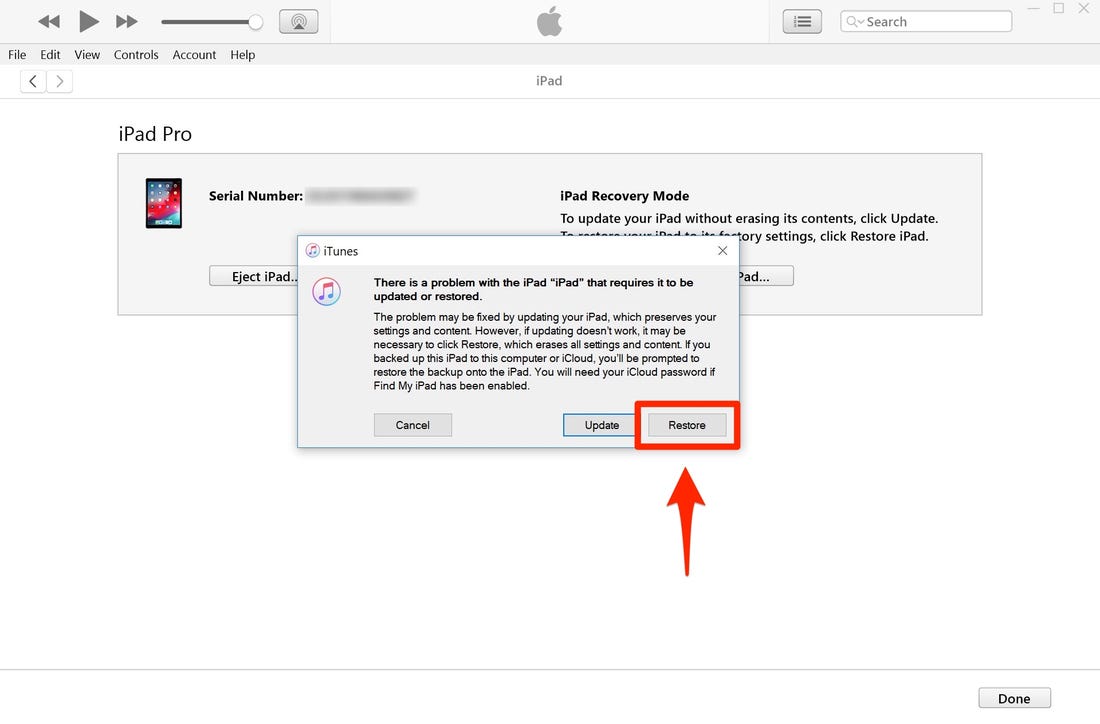
Part 4. An All-in-One Way to Fix iPad Update Stuck [No Data Loss]
If above methods are unable to address the issues, then we recommend iMyFone Fixppo, a professional iOS repair tool. It can not only help you fix iPad update stuck issue, but also repair various iOS problems. Besides, it supports all iDevices, such as iPad, iPhone, Apple Touch and the latest OS versions (including OS 17). Let's see its detailed features!
Key Features:
- Repair any kind of iOS/iPadOS/tvOS issue with a high success rate.
- It also can fix issues like iPad screen not responding, iPad frozen after update, and so on.
- Easily get iPad enter/exit recovery mode for free.
- User-friendly instructions and interface.
Here are the steps on how to use the tool to fix the iPad update stuck problem.
Step 1.Launch iMyFone Fixppo and hit on "Standard Mode". Then, connect your device to the computer and click "Next".
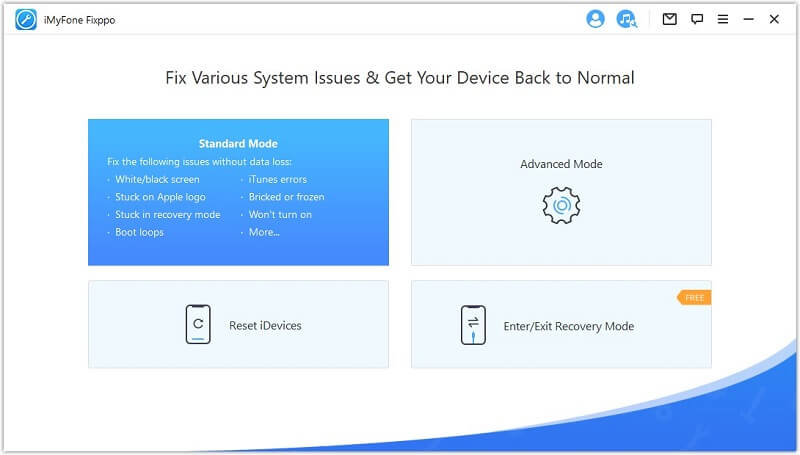
Step 2.Follow the on-screen instructions and take your iPad into DFU or recovery mode.

Step 3.Choose the firmware you like and click "Download" and wait for several minutes.

Step 4.In the end, click the "Start" button to complete the process and remove the annoying stuck issue.

Conclusion
If you are looking for a method that can help you fix iPad update stuck issue but you don't want to cause any data loss, then we highly recommend iMyFone Fixppo. It is a very powerful and effective tool to fix iOS or iPad issues including updating iPad software stuck and therefore it wins lots of good feedback in a very straight and safe way. Just download it to have a try!






















 April 1, 2024
April 1, 2024

