“My iPhone keeps showing the Apple logo and disappearing, and the phone won't turn on. It's been like this for a while and I've tried several methods, but nothing seems to work. Any advice would be appreciated!”
Have you also encountered the problem of my iPhone keeps showing the Apple logo and turning off that locked you out of your iPhone?d
In case of emergency, not being able to get into the iPhone can be frustrating. Nevertheless, there are practical methods to get your device back to normal state. Here's how to solve "my iPhone keeps turning on and off apple logo" issue in 7 ways.
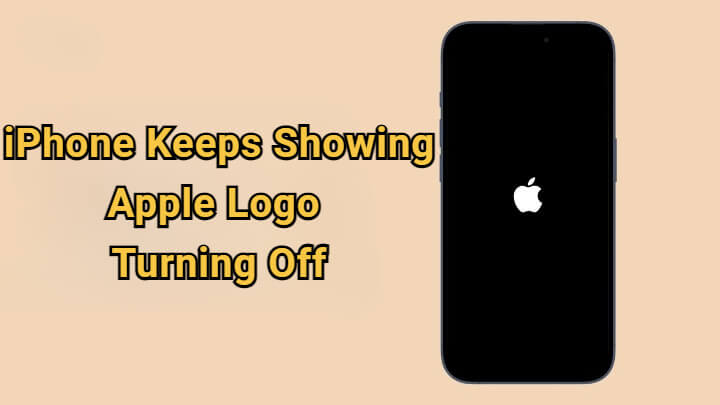
In this article:
- Why My iPhone Keeps Showing The Apple Logo and Turning Off?
- How to Fix My iPhone Keeps Turning On and Off Apple Logo?
- Charge Your iPhone
- One-click Fix iPhone Shows Apple Logo Then Turns Off [No Data Loss]

- Make a Force Restart
- Restore via iTunes
- Use Recovery Mode [Data Loss Risk]
- Through DFU Mode [Data Loss Risk]
- Check Hardware Problems
- Tips to Avoid iPhone Showing Apple Logo Then Turning Off
Why My iPhone Keeps Showing the Apple Logo and Turning Off?
Why does my iPhone keep showing the Apple logo and turning off and on? Many people have the same question and are asking what does it mean when the Apple logo keep apearing and disappearing. As there are many reasons behind, you can see if you've met any of the situations below.
- You've jailbroken the iPhone.
- There is no enough storage space to run.
- You just updated your iPhone to the latest system like iOS 18/26, which may contain the corrupted iOS update file.
- You just restored your iPhone from iTunes backup, in a wrong way.
- The iPhone battery or other hardware suffers from water damage or external damage, this is the possible reason why "my iphone keeps showing the Apple logo and turning off while charging".
That's all the reasons that might explain your iPhone problem. Now, let's move on to the specific solutions.
How to Fix My iPhone Keeps Turning On and Off Apple Logo?
This part introduces 7 methods to fix the issue of "my iPhone keeps showing the Apple logo and turning off", you can try them one by one to find the one that best suits you.
| Solutions | Success Rate | Data Loss Risk | Ease of Use | Time Required |
|---|---|---|---|---|
| Charge Your iPhone | 40% | No |
   
|
30-45 minutes |
| iOS Repair Tool | 99% | 100% No Data Loss |
    
|
5-10 minutes |
| Force Restart | 60% | No |
   
|
5-10 minutes |
| iTunes Restore | 65% | Yes (All Data Loss) |
  
|
30-40 minutes |
| Recovery Mode | 75% | Yes (All Data Loss) |
  
|
45-55 minutes |
| DFU Mode | 90% | Yes (All Data Loss) |
 
|
1-1.5 hours |
| Check Hardware | 99% | Probably |

|
Unsure |
1 Charge Your iPhone
Sometimes, the iPhone that runs in low battery may cause this iPhone shows Apple logo then turns off issue.
You can try to charge your iPhone for at least 30 minutes, and when your iPhone is in charging screen with the red line, try to turn it on.

If still your iPhone shows Apple logo and turns off automatically, please try the next solution.
2 Fix My iPhone Keeps Showing The Apple Logo and Turning Off
Whether the problem of your iPhone keeps showing the Apple logo and turning off occurs after the iOS update or while charging, iMyFone Fixppo can solve it for you.
Designed to repair various iOS system-related issues, it takes this powerful tool 5 minutes only to fix your iPhone keeps turning on and off Apple logo issue and restore it to its normal state.
Compared to other methods, it can fix your device without data loss, saving you the expensive repair cost. What's better, it's compatible with all iPhone models and iOS versions, including iPhone 16 series and iOS 18/26.
- Retain All iPhone Data: Fix the iPhone logo keeps coming on and off issue without losing data.
- High Success Rate: Fix this iPhone turning on and off Apple logo problem caused by iOS glitches with 99% success rate.
- Full Compatibility: Compatible with all iPhone models(iPhone 7/8X/XR/11/12/13/14/15/16) running iOS 18/26.
- Powerful Features: Also fix iPhone stuck in black screen, iPhone white screen of death and more.
- Reliable and Easy-to-use: It's trusted by many famous tech sites for capable of fixing many iOS problems.
Key Features of iMyFone Fixppo:

Let's explore the steps on using Fixppo to fix the iPhone Apple logo on and off problem, then regain control of your iPhone!
Step 1: Download and install Fixppo to your computer, launch it to click the Start Repair option.
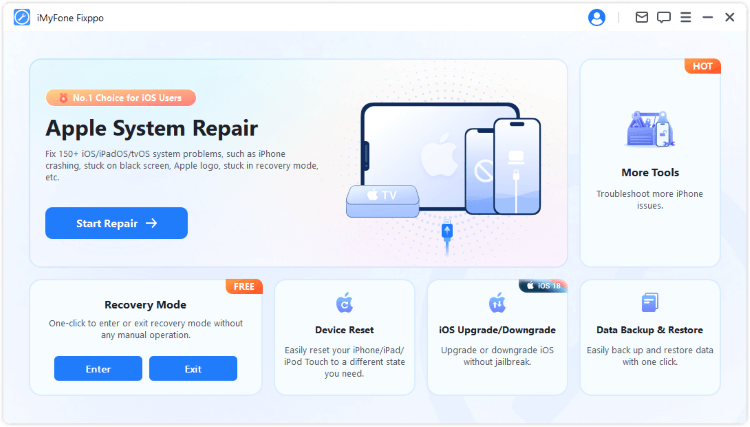
Step 2: Connect your iPhone to the Win/Mac using a USB cable, then open Fixppo to choose Standard Mode, which can get your iPhone out of Apple logo loop without any data loss.

Step 2: Fixppo will automatically detect your device and you will enter the page of downloading iOS firmware. Please click on Download to start downloading the firmware.

Step 3: With the downloaded firmware, please click the Start Standard Repair button for Fixppo to fix the Apple logo flashing problem. And wait for the progress bar to complete.

The whole process takes you about 5 minutes. Once the repair process completes, the iPhone keeps turning on and off the Apple logo issue will be resolved. When it reboots, you can use it as usual without hassle.

You can also watch this intuitive video to get rid of iPhone Apple logo on and off issue:
3 Make a Force Restart
Force restart means force rebooting your iPhone device to clear all background running activities. Performing a force-restart can fix your iPhone keeps showing Apple logo problem by clearing potential iOS glitches.
Here're the steps for different iPhone models to deal with your iPhone keeps turning on and off Apple logo issue.
Force restart iPhone 8/X/11/12/13/14/15/16:
Press the Volume Up button then release, then press the Volume Down button and release quickly. Press the Power button and hold it till the Apple logo shows up.
Force restart 7/7 plus:
Press the Power button and Volume Down button and keep holding them until the Apple logo appears.
Force restart iPhone 6s and earlier versions:
Press the Power button and Home button and keep pressing them until you see the Apple logo.

4 Fix iPhone Shows Apple logo Then Turns Off via iTunes
Your iPhone keeps showing the Apple logo and turning off? Restoring iPhone with iTunes may help.
If you've synced your iPhone to the iTunes before or if you've backed up your iPhone data, then restoring your iPhone with iTunes is a nice choice.
But please notice that iTunes will erase all your data, so if you've backed up already, you can rely on it and restore the backup later.
Step 1: Connect your iPhone to the computer, open iTunes and click on the iPhone icon > Summary.
Step 2: When detected by iTunes, click on the Restore iPhone > Restore buttons.
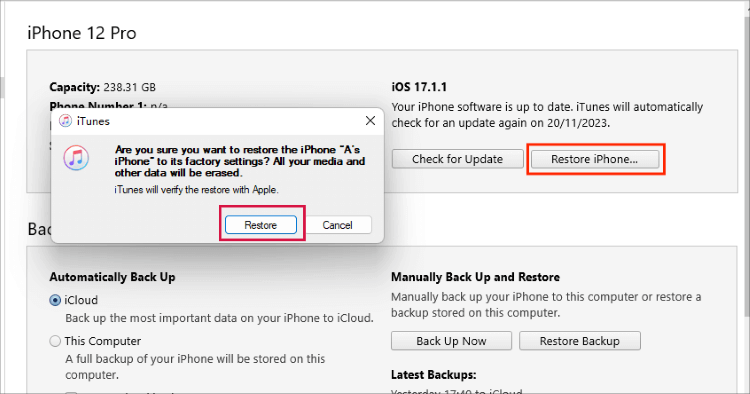
Step 3: iTunes will soon begin the process to restore your iPhone and try to fix the iPhone logo on and off problem, you just need to wait for the proess to complete and restore from the backup later.
5 Use Recovery Mode to Restore iPhone
If iTunes does not detect your device directly, here's another method to restore your iPhone with iTunes, which is by using the recovery mode.
By putting your iPhone in recovery mode, it can be easier for iTunes to detect your device, then you can still use iTunes to restore your iPhone. Please notice that this recovery mode method will clear all your iPhone data.
Step 1: On your Win/Mac, launch iTunes then connect your iPhone to the computer.
Step 2: In the force restart part, keep holding the buttons until you see the recovery mode screen, which shows up right after the Apple logo.
Step 3: A few seconds later, you can see the "Connect to PC/iTunes" logo appear on the iPhone screen, let go of the buttons then.
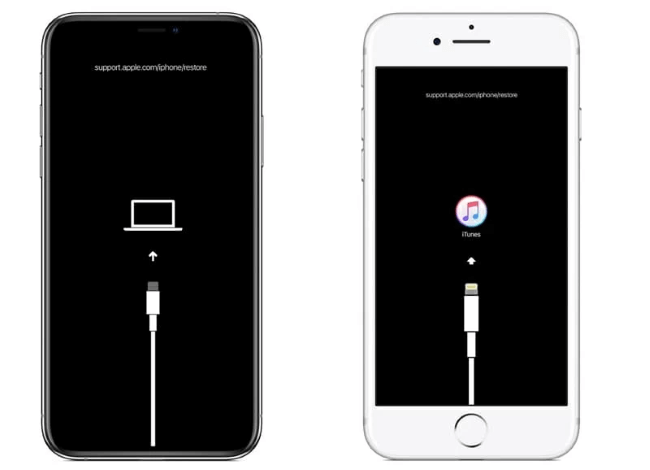
Step 4: Your iPhone is in recovery mode now, you can click the Restore button shows up on the iTunes page to begin the restore process.
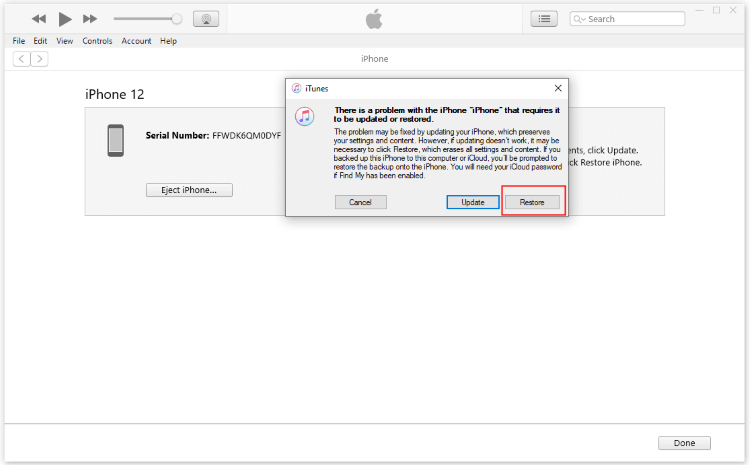
iTunes will erase your data while fixing your iPhone keeps turning on and off Apple logo issue. To keep all data, Fixppo becomes the better choice to get your iPhone out of Apple logo trouble. Have a try.
6 Fix iPhone Stuck on Apple Logo On and Off with DFU Restore
What to do when the iPhone not entering recovery mode? At this time, you can try a deeper repair solution - the DFU restore.
As an advanced mode, DFU mode works to fix deeper problems and is used as the last resort when your iPhone recovery mode not working, but at the cost of data loss. To restore iPhone with DFU mode, here're the steps:
Step 1: Follow to watch how to get iPhone in DFU mode, which details the steps.
Step 2: When your iPhone is in total black screen, it means you've entered the DFU mode successfully.
Step 3: Click to Restore your iPhone to proceed.
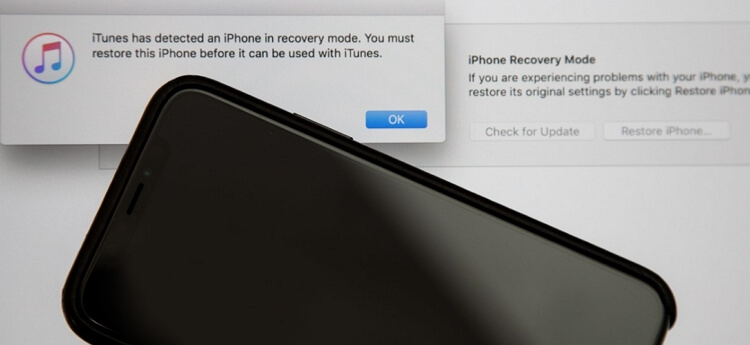
This is similar to recovery mode restore and even here, data is lost after the restoration is completed.
7 Fix Hardware Problems
If you find that your iPhone keeps showing the Apple logo and turning off while charging or during other scenarios and none of the above methods work, then the issue may be related to some hardware malfunction.
You can go to a nearby Apple repair store or contact Apple Support to assist you in solving iPhone Apple logo going on and off.
Tips to Avoid iPhone Showing Apple Logo Then Turning Off
You may be wondering if there are any tips for you to avoid iPhone from keeping turning on and off the Apple logo. Well, there are some tips you may need.
- Avoid Jailbreaking: Please do not jailbreak your iPhone unless you have to install specific apps, or this could lead to instability to your device.
- Update iOS Regularly: Keep your iPhone's iOS software up to date to avoid bugs that could cause Apple logo issues.
- Restart Properly: Regularly restart your iPhone to keep it running smoothly and avoid glitches.
- Avoid Hardware Damages: Be careful while using your iPhone, external damages like dropping or water damage can do harm to your iPhone.
Conclusion
Methods above can all be used to fix "my iPhone keeps showing the Apple logo and turning off" issue. You're welcomed to bookmark this post in case the problem should occur again.
If you want to make sure the problem doesn't happen again, the iMyFone Fixppo iOS system repair tool is recommended. You can fix the iPhone Apple logo problem right at home with up to 99% success rate. Download it and try for free!
-
Fix iPhone Stuck on Update Requested [iOS 18/26 Supported]
iPhone stuck on update requested? Learn why it happens and discover 8 proven solutions to get your iOS update back on normal without data loss.
3 mins read -
[2025 New] How to Stop iOS 17/18/26 Update in Progress?
How to stop iOS 17/18/26 update in progress when you feel like staying in the current iOS version? Here's how to do it via 4 methods.
3 mins read -
5 Ways for iOS 19 Beta Download [Developer & Public Beta]
How to get iOS 19 beta? Whether you want to download iOS 19 developer or public beta, you can find the suitable methods with our guide. 5 Ways here!
3 mins read -
[2025 Full Guide] All About iOS Update Issues and Solutions
Have you encountered different problems during or after iOS update? This article focuses on all iOS update issues and solutions. Hope you can learn from it.
5 mins read -
[Full Guide] 50+ iOS 18 Bugs and Fixes You Should Know 2025
What are some known iOS 18 bugs? Read on this article to learn everything about iOS 18 bugs and fixes.
5 mins read -
iPhone Not Receiving Texts? 12 Ways to Get Messages Again!
Your iPhone not receiving texts? Read on this article with 12 methods that cover all aspects to let you get the text messages smoothly again!
4 mins read


















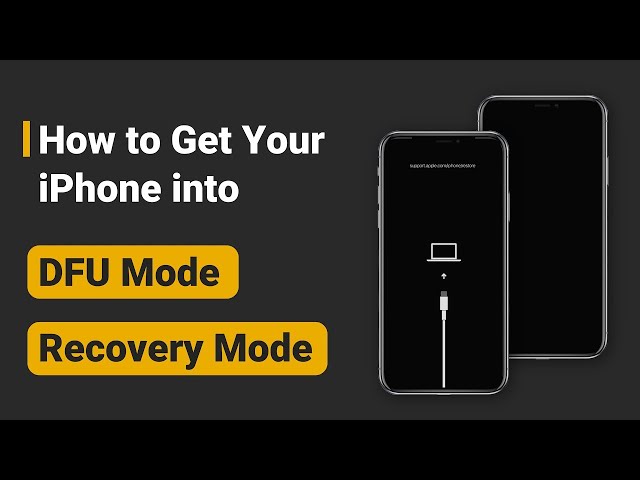
Was this page helpful?
Thanks for your rating
Rated successfully!
You have already rated this article, please do not repeat scoring!