Many users found that their iPhone keeps restarting after iOS update, they can't access the device by any means. And this problem often arises in the following 2 situations:
- iPhone keeps restarting won't turn on: Your iPhone may stuck in restart loop, with the Apple logo appears then disappears during the process.
- iPhone keeps restarting every 5 minutes: You can use the iPhone normally, but it randomly restarts itself every few minutes.
This article will explain what cause this iPhone keeps restarting itself issue, and introduce 9 methods to get your iPhone back to normal.

In this article:
- Why Does My iPhone Keep Restarting?
- 3 Ways to Fix iPhone Keeps Restarting Itself and Won't Turn On
- Fix iPhone Restarts On Its Own [No Data Loss]

- Restore iPhone with iTunes [Data Loss]
- Get Help from Apple Support [Potential Data Loss]
- 6 Ways to Fix iPhone Keeps Restarting Every 5 Minutes
- Re-insert SIM Card
- Delete Faulty Apps
- Update Outdated Apps
- Force Restart iPhone
- Update iOS System
- Reset All Settings
- FAQs about iPhone Keeps Rebooting
Why Does My iPhone Keep Restarting?
The following reasons may explain why your iPhone X/XS/XS Max/XR/11/12/13/14/15/16 keeps restarting:
- Damaged Battery - If the iPhone is old, the maximum capacity and battery life will be reduced, making the iPhone stuck in restarting loop automatically.
- iOS Update Error - It's actually a software failure the time you update to the latest iOS version immediately, as the release of a new system is often accompanied by many unknown bugs.
- Full Storage Space - Not having enough storage space for running activities can also cause your iPhone to restart constantly.
- Incompatible Apps - Apps that use too much power cause iPhone to turn on a protection mechanism that automatically restarts to help reduce the phone's CPU usage.
- Hardware Damages - If your device has been exposed to heat/water, the chip inside may get damaged, causing the glitchy iPhone.
You can directly head to the second part if your iPhone keeps restarting nonstop; Or, you can check out the third part when your iPhone randomly restarts every few minutes.
3 Ways to Fix iPhone Keeps Restarting Itself and Won't Turn On
If your iPhone keeps restarting itself, the problem may lie in the glitchy iOS system or the damaged battery and other components inside. You can fix your device with 3 powerul methods below, please go through and choose the suitable solution.
1 Fix iPhone X/XS/XS Max/XR/11/12/13/14/15/16 Restarts On Its Own
If there was an error with your iOS that caused this problem, here's an effective method that can fix iPhone keeps restarting by fixing the iOS problems, which is by using iMyFone Fixppo iPhone repair tool.
As a reliable tool, Fixppo can fix all kinds of iOS system problems with 2 repair modes. The Standard Mode is favored by many users with iPhone problems as this mode won't cause any data loss while fixing serious iPhone issues.

Fix iPhone Keeps Restarting Itself:
- Keep All iPhone Data: Easily fix iPhone X/XS/XS Max/XR/11/12/13/14/15/16 keeps restarting, without causing any data loss.
- Highest Success Rate: Get your iPhone back to normal working state, you can access all features again with 99% success rate.
- Safe to Use: Interface-intuitive with 100% safety, no technical skills required while fixing iPhone stuck in boot loop and more.
- Wide Compatibility: Compatible with all iOS versions and iPhone models, you can rescure your iPhone right at home.
- Robust Features: Fix over 150+ iOS problems, including iPhone won't turn on after iOS update, iPhone flashing Apple logo, and more.
- Free to Use: Able to get iPhone into/out of recovery mode with 1-click for free.
Steps to fix iPhone keeps restarting again and again with Fixppo:
Step 1: Download Fixppo and launch it, choose Start repair to fix this iPhone restarting randomly issue.
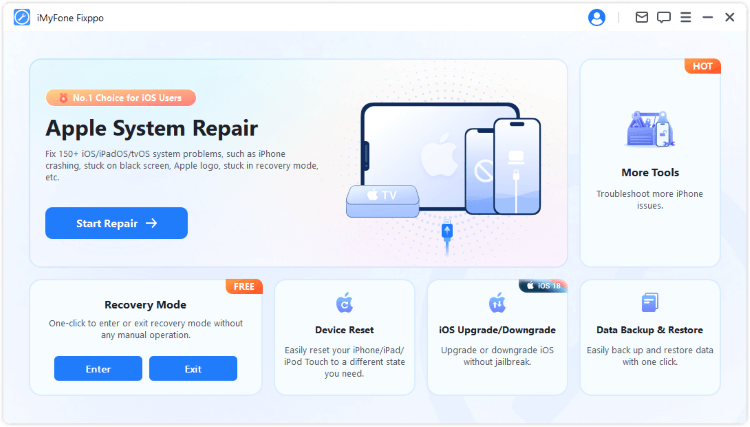
Step 2: Choose Standard Mode from your interface, which can retain all data while almost all iPhone problems.

Step 3: Fixppo will show you the latest firmware file, you can click Download button to get it, which will then be used to fix your iPhone.

Step 4: Now, click the Start Standard Repair button to fix iPhone keeps restarting every 5 minutes. Wait for the process to finish and see if the problem is fixed.

When the process completes, your iPhone will stop restarting itself randomly and restore to its normal state, you can access it as usual now.

You can also watch this video to learn the detailed steps for fixing iPhone keeps restarting.
2 Fix iPhone Keeps Restarting After iOS 17/18/26 Update with iTunes
If your iPhone keeps restarting after iOS update, you can put your iPhone in recovery mode, then restore the iPhone using iTunes.
But as this method will erase all your iPhone data and settings, please double-check and make a complete backup of your data.
Here's how to fix iPhone keeps restarting and not turning on with iTunes.
Step 1: Open iTunes and make sure that it's in the latest version, then connect your iPhone to the computer.
Step 2: Depending on the model, follow the below ways to put your constantly rebooting iPhone into recovery mode.
- For iPhone 5/6/SE to enter recovery mode: Press and hold the Home + Power buttons until the screen turns black. When the Connect to iTunes logo appears, release the buttons.
- For iPhone 7/7 Plus to enter recovery mode: Press and hold the Power button + Volume Down button at the same time. Release the buttons when the Connect to iTunes screen shows up on your iPhone screen.
- For iPhone 8/X/XR/11/12/13/14/15/16 to enter recovery mode: Press the Volume Up > Volume Down > Power button by sequence. Don't release the Power button until you've seen the Connect to iTunes logo.
If you find your iPhone unable to go into recovery mode, you can try to enter this recovery mode with Fixppo with 1-click, which is totally free to use.
Step 3: iTunes will automatically detect and pop up the window with the following message. Click the Restore button and iTunes will begin to reset your iPhone to factory settings.
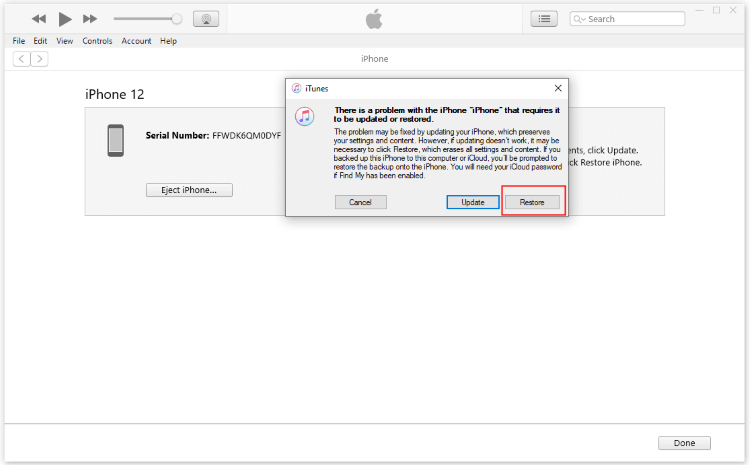
Step 4: The process will remove all your device data while fixing the iPhone keeps restarting after iOS 18/26 update issue. You can set up your iPhone and see if still your iPhone restarting by itself after that.
3 Ask Apple Support to Fix Hardware Damage
If the above 2 methods fail to work and your iPhone X/XS/XS Max/XR/11/12/13/14/15/16 keeps restarting, we can say the hardware should be the concern, especially when your phone has been used for years with low battery life.
At this point, you can only send your phone to an Apple repair center for troubleshooting. And please remember to back up before sending it for repairing.
6 Ways to Fix iPhone Keeps Restarting Every 5 Minutes
Sometimes it can be the incompatible apps or the wrong settings that make your iPhone randomly restarts while you're using or charging it. Here, we'll provide 6 basic ways to help fix this problem
1 Re-insert SIM Card
Yes, pulling the SIM card out of the device may help to fix the iPhone restarts on its own issue.
To tackle this issue, please remove your SIM card from the SIM tray using a paper clip or tray ejector pin. After a while, re-insert the SIM card and restart your phone to see if it stops restarting itself.
If the problem exists, you may need to get the SIM card replaced by your wireless carrier or get your iPhone restored.

2 Delete Faulty Apps
When your iPhone keeps restarting every 5 minutes, but you can access it occassionally, you can check if you've recently installed apps from untrustworthy sources.
These apps and the iOS may not compatible with each other, thus making your iPhone X/XS/XS Max/XR/11/12/13/14/15/16 keeps restarting. And deleting them can fix the problem easily.
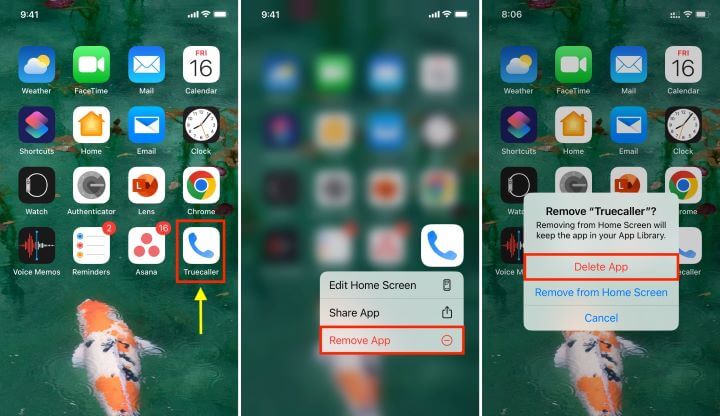
-
It's ok if you can't get into the iPhone. Fixppo is able to help whether your iPhone keeps restarting nonstop or it restarts on its own every 5 minutes. It works for both situations.
3 Update Outdated Apps
Sometimes, updating the apps can help to solve some iPhone reboot problems caused by installing outdated software.
And it's suggested to update the apps you often use, which can be a great move to avoid iPhone problems like iPhone restarting again and again.
4 Force Restart iPhone
For minor iPhone problems, force-restarting your iPhone can be an effective solution. By removing potential system glitches, you may be able to fix it when iPhone keeps rebooting.
- For iPhone 5/6/SE to force restart: Simultaneously press and hold the Home + Power buttons until the screen turns black then afterward, the Apple logo shows up, then let go of the buttons.
- For iPhone 7/7 Plus to force restart: Press and hold the Power button plus the Volume Down button at the same time. Release the buttons immediately after you see the Apple logo on the screen.
- For iPhone 8/X/XR/11/12/13/14/15/16 to force restart: Press the Volume Up button firsthand the Volume Down button and then press the Power button and hold it until the Apple logo shows up.

Sometimes a simple force-restarting won't help when your iPhone restarting randomly. Fixppo can help to get iPhone out of restarting loop with 99% success rate, easy-to-use as well.
5 Update iOS System
When you can access the iPhone as the iPhone keeps restarting every 3 or 5 minutes, seize the chance to enter your iPhone's Settings and make a software update, as an outdated iOS version is often the root cause when your iPhone randomly restarts.
Step 1: Go to Settings > General > Software Update.
Step 2: When a new version is available, click the Download and Install buttonto get the software.
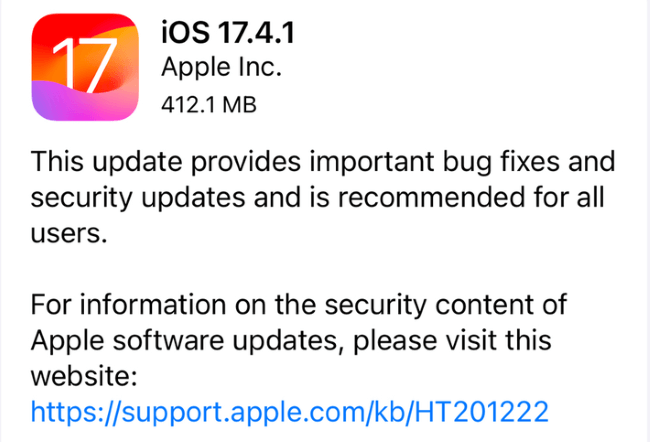
6 Reset All Settings
Reset all settings can also be an easy fix to iPhone keeps restarting randomly after unlocking or other situations, as some wrong settings will make your iPhone stop running normally and stuck in reboot loop.
Unlike "Erase All Content and Settings", Reset all settings won't erase your iPhone data but the settings you tailored for your iPhone.
Step 1: Go to Settings > General > Transfer or Reset iPhone.
Step 2: Hit Reset > Reset All Settings > Enter the screen passcode.
Step 3: Wait for your iPhone to reboot and re-set up your iPhone by your habits.
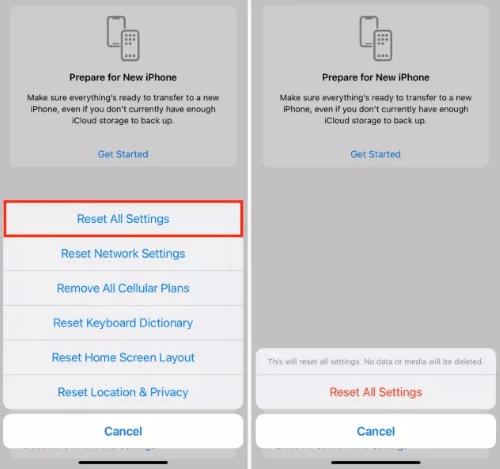
FAQs about iPhone Keeps Rebooting
1 What to do when my iPhone keeps restarting after water damage?
If your iPhone is exposed to water, you should use a clean cloth to wipe it. Then dry the whole device especially the charging post. Don't charge it when it's not dried and cleaned fully.
2 How to fix when iPhone keeps restarting while charging?
If your iPhone is exposed to water, you should use a clean cloth to wipe it. Then dry the whole device especially the charging post. Don't charge it when it's not dried and cleaned fully.
- If your iPhone battery is damaged, it may cause it to reboot while charging. In this case, you can try replacing the battery with a new one.
- If you are using a charger that is not original or is damaged, it may also cause your iPhone to restart repeatedly while charging. And you can try replacing the charger, preferably with the original one.
- If there is an issue with the apps your iPhone is running or with the iOS system, your iPhone may iPhone reboot during charging. Try updating your iOS or restoring your iPhone to factory settings.
Conclusion
That's why did your iPhone restart by itself and how to fix when iPhone keeps restarting with 9 practical methods.
Among all the solutions, iMyFone Fixppo iOS system repair tool is considered to be the most effective and reliable way to get the problem fixed, which can troubleshoot all kinds of iPhone problems, easy-to-operate and without losing any data. Come and try it now.
-
Fix iPhone Stuck on Update Requested [iOS 18/26 Supported]
iPhone stuck on update requested? Learn why it happens and discover 8 proven solutions to get your iOS update back on normal without data loss.
3 mins read -
[2025 New] How to Stop iOS 17/18/26 Update in Progress?
How to stop iOS 17/18/26 update in progress when you feel like staying in the current iOS version? Here's how to do it via 4 methods.
3 mins read -
5 Ways for iOS 19 Beta Download [Developer & Public Beta]
How to get iOS 19 beta? Whether you want to download iOS 19 developer or public beta, you can find the suitable methods with our guide. 5 Ways here!
3 mins read -
[2025 Full Guide] All About iOS Update Issues and Solutions
Have you encountered different problems during or after iOS update? This article focuses on all iOS update issues and solutions. Hope you can learn from it.
5 mins read -
[Full Guide] 50+ iOS 18 Bugs and Fixes You Should Know 2025
What are some known iOS 18 bugs? Read on this article to learn everything about iOS 18 bugs and fixes.
5 mins read -
iPhone Not Receiving Texts? 12 Ways to Get Messages Again!
Your iPhone not receiving texts? Read on this article with 12 methods that cover all aspects to let you get the text messages smoothly again!
4 mins read


















Was this page helpful?
Thanks for your rating
Rated successfully!
You have already rated this article, please do not repeat scoring!