Miracast is a wireless display standard that allows users to stream content from one device to another without the need for cables or internet connectivity. This technology is particularly useful for those who want to mirror their Windows 10/11 screen to a Television or display wirelessly.

With the help of a Miracast adapter or built-in Miracast support, users can easily display their Windows 10/11 desktop or any other content on a larger screen. Screen mirroring using Miracast is a great solution for presentations, gaming, or streaming content. In this guide, we'll show you how to use Miracast on Windows 10/11/8/7 to wirelessly share your screen with a Television or display.
In this article:
- Part 1. What is Miracast [Features]
- Part 2. How to Miracast Phone to Windows 7 Wirelessly

- Part 3. How to Setup and Use Miracast on Windows 8.1/10/11
- Part 4. How to Miracast Windows PC to TV/Projector Wirelessly [5 Methods]
- Part 5. How to Check Whether Your Windows PC Support Miracast
- Part 6. FAQs about Miracast for Windows
Part 1. What is Miracast
Miracast is a wireless technology that lets you stream videos, photos, and more from your smartphone or computer to a TV or projector without using any cables. It creates a direct Wi-Fi connection between devices, allowing you to mirror your screen on a larger display effortlessly. It's like a virtual HDMI cable for a cable-free sharing experience.
- Screen Mirroring: Miracast on Windows 8.1/10/11 allows you to mirror your computer's screen to a Miracast-enabled display wirelessly.
- Video Streaming: You can stream videos from your Windows 7 computer to a Miracast-compatible TV or projector without the need for physical cables.
- Audio Streaming: Miracast supports wireless transmission of audio, allowing you to enjoy your computer's sound on a Miracast-enabled audio device or TV.
- Extended Display: Some setups may allow you to use Miracast to extend your computer's display to another screen, providing additional workspace.
- It also allows you to share information with the projector in real-time from a laptop or computer to make it the perfect method to convey an idea in a meeting room.
So can we use Miracast on Windows 7? Yes, even though Windows 7 doesn't support Miracast, here are some ways to help you cast your phone screen on a Windows PC/laptop wirelessly or via USB cable.
Part 2. How to Miracast Phone to Windows 7 Wirelessly
iMyFone MirrorTo is a screen mirroring app that supports wireless connection and USB connection used for phone screen casting to a PC. It has fluent performance and a stable connection. Very easy to use with a user-friendly interface. It supports Miracast phone on Windows 10, 11, 8, 7.

Key Features of MirrorTo
- Allow you to mirror iPhone to Windows PC/laptop easily.
- Support screenshot and screen recording your phone screen on PC.
- Also allows you torun Android apps from a PC without emulators.
- Support files transfer from Android devices to PC easily and fast.
Steps to mirror phone on Windows PC:
Step 1: Install & Launch iMyFone MirrorTo on your Windows PC.
Step 2: Connect Your phone and computer with a USB cable. [You can also use the Wi-Fi connection, but at the first time, I suggest you using the USB connection.]
Step 3: If your phone is Android system, you need to enable USB debugging after enable Developer Options in Settings. If you have an iPhone, you can enter passcode to "trsut your computer".
Step 4: Now you Miracast your phone screen on the Windows 10/windows 11 successfully. You can freely view and use your phone content on the Windows PC.
Here is a brief guide of Microsoft for Miracast PC to other device that supports Miracast like PC, TV, and projector. Video tutorial on casting phone screen on Windows: You may also want to read: 7 Recommended Miracast Apps. You will have to open the Miracast settings if they are supported on your Windows PC and then click on the project button. Miracast will looking for the available devices and will show you the option for connecting with the device. Miracast is a built-in feature on Windows 8.1/10/11, so there's no need to install it separately. However, you might need to update your device drivers to ensure that Miracast works correctly. To update your device drivers on Windows 10/ Windows 11, follow these steps: Step 1. Press the Windows key along with X from your keyboard and a menu will appear below on the left hand side. Click on "Device Manager" from the list. Step 2. Make sure your graphics drivers are up to date. In the Device Manager window, look for the "Display adapters" category and click on the arrow to expand it.
Step 3. Right-click on your graphics card and select "Update driver". Step 4. Choose the option to "Search automatically for updated driver software". Step 5. Windows will search for and install any available updates for your device drivers. Miracast is a built-in feature on Windows 10/11, and updating your device drivers is the best way to ensure that it works correctly. Once your drivers are updated, you can use Miracast to connect your Windows 10/11 device to a compatible TV or display. Read on to learn how to use Miracast to connect your device to a compatible TV or display.
Brief guide for using Miracast Windows: Next is the brief guide for using Miracast Windows (Suitable for Miracast Windows to PC, TV, and other kind of display) Step 1: Connect both your Windows PC and the Miracast-enabled display device to the same Wi-Fi network. Step 2: Press the Windows key + P to open the Project menu. Select "Connect to a wireless display" from the list.
Step 3: A list of available devices will appear. Select the Miracast-enabled display you want to connect to. Step 4: On your Miracast-enabled display, you may need to accept or confirm the connection request. Once connected, you can go to Settings > System > Display on your Windows PC to adjust the display settings if needed. Miracast is a convenient feature that allows user to wirelessly share your Windows 7 screen with a Television or display. By using Miracast, you can enjoy your favorite movies, TV shows, and other content on a larger screen without the need for any cables or wires. You can easily Miracast Windows 11 to enjoy your leisure time.
To Miracast Windows 7/10/11 to a TV, please follow these steps: Step 1. First, make sure that your TV or display supports Miracast. If it doesn't, you'll need to purchase a Miracast adapter that you can plug into your TV's HDMI port. Step 2. Next, on your Windows 10/11 device, open the Settings app and go to Devices > Bluetooth & other devices > Add Bluetooth or other devices.
Step 3. From the options, select Wireless display or dock. Your Windows 10/11 device will now scan for nearby Miracast-enabled devices. Step 4. Once your TV or display appears on the list, you can select it and click Connect. Step 5. After a few seconds, your Windows 10/11 screen should now be mirrored on your TV or display. You can now enjoy your content on a larger screen without any cables or wires. Mira casting your Windows 10/11 screen to a Television or display is a simple process that doesn't require any technical expertise. With just a few clicks, you can enjoy your content on a larger screen and enhance your viewing experience. You’ll need a Miracast Windows 7 adapter or wireless display adapter. Follow steps below and try it. Step 1: You will need a wireless or Miracast adaptor display. This type of adapter may be searched on the Internet. Step 2: Connect to the ports on your TV and/or another screen you wish to connect to your wireless display adapter or dongle(often HDMI or USB port). Step 3: Upgrade or display your TV. Step 4: Go to the Control Panel > Hardware&Sound > Add a device on your Windows 7 PC. Step 5:Add a TV to your PC or monitor. Chromecast provides a seamless way to cast content from your Windows PC to your TV. You can mirror your entire desktop or cast specific applications. It supports popular streaming services and multimedia content, making it a versatile choice for entertainment.
Step to wirelessly connect your Windows PC to a TV or display with Chromecast: Step 1. Purchase a Google Chromecast device and connect it to your TV.
Step 2. Install the Google Home app on your Windows PC. Step 3. Open the app, select "Cast" and choose your Chromecast device. Devices like the Microsoft Wireless Display Adapter offer a plug-and-play solution for wireless screen mirroring. These adapters use Wi-Fi Direct technology, allowing you to extend or duplicate your PC's display wirelessly. Step to wirelessly cast PC's screen to TV with HDMI: Step 1. Use a wireless HDMI adapter like the Microsoft Wireless Display Adapter or other third-party options. Step 2. Plug the HDMI end into your TV and the USB end into a power source. Step 3. Connect your Windows PC to the adapter through the built-in wireless functionality. Step 3. If your TV and PC both have HDMI ports and are in close proximity, you can use an HDMI cable for a wired connection.
DLNA enables multimedia sharing over a local network. You can stream photos, videos, and music from your PC to a DLNA-compatible TV. Many modern smart TVs come with built-in DLNA support, providing a convenient way to share media content.
Step to use DLNA to Cast Windows 10 to TV: Step 1. Ensure that your TV supports DLNA or is connected to a DLNA-compatible device. Step 2. On your Windows PC, use a DLNA-compatible media player (e.g., Windows Media Player) to stream content to your TV. AirPlay is an Apple technology that allows wireless streaming between devices. While native to Apple devices, third-party applications can extend AirPlay functionality to Windows PCs. It's particularly useful if you have an Apple TV or a TV with AirPlay support.
Step to AirPlay Windows PC to TV: Step 1. If you have an Apple TV, use AirPlay to mirror your Windows PC screen. Step 2. InDownload and install third-party AirPlay receiver software on your Windows PC.stall You can also choose smart TV apps like ApowerMirror and AirDroid to cast your Windows PC screen to TV. Some smart TVs come equipped with built-in apps that enable screen mirroring or casting from compatible devices.
Miracast support on Windows 7 is limited and Windows 10/11 supports Miracast. In fact, Miracast has been natively integrated into Windows 10/11, so you don't need to download any additional software or drivers.
For Miracast Windows 7 download and utilize Wi-Fi (Miracast) on your PCs, the Android App Player is required. The team of authors suggests Andyroid for Windows and Mac. All you need to do is install AndyOS and browse the app store for Wi-Fi. Using your own Google account, you are needed to register with the Google Play store (wifi_display_miracast). Step 1:To start the Run box, simultaneously press the Windows key on your keyboard and R. Step 2:Type cmd, please click OK.
Step 3:Copy the command "netsh wlan show drivers" and paste and then click the Enter key in the cmd function.
Step 4:See whether the results are supported by Miracast. Step 5:Unfortunately, if you detect wireless display support, your PCs won't support Miracast: No. But you still may broadcast your TV to your screen using Google Chromecast, Miracast's substitute.
Step 6:If you notice support for the wireless display: Yes, your machine supports Miracast and it may instantly be used with Miracast. Then continue to the next section: Update the available drivers of your machine.
Step 1:Click Start, then click option run. Step 2:Click OK, type dxdiag.
Step 3:Note the version of DirectX shown on the DirectX Version Line on the System tab. Step 4:On the different tabs, please verify each DirectX file for the version data. Step 5:Once the file versions are checked, click Exit. Note Miracast is a wireless display standard that allows user to share your screen from one device to another without any cables. Yes, Windows 10/11 has built-in Miracast support, so you can easily mirror your screen to a Miracast-enabled TV or display. No, you don't need any special hardware to use Miracast on Windows 10/11, as long as your computer and TV or display both support Miracast. To check if your Windows 10/11 computer supports Miracast, open the Settings app and go to System > Display > Advanced display settings. Under the Multiple displays section, look for the "Connect to a wireless display" option. If it's there, your computer supports Miracast. If you're having trouble connecting your Windows 10/11 device to a Miracast-enabled TV or display, try restarting both devices and making sure that they're both on the same Wi-Fi network. You can also try updating your graphics drivers or resetting the Miracast connection on your device. Older operating systems, particularly those before Windows 8.1, may lack native Miracast support. Some PC manufacturers may impose limitations or restrictions on Miracast support. Here are some tips for you if you can't enable Miracast on Windows: In conclusion, Miracast is a useful feature for Windows 10/11 users who want to easily share their screens with Miracast-enabled TVs or displays without any cables. It's a simple and convenient way to enjoy your favorite movies, TV shows, or games on a larger screen. Windows 10/11 has built-in support for Miracast, and it's easy to set up and use, as long as your computer and TV or display both support Miracast. With Miracast, you can easily share your content with others and enjoy a more immersive viewing experience. As for Miracast phone to Windows PC, you can try iMyFone MirrorTo. It can help you easily due to its stable performance and powerful functions. TotalSportek not working? Check out the 6 best free alternatives that Reddit users love for sports streams. Looking for MethStreams alternatives? Discover 6 free sites Reddit users love for sports streaming, including CrackStream, FawaNews, and more. Want to share your iPhone screen with ease? Check out the best solutions for iPhone screen mirroring and learn how to mirror to any device quickly. Looking for trustworthy SportSurge alternatives? Check out 10 free and premium sites to stream sports live, plus tips on using MirrorTo for smooth streaming. Is CrackStreams down? Explore 8 top alternatives for streaming live sports, from free options like Buffstreams to premium platforms like ESPN+ and DAZN. Is StreamEast down? Discover 6 verified StreamEast alternatives where you can watch any sports live legally, with premium and free options for all sports fans.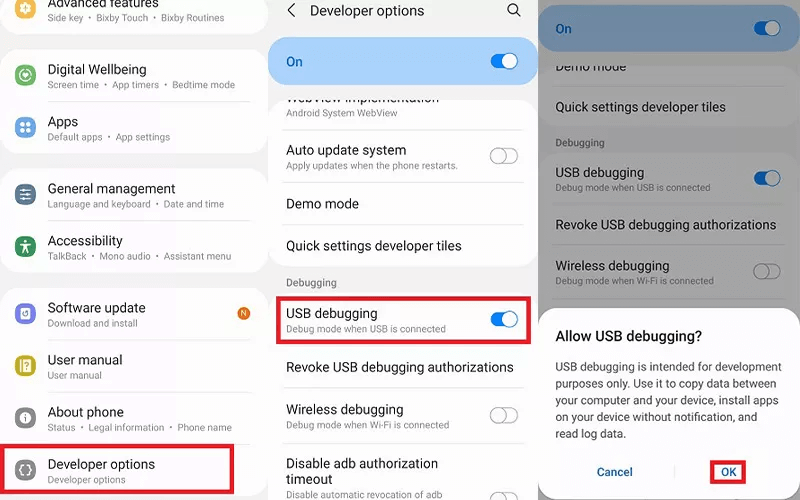

Part 3. How to Setup and Use Miracast on Windows PC
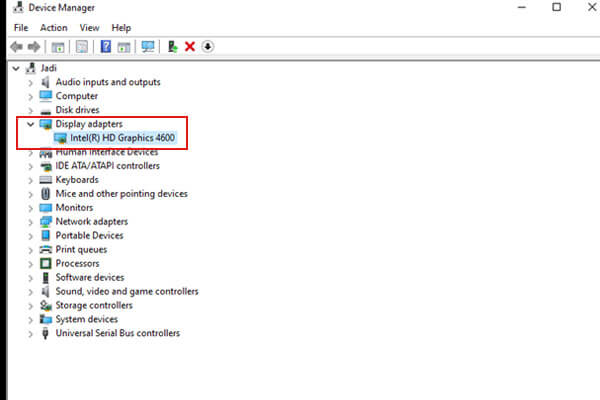

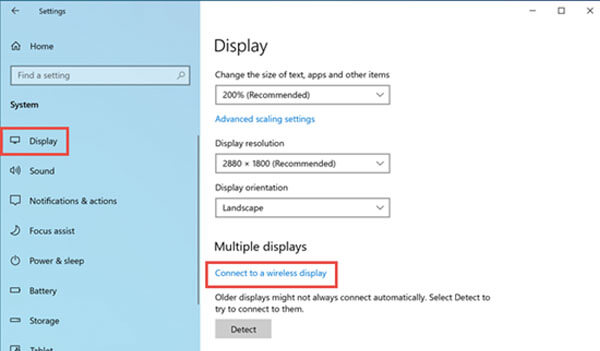
Part 4. How to Miracast Windows PC to TV/Projector Wirelessly [4 Methods]
Method 1 Miracast or Miracast Adapter

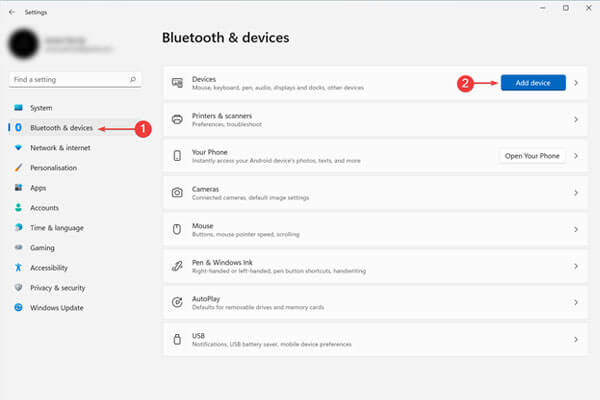

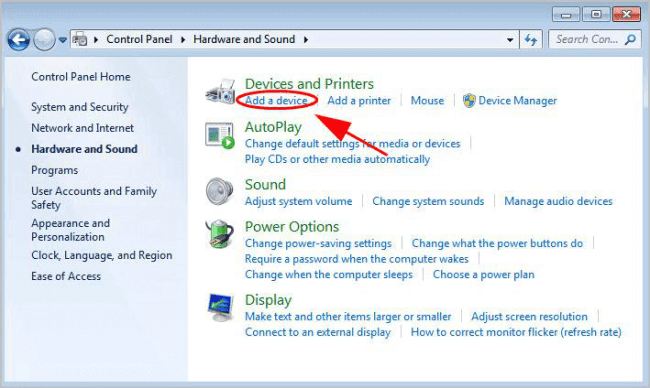
Method 2 Chromecast
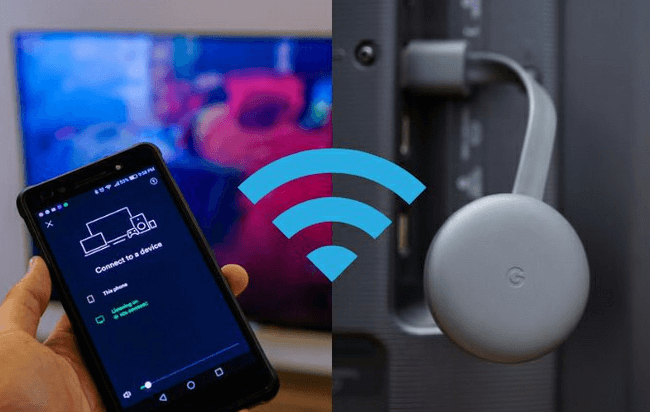
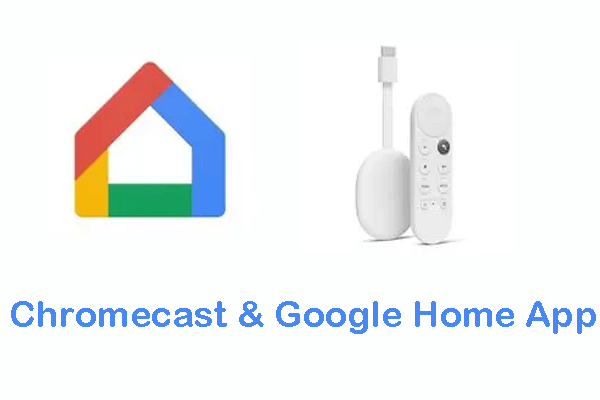
Method 3 Wireless HDMI Adapters or HDMI Cable
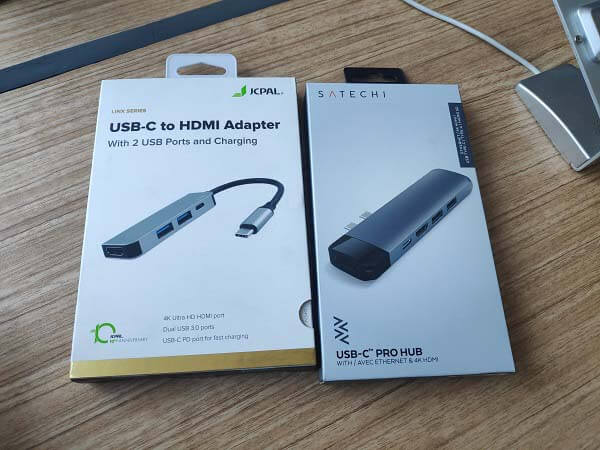

Method 4 DLNA
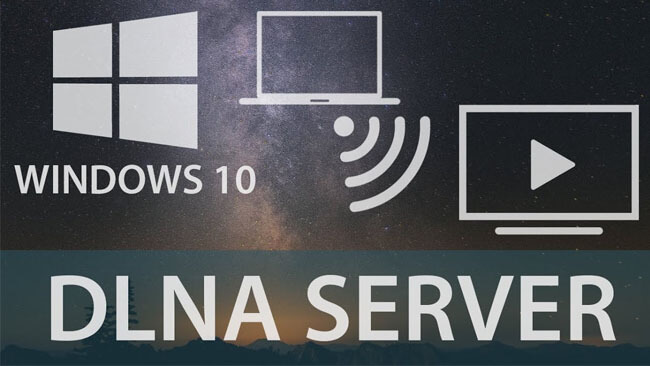
Method 5 AirPlay (for Apple Devices)
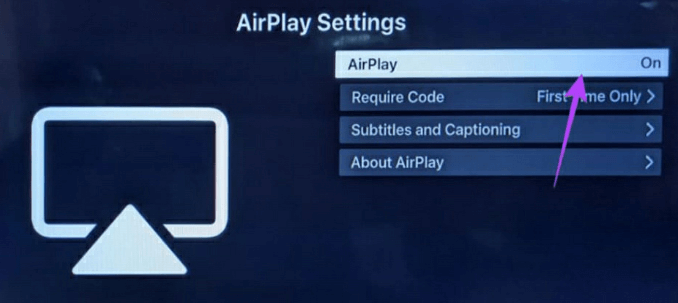
Part 5. How to Know Whether My Windows PC Supports Miracast
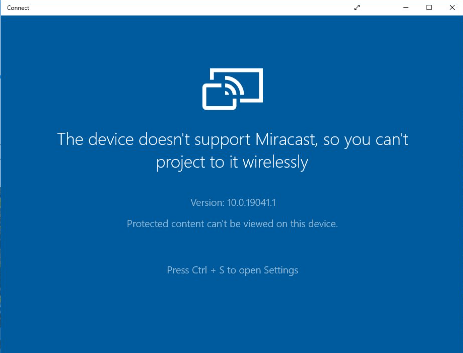
Method 1: Use CMD for Miracast Windows:
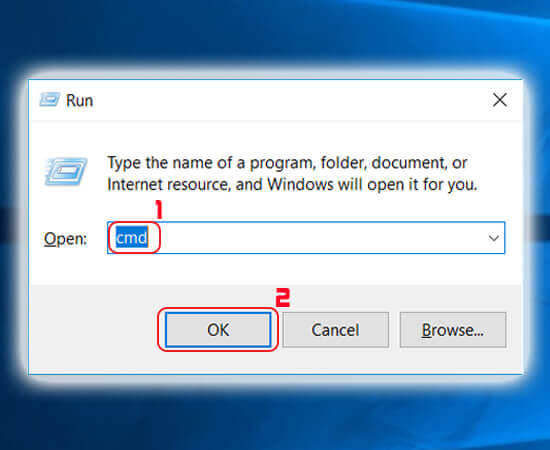
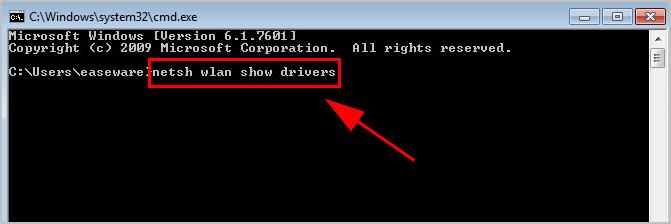
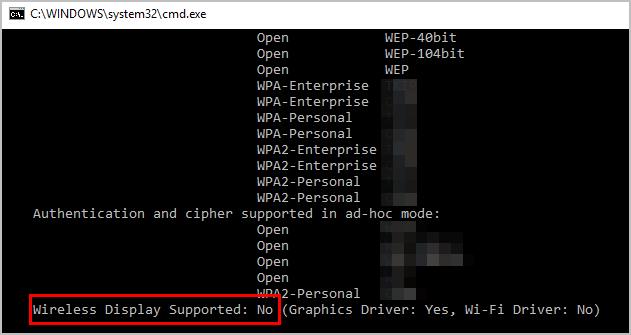

Method 2: Use DirectX Diagnostic Tool:
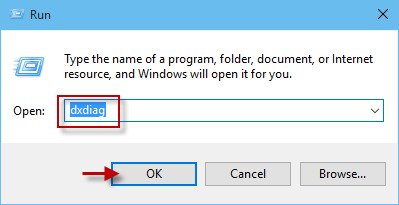
Part 6. FAQs about Miracast for Windows
1 What is Miracast?
2 Does Windows 10/11 support Miracast?
3 Do I need any special hardware to use Miracast on Windows 10/11?
4 How do I check if my Windows 10/11 computer supports Miracast?
5 How do I fix Miracast connection issues?
6 Why my PC doesn't support Miracast?
Conclusion




















Was this page helpful?
Thanks for your rating
Rated successfully!
You have already rated this article, please do not repeat scoring!