Locked out of your iPhone? Maybe you forgot your passcode, the screen is frozen, or your device gets stuck. Whatever the reason, sometimes the only way to regain control is by erasing the iPhone.
The simplest way to factory reset an iPhone is through the Settings, but if you can't access the device, here's how to erase iPhone in recovery mode using iTunes. Also, you can learn about other effective solutions.

In this article:
How to Erase iPhone in Recovery Mode?
If you have forgotten your iPhone passcode and you have never synced with iTunes before, then you will need to use recovery mode to restore your iPhone. Follow steps below to see how to reset iPhone from recovery mode.
Step 1: Install the latest version of iTunes on your Windows PC or Mac, then launch it.
Step 2: Connect your iPhone to the computer using a USB cable, then follow the steps below to put different iPhone models in recovery mode.
- For iPhone 8/X/11/12/13/14/15/16: Quickly press and release the Volume Up button, then quickly press and release the Volume Down button. Hold down the Power button for a few seconds, release it when you see the Recovery Mode screen that shows up after the Apple logo.
- For iPhone 7/7 Plus: Press and hold the Volume Down + Side buttons simultaneously. Release them when the Recovery Mode appears.
- For iPhone 6s or earlier versions: Tap and hold the Home and Sleep/Wake buttons at the same time. Don't release them until the Recovery Mode shows up.
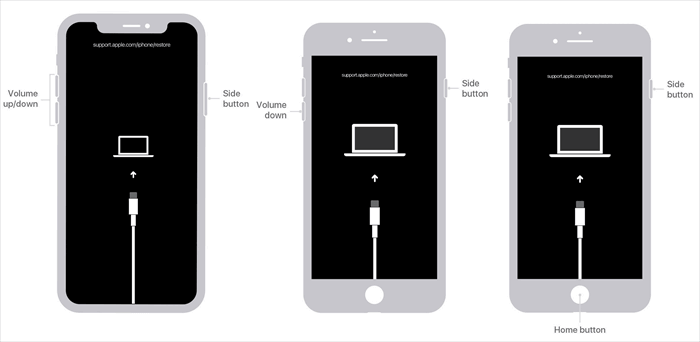
Step 3: Once iTunes detects your device in recovery mode, you can see two options from the interface. Click Restore button to erase iPhone in recovery mode.
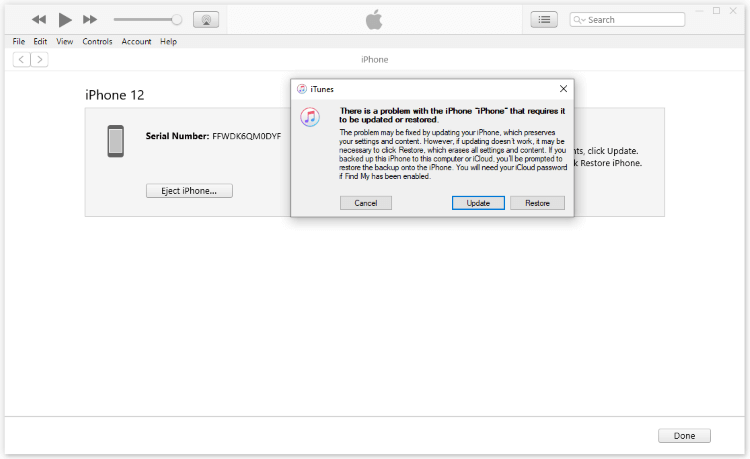
Step 4: iTunes will automatically download the iOS firmware file, which will then be used to reset iPhone with recovery mode. Wait fo the process to complete within 20-25 minutes.
- If you're locked out due to a forgotten passcode, failed Face ID/Touch ID or iPhone with unresponsive screen, this method works.
- Completely erases all data and settings, useful before selling or giving the device away.
- Require iTunes/Finder and a USB cable only.
- Not guarantee 100% success rate, it's likely that iTunes can't detect your device.
- Everything on the device is erased unless you have a backup.
- You must connect to iTunes (Windows/macOS Mojave or earlier) or Finder (macOS Catalina and later).
How to Reset iPhone in Recovery Mode Without iTunes?
Don’t want to use iTunes to reset your iPhone in recovery mode? Maybe iTunes isn't recognizing your device, or you're simply looking for a more straightforward solution.
In that case, you can try iMyFone LockWiper iPhone Eraser to factory reset your iPhone from recovery mode without iTunes. It's a fast and effective solution that can easily erase the device without the need of password/iTunes/Finder.
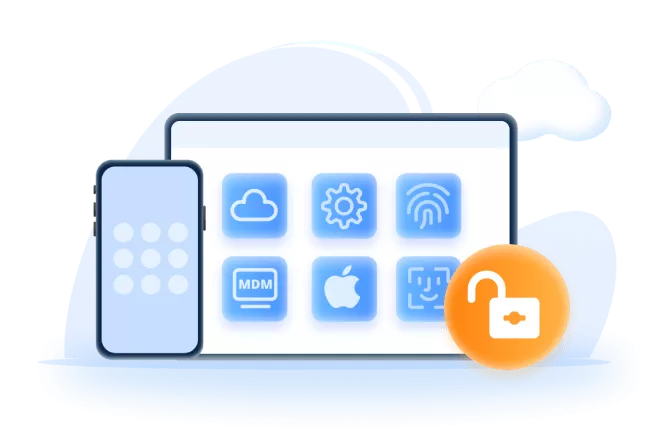
Key Features of iMyFone LockWiper:
- Erase iPhone Without Password: It can factory reset your device without requiring for password/iTunes/Finder.
- Restore to Default Settings: Completely factory reset your iPhone, 100% safe to use for all users, including non-tech people.
- Compatible with Recovery Mode: It works seamlessly with iPhone already in recovery mode, so you won't need to exit or restart the process.
- All Models Supported: It supports most iPhone models and iOS versions, including iPhone 13/14/15/16 and iOS 17/18.
- Other Features: Also able to reset iPhone without Apple ID, unlock screen locks, bypass MDM and unlock Screen Time passcode.
Here's how to reset iPhone in recovery mode without iTunes via iMyFone LockWiper.
Step 1: Download and install LockWiper on your computer. Open the program and select Start to Unlock to begin.

Step 2: Follow to put your iPhone into recovery mode for it to get detected. You can also watch the video.

Step 3: Click Start again when prompted, then connect your iPhone to your PC or Mac using a USB cable.

Step 4: To proceed with the factory reset, LockWiper will need to download the appropriate firmware for your device. Just click Download to get started.

Step 5: Once the firmware finishes downloading, hit Unlock. LockWiper will automatically begin erasing your iPhone and restoring it to factory settings.

Wait for the process to finish. When it's done, your iPhone will restart. That's how to reset iPhone from recovery mode without iTunes via LockWiper, get it to have a free try!

- Reset iPhone in recovery mode without iTunes or password.
- Erase your device with up to 99% success rate.
- Completely wipe your iPhone clean, no need to worry about data leakage.
- Compatible with all iPhone models and iOS versions.
- Also able to unlock iPhone in different situations.
- You need to use it via a computer and connect your device with a USB cable.
How to Factory Reset iPhone Without Recovery Mode?
If you prefer to factory reset your iPhone without recovery mode rather than using iTunes or third-party tool, here's a quick solution for you. Before using this method, you need to satisfy the following requirements:
- The iPhone should be running iOS 15.2 or later.
- Your device needs to be connected to a cellular or Wi-Fi network.
- You'll need your Apple ID and password that you used to set up your device.
Step 1: From your iPhone's lock screen, try to enter the wrong passcode multiple times until the "iPhone Unavailable" screen appears.
Step 2: For iPhone running iOS 17 or later, tap Forgot Passcode?, while for iPhone running iOS 15.2 or iOS 16, tap Erase iPhone option in the bottom corner of the screen.
Step 3: On the Security Lockout screen, tap Start iPhone Reset to confirm.
Step 4: Enter your Apple ID password to sign out of your Apple Account on your device. Then, tap the button again to confirm erasing all your data and settings.
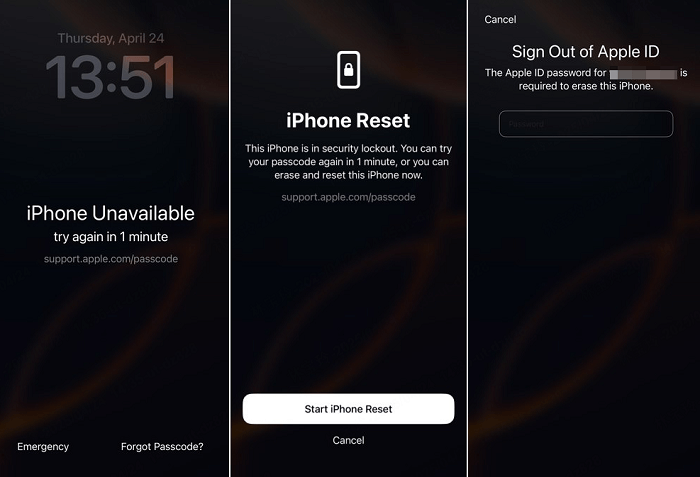
That's how you can factory reset iPhone without entering recovery mode. If your iPhone is running iOS 15.2 or earlier, this method won't suit you. You can try LockWiper or iTunes to erase your iPhone in recovery mode.
Conclusion
If you wonder how to erase iPhone in recovery mode, this article should help. Also, you can learn about how to factory reset iPhone directly without recovery mode. In case you should need a more straightforward solution, iMyFone LockWiper is recommended. It can reset your iPhone from recovery mode without iTunes or password, you can try it.
-
[2025] How to Use iforgot.apple.com Unlock Apple ID?
iforgot.apple.com can unlock Apple ID and reset Apple ID password. Let's see how it works to help you regain control of your device.
3 mins read -
[2025] How to Use 3uTools MDM Bypass & Its Alternatives
How to use 3uTools MDM bypass tool? This article gives a full review of how to bypass MDM with 3uTools and its best alternatives as well.
3 mins read -
What Is iOS 18 iPhone Inactivity Reboot Feature? How Does It Work?
Do you know the feature of iPhone inactivity reboot after 3 days in iOS 18.1? What is it and how does it work? This article tells you all!
2 mins read -
[2025] What Is iOS Account Manager & How to Remove It
What is iOS Account Manager? Can I remove it? This guide will explain what does iOS Account Manager mean and provide steps for you to remove it with ease.
3 mins read -
How to Fix This Apple ID Is Not Valid or Supported
This guide focuses on explaining and resolving why this apple id is not valid or not supported issues to help you fix Apple ID not working on iPhone problems.
3 mins read -
Easy Fix! Cannot Create Apple ID at This Time
If you are facing the dilemma of cannot create apple id at this time and don't know how to solve it, read this guide for an exhaustive solution.
3 mins read




















Was this page helpful?
Thanks for your rating
Rated successfully!
You have already rated this article, please do not repeat scoring!