"if I remove a device from my iCloud will it erase everything?"
The above is a question asked by a user who has lost his iPhone, if you are in the same situation and want to know what happens when you remove iPhone from iCloud account and how to do it, then you can continue to read down this article and get all the information you want.
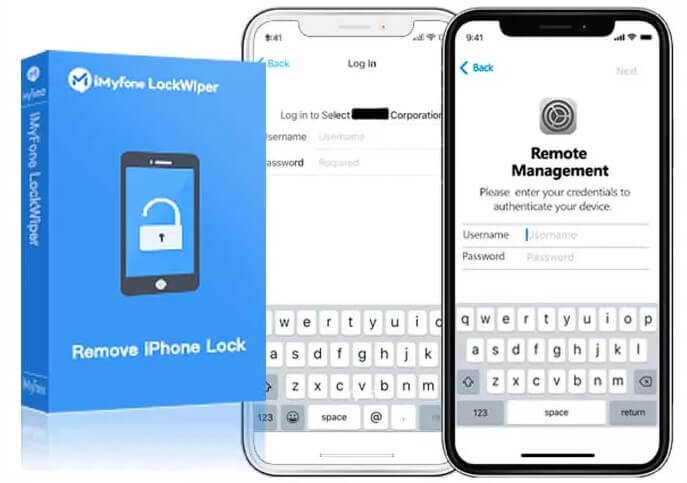
In this article:
- 1: Remove iPhone from iCloud Without Password [No Limitation]

- 2: Remove iPhone from iCloud on the Device [Need Passcode]
- 3: Remove iPhone from iCloud on Other iPhone [Need Passcode]
- 4: Remove iPhone from iCloud via iCloud.com [Need Apple ID Passcode]
- 5: What Happens If You Remove iPhone from iCloud?
Part 1: How to Remove iPhone from iCloud Without Password
This is the easiest way to remove iPhone from iCloud account without password when your iPhone is activated. Using iMyFone LockWiper is your best choice because it just takes you a few minutes.
LockWiper is specifically developed to unlock Apple ID and unlock iPhone passcode even when Find My is enabled.

- Delete Apple ID & iCloud account without password from activated iPhone/iPad/iPod Touch.
- You can log in with a new Apple ID to enjoy all the iCloud services and iOS features.
- After unlocked, your device is separated from the previous Apple ID so it won't be remotely erased or blocked.
- All iOS versions (iOS 18/17 included) and all iPhones, iPads, and iPod touch are fully supported.
Watch the video about How to Remove iPhone from iCloud Account
Step 1: Launch LockWiper on your PC. From its home screen, click on the Unlock Apple ID mode.

Step 2: Use a compatible lightning cable to connect your iPhone to your PC. You will also need to unlock the device and tick the Trust Computer or Trust option on the device to continue.
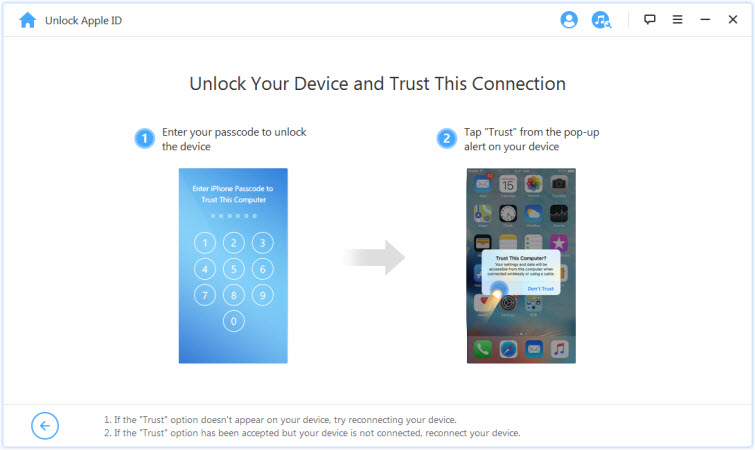
Step 3: Now on LockWiper, click on Start to Unlock button to start the iCloud account removal process.

Step 4: The account removal process will complete without issues if Find My is disabled on your device. You don't need to do anything in this case.
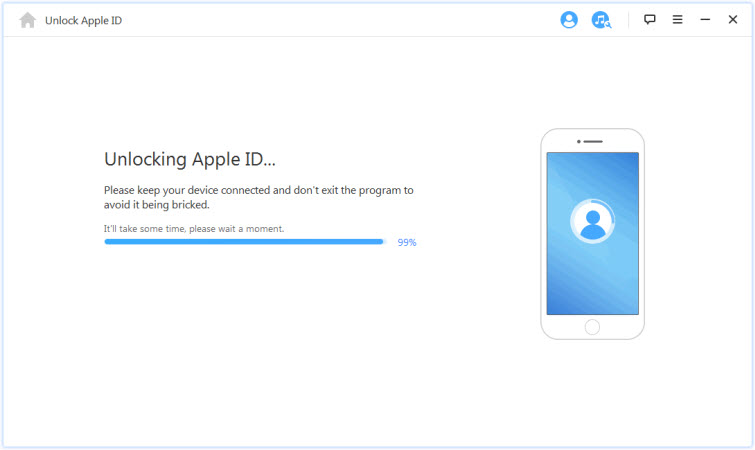
Step 5: If Find My is enabled on your device, then you will first need to reset all settings on the device to continue. You can reset the settings by navigating to Settings > General > Reset All Settings. Once the settings are reset, the iCloud account removal process will begin.
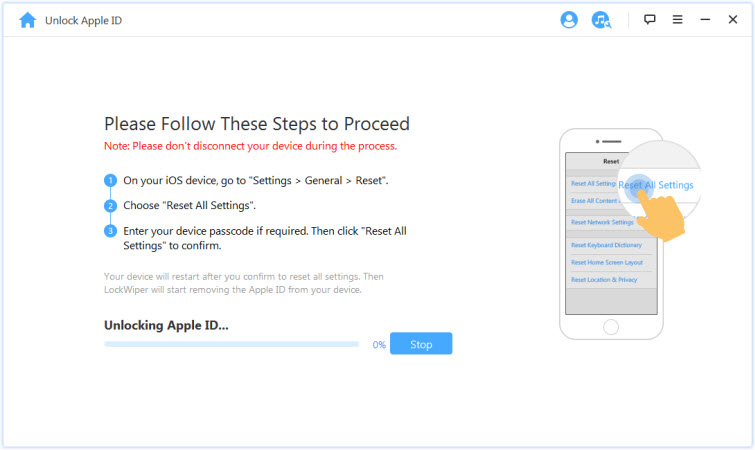
Following the detailed guide above, you can successfully remove iPhone from iCloud in 5 minutes to restore your iPhone and take full control of your device.
Part 2: How to Remove iPhone from iCloud on the Device
Way 1: Turn off Find My iPhone
Take the following steps to remove iPhone from iCloud on the device:
Step 1: On the iPhone, go to Settings > [Your Name] > iCloud and turn off Find My iPhone. Then tap [Apple ID] to go back.
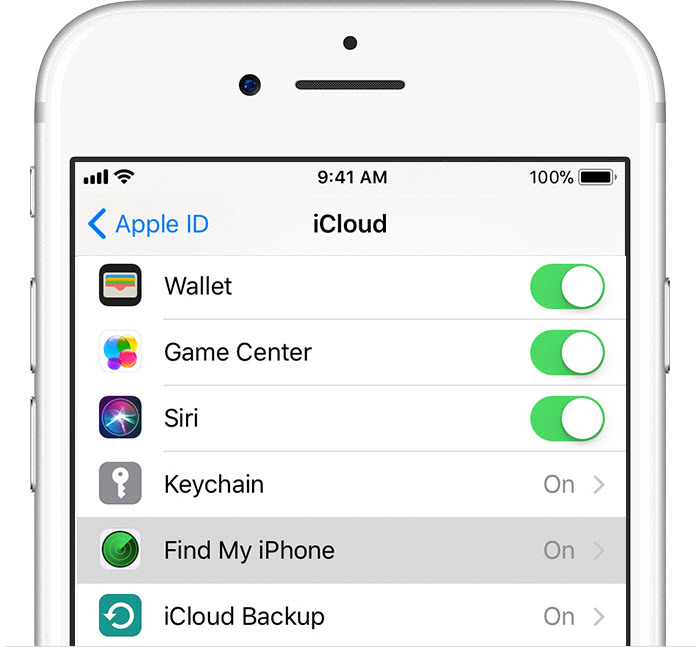
Step 2: After that, tap Sign Out to confirm that you want to sign out of your iCloud account. Then your iPhone will be removed from the device list from Find My. But it won't influence the data on the device.
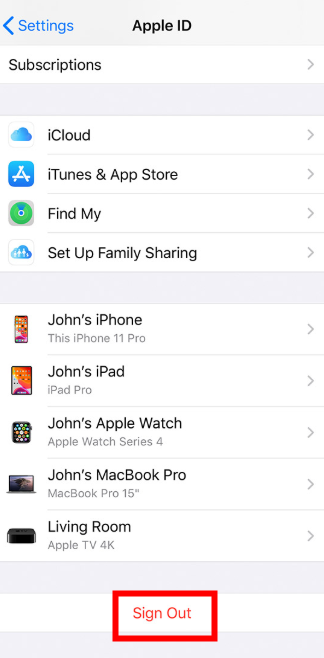
Way 2: Erase All Contents and Settings
You can also make sure to delete the data on your device by going to Settings > General > Reset > Erase All Content and Settings. When you erase your data, this turns off Find My Phone and Activation Lock.
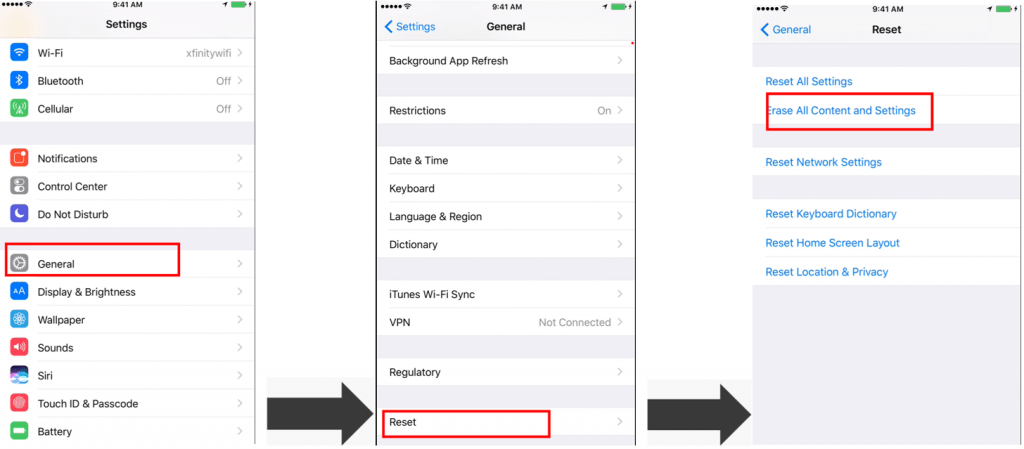
In this way, you can easily remove iPhone from iCloud account and not need a computer, but also all the data will be deleted from iPhone.
Now download iMyFone LockWiper to unlock iPhone iCloud/Apple ID without passwords.
Part 3: How to Remove iPhone from iCloud on Other iPhone
Take the following steps on how to remove iPhone from iCloud by using another device:
Step 1: Sign in to iCloud with the same Apple ID on the new device.
Step 2: Go to Settings > iCloud > Your Account > Devices.
Step 3: Tap the device you want to erase in the Devices list.
Step 4: Choose Remove from Account and confirm it.
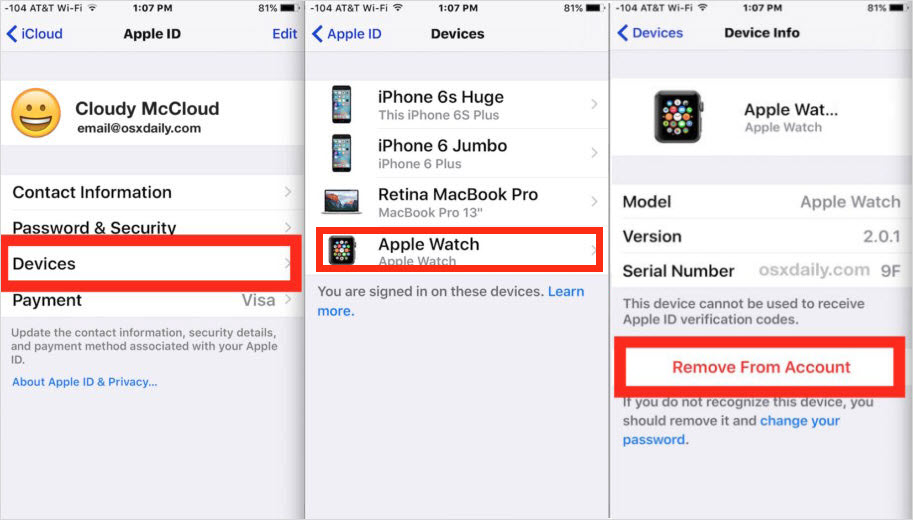
However, this won't delete the device from the associated devices list permanently. If the device is signed in with the same Apple ID and connects to the internet. This device will reappear in the devices list.
Part 4: How to Remove iPhone from iCloud via iCloud.com
So, you might also not have access to your iPhone or any other phone at the time. If you have your computer, you can still remove iPhone from iCloud through iCloud.com. Just take the following steps:
Step 1: Go to iCloud.com and login with your details.
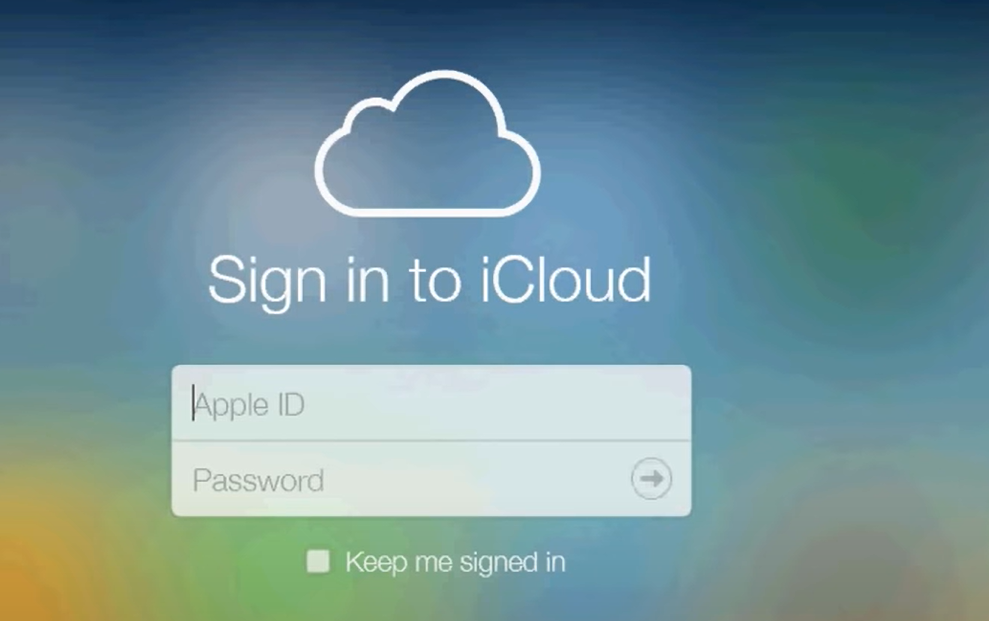
Step 2: In the next screen, click on the “Find My iPhone” feature.
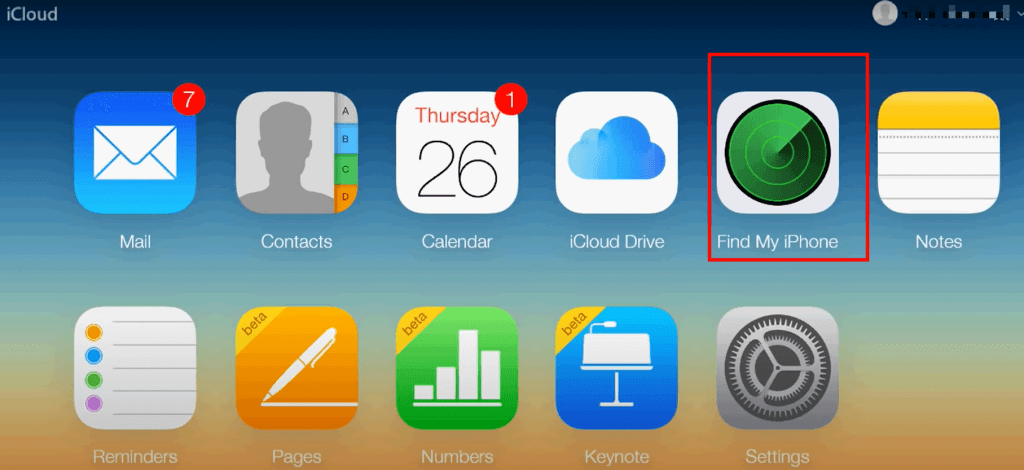
Step 3: This takes you to another screen. At the top, click on the All Devices drop-down menu. You'll see a list of devices connected to your iCloud account.
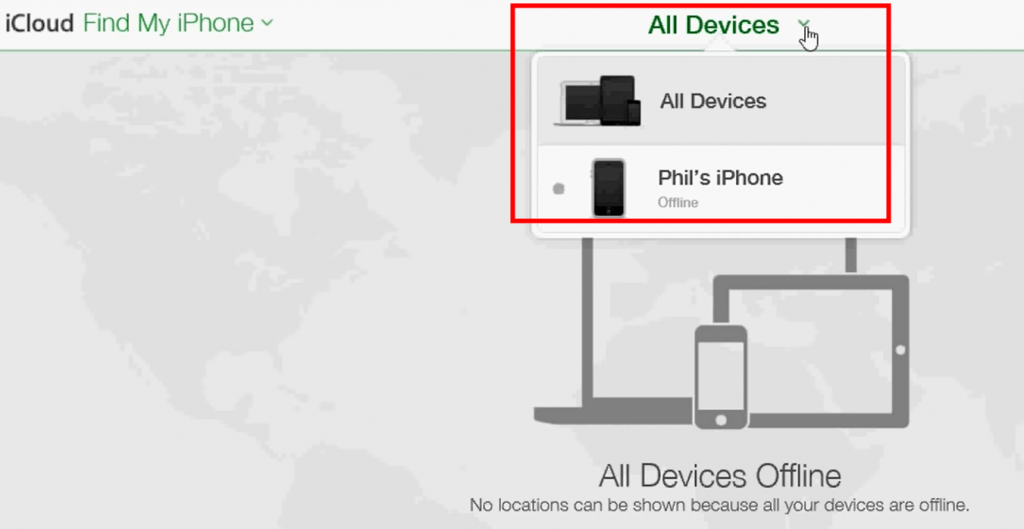
Step 4: Click on the one you want to remove and click Remove from Account. Confirm by click on Remove from Account.
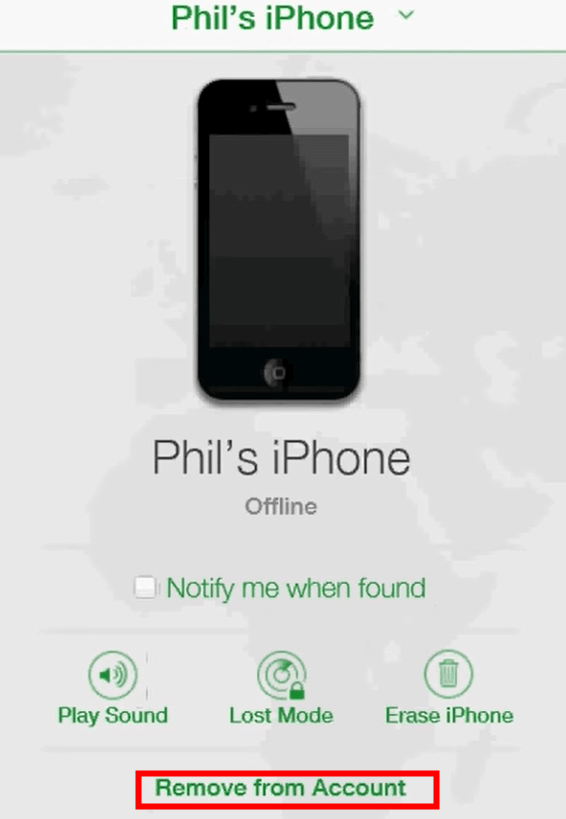
Step 5: Click on the Remove to confirm. Then your iPhone will be removed from this iCloud account.
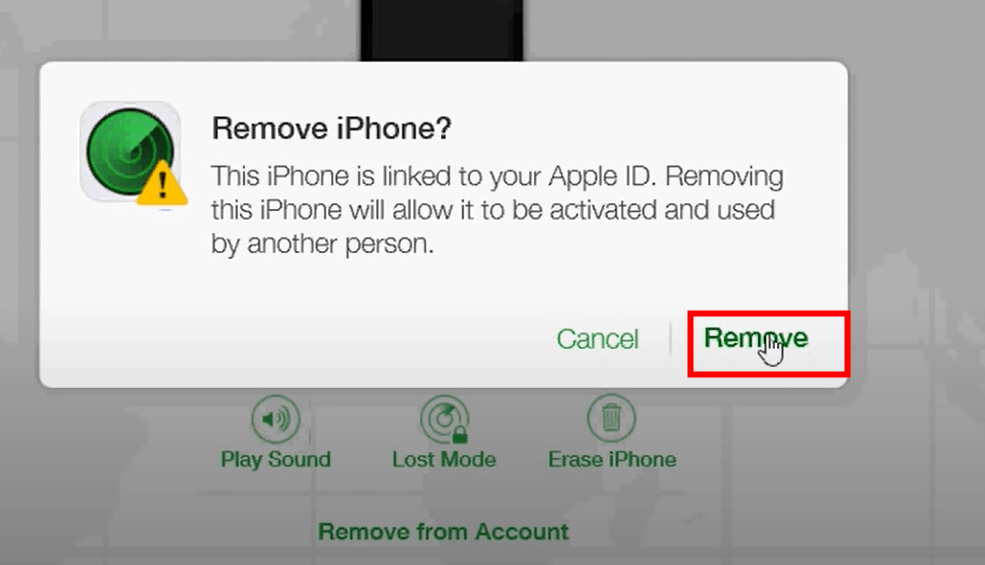
Part 5: What Happens If You Remove iPhone from iCloud?
When you remove iPhone from iCloud, it gets removed from the device list of Find My iPhone. It also turns off your former iPhone's Activation lock.
Conclusion
Removing iPhone from iCloud is possible and there are several solutions available that can help you in this regard. From the methods we mentioned above, it is recommended that you use iMyFone LockWiper. This is because this tool can save you a lot of time by allowing you to quickly remove devec from iCloud without password.
-
[2025] How to Use iforgot.apple.com Unlock Apple ID?
iforgot.apple.com can unlock Apple ID and reset Apple ID password. Let's see how it works to help you regain control of your device.
3 mins read -
[2025] How to Use 3uTools MDM Bypass & Its Alternatives
How to use 3uTools MDM bypass tool? This article gives a full review of how to bypass MDM with 3uTools and its best alternatives as well.
3 mins read -
What Is iOS 18 iPhone Inactivity Reboot Feature? How Does It Work?
Do you know the feature of iPhone inactivity reboot after 3 days in iOS 18.1? What is it and how does it work? This article tells you all!
2 mins read -
Explore the Best Free iPad Unlock Software: Unlock with Ease
If you are looking for a real free iPad unlocker, you can't miss the free iPad unlock software this article has put together for you, you can choose the best.
4 mins read -
[2025] What Is iOS Account Manager & How to Remove It
What is iOS Account Manager? Can I remove it? This guide will explain what does iOS Account Manager mean and provide steps for you to remove it with ease.
3 mins read -
How to Fix This Apple ID Is Not Valid or Supported
This guide focuses on explaining and resolving why this apple id is not valid or not supported issues to help you fix Apple ID not working on iPhone problems.
3 mins read


















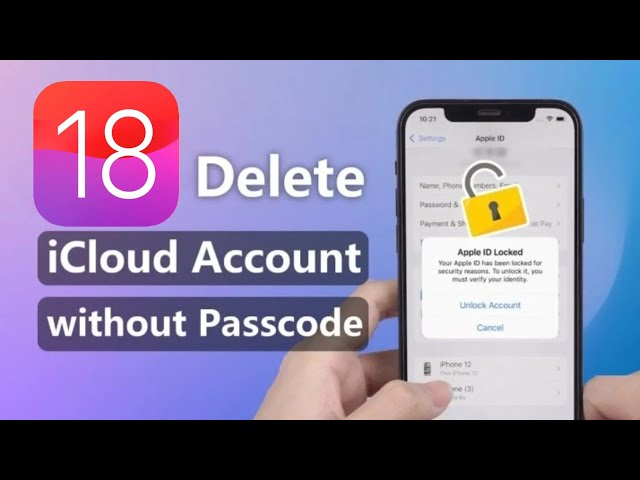
Was this page helpful?
Thanks for your rating
Rated successfully!
You have already rated this article, please do not repeat scoring!